Ghim ứng dụng để truy cập dễ dàng trong Microsoft Teams
Giữ các ứng dụng được sử dụng nhiều nhất của bạn luôn trong tầm tay bạn!
Ghim ứng dụng vào bên trái của Teams
Đi tới Xem thêm 
Bấm chuột phải vào bất kỳ biểu tượng ứng dụng nào và chọn Ghim 
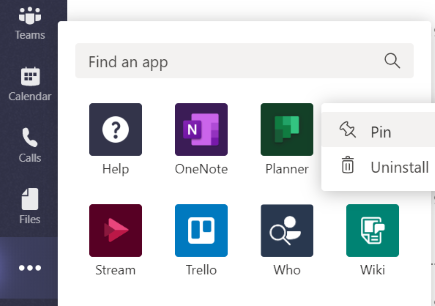
Mẹo: Bạn có thể sắp xếp lại mọi thứ ở bên trái bằng cách kéo và thả biểu tượng.
Ghim ứng dụng để nhắn tin
Tương tự như vậy, bạn có thể ghim các ứng dụng để nhắn tin ngay bên cạnh các tùy chọn định dạng tin nhắn của bạn.
Chuyển tới 

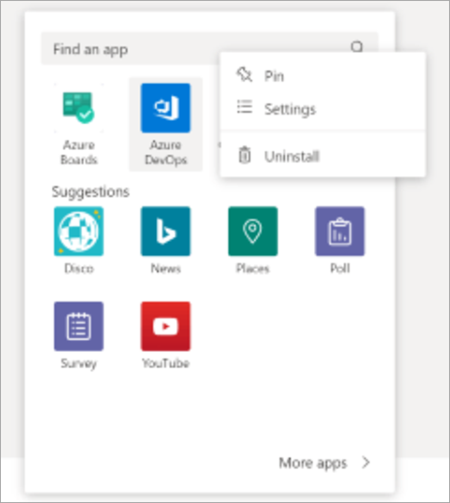
Hủy ghim ứng dụng
Bấm chuột phải vào biểu tượng ứng dụng và chọn Bỏ ghim 










