Lưu ý: Chúng tôi muốn cung cấp cho bạn nội dung trợ giúp mới nhất ở chính ngôn ngữ của bạn, nhanh nhất có thể. Trang này được dịch tự động nên có thể chứa các lỗi về ngữ pháp hoặc nội dung không chính xác. Mục đích của chúng tôi là khiến nội dung này trở nên hữu ích với bạn. Vui lòng cho chúng tôi biết ở cuối trang này rằng thông tin có hữu ích với bạn không? Dưới đây là bài viết bằng Tiếng Anh để bạn tham khảo dễ hơn.
Microsoft PowerPoint Web App mở rộng trải nghiệm Microsoft PowerPoint của bạn sang trình duyệt web, nơi bạn có thể làm việc với bản trình bày trực tiếp trên trang web nơi bản trình bày được lưu trữ.
Tích hợp hoàn hảo với PowerPoint
Bạn tạo bản trình bày trong Microsoft PowerPoint. Bạn muốn đăng nó trên một trang web để người khác có thể xem nó, hoặc thậm chí trình bày dưới dạng một chiếu hình. Nếu bạn nhận thấy sau khi bạn đã đăng mà bạn đã rời trang chiếu? Sẽ không được tuyệt vời nếu bạn chỉ có thể sửa nhanh, bên phải có trên trang web? PowerPoint Web App làm cho kịch bản này có thể xảy ra.
Trong Microsoft PowerPoint 2010 , bạn có thể bắt đầu dùng PowerPoint Web App bằng cách lưu bản trình bày của bạn vào thư viện SharePoint của bạn. Trên tab tệp , bấm lưu & gửi, sau đó bấm lưu vào Web hoặc lưu vào SharePoint.
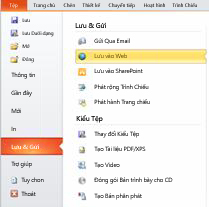
Bây giờ, bản trình bày của bạn sẵn dùng để xem hoặc trình bày nhanh chóng, chỉnh sửa trong trình duyệt hoặc mở lại trong PowerPoint.
Lưu ý: Bản trình bày không cần được tạo trong PowerPoint 2010 mở trong PowerPoint Web App. Tính tương thích tốt nhất, sử dụng Office PowerPoint 2003 trở lên, hoặc dùng PowerPoint cho Mac 2008 phiên bản 12.2.9 hoặc PowerPoint cho Mac 2011. Nếu bạn đang dùng PowerPoint 2003, cài đặt gói dịch vụ gần đây nhất và lưu bản trình bày trên máy tính của bạn dưới dạng .pptx tệp. Rồi tải lên bản trình bày vào một site SharePoint nơi Office Online chương trình được cấu hình.
Xem bản trình bày trong trình duyệt
Khi bạn mở bản trình bày của bạn trong SharePoint, PowerPoint Web App mở bản trình bày trong trình duyệt, nơi bạn có thể đi qua các trang chiếu, xem ghi chú hoặc chuyển sang trang chiếu Hiển thị để xem bản trình bày toàn màn hình.
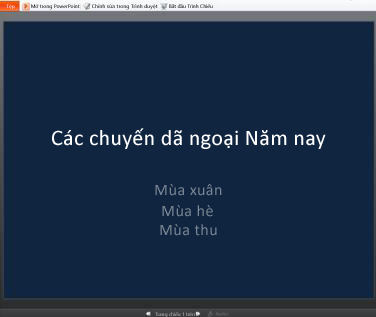
Lưu ý:
-
Nếu bạn không có Microsoft Silverlight 2 cài đặt trở lên, PowerPoint Web App Hiển thị thanh với nối kết để cài đặt Silverlight. Silverlight không mong muốn, nhưng trang chiếu tốt hơn co giãn kích cỡ của cửa sổ trình duyệt và một số hiệu ứng hoạt hình trơn tru hơn nếu bạn có phiên bản mới nhất của Silverlight cài đặt.
-
Nếu bạn nhận được lời mời để xem một trình chiếu, hãy bấm vào nối kết trong thư mời để xem chiếu hình. Diễn giả sử dụng PowerPoint 2010 chuyển bạn qua các trang chiếu. Để biết thêm thông tin về phát sóng chiếu trên Web, hãy xem tính năng về bộ phát rộng trình chiếu.
-
Bản trình bày bao gồm nội dung âm thanh hoặc video phải được mở trong ứng dụng PowerPoint trên máy tính để phát âm thanh hoặc video. Trong PowerPoint Web App bấm mở trong PowerPoint. Để biết thêm thông tin về việc mở bản trình bày trực tiếp vào ứng dụng PowerPoint trên máy tính, hãy xem một cách liền mạch sửa trong PowerPoint, ở phần sau của bài viết này.
In từ trình duyệt
Bạn có thể in các trang chiếu trong PowerPoint Web App. Trên tab tệp bấm in.
Lưu ý: Trình xem PDF là bắt buộc để in trong PowerPoint Web App.
Sửa trên trình duyệt
Nếu bạn muốn thực hiện thay đổi trong bản trình bày, hãy bấm sửa trong trình duyệt.
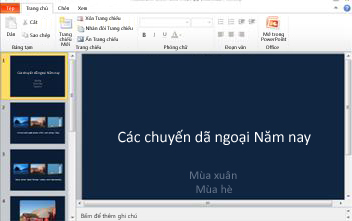
Trong dạng xem soạn thảo, bạn có thể thêm và xóa bỏ nội dung và định dạng văn bản. Bạn cũng có thể thêm, xóa, sao đôi và ẩn trang chiếu.
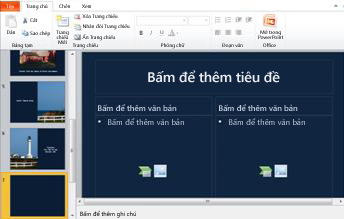
Bạn có thể thêm SmartArt, ảnh và siêu kết nối. Đi tới tab chèn để thêm những mục này.
Nếu bạn muốn thêm hiệu ứng hoặc thay đổi SmartArt hoặc hình ảnh, bấm vào hình ảnh và rồi dùng các công cụ Hiển thị trên tab xuất hiện (Công cụ SmartArt hoặc Công cụ hình ảnh).
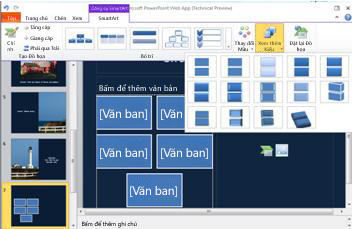
Nếu bạn muốn xem thay đổi của bạn trông như thế nào trong bản trình bày, chuyển trở lại dạng xem chỉ đọc. Trên tab dạng xem , hãy bấm Dạng xem chỉ đọc. Hoặc, bấm trình chiếu để xem trước chiếu bao gồm chuyển tiếp và hoạt hình.
PowerPoint Web App bản trình bày của bạn sẽ tự động lưu trong khi bạn làm việc trên đó. Bạn không cần phải lưu các thay đổi của bạn. Nếu bạn thực hiện thay đổi mà bạn không muốn giữ, hãy dùng lệnh hoàn tác hoặc nhấn CTRL + Z (Windows) hoặc ⌘ + Z (Mac).
Một cách liền mạch sửa trong PowerPoint
Chỉnh sửa trong PowerPoint Web App là tốt nhất để nhanh chóng thay đổi, chẳng hạn như bản sửa lỗi, thêm một đồ họa, hoặc thêm một số trang chiếu. Nếu bạn muốn toàn bộ chức năng PowerPoint, bấm tab tệp , sau đó bấm mở trong PowerPoint.
PowerPoint Web App mở bản trình bày trực tiếp trong ứng dụng PowerPoint trên máy tính của bạn, nơi bạn có thể làm việc hơn đáng kể — ví dụ, nếu bạn muốn thay đổi chuyển tiếp hoặc sửa nội dung bản chiếu không nằm trong chỗ dành sẵn. Trong PowerPoint, khi bạn bấm lưu, PowerPoint lưu bản trình bày lại trên máy chủ web.
Lưu ý: Mở bản trình bày trực tiếp từ trình duyệt vào ứng dụng PowerPoint trên máy tính được hỗ trợ trong Firefox, Internet Explorer (Windows), và các trình duyệt Safari (Mac). Trong Windows, bạn phải cũng sử dụng PowerPoint 2003 hoặc mới hơn để sử dụng tính năng này (nếu bạn đang dùng Firefox, bạn phải cũng dùng PowerPoint 2010). Trên máy tính, tính năng này yêu cầu Microsoft PowerPoint cho Mac 2008 phiên bản 12.2.9 hoặc PowerPoint cho Mac 2011.










