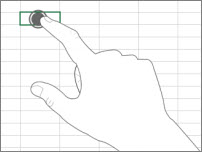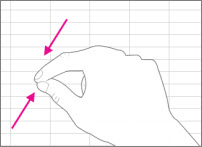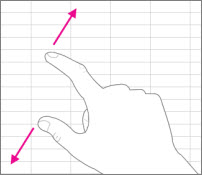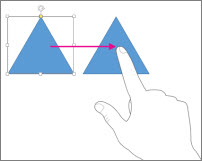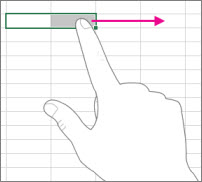Lưu ý: Chúng tôi muốn cung cấp cho bạn nội dung trợ giúp mới nhất ở chính ngôn ngữ của bạn, nhanh nhất có thể. Trang này được dịch tự động nên có thể chứa các lỗi về ngữ pháp hoặc nội dung không chính xác. Mục đích của chúng tôi là khiến nội dung này trở nên hữu ích với bạn. Vui lòng cho chúng tôi biết ở cuối trang này rằng thông tin có hữu ích với bạn không? Dưới đây là bài viết bằng Tiếng Anh để bạn tham khảo dễ hơn.
Nếu bạn mới dùng vào Office với Windows trên màn hình cảm ứng, hãy tìm hiểu một vài động tác sẽ giúp bạn tăng tốc.
Các động tác cơ bản:
|
Gõ nhẹ |
|
|
Chụm |
|
|
Kéo dãn |
|
|
Trượt |
|
|
Vuốt |
|
Dưới đây là cách chúng hoạt động trên Office.
Trong một chương trình Office
|
Để… |
Làm… |
|
Chuyển sang Toàn Màn hình |
Gõ nhẹ nút Chế độ Toàn Màn hình trên thanh tiêu đề. Hoặc gõ nhẹ nút Tùy chọn Hiển thị Ruy-băng trên thanh tiêu đề và gõ nhẹ Tự động ẩn Ruy-băng. |
|
Chuyển sang Dạng xem Chuẩn |
Gõ nhẹ vào dấu ba chấm ở đầu màn hình, rồi gõ nhẹ nút Thoát khỏi Chế độ Toàn Màn hình. Hoặc gõ nhẹ nút Tùy chọn Hiển thị Ruy-băng và gõ nhẹ Hiện Tab và Lệnh. |
|
Bật chế độ Cảm ứng |
Gõ nhẹ nút Chế độ Cảm ứng trên Thanh công cụ Truy cập Nhanh. Hoặc gõ nhẹ biểu tượng bàn tay Chế độ Cảm ứng/Chuột trên Thanh công cụ Truy cập nhanh và gõ nhẹ Cảm ứng. (Nếu bạn không thấy biểu tượng bàn tay Chế độ Cảm ứng/Chuột, bạn có thể thêm nó vào Thanh công cụ Truy cập Nhanh. Hãy làm theo hướng dẫn để tùy chỉnh Thanh công cụ Truy cập Nhanh). |
|
Tắt chế độ Cảm ứng |
Gõ nhẹ nút Chế độ Cảm ứng trên Thanh công cụ Truy cập Nhanh. Hoặc gõ nhẹ biểu tượng bàn tay Chế độ Cảm ứng/Chuột trên Thanh công cụ Truy cập nhanh và gõ nhẹ Chuột. |
|
Tùy chỉnh Thanh công cụ Truy nhập Nhanh |
Nhấn, giữ, sau đó thả bất kỳ nút nào trên Thanh công cụ Truy nhập Nhanh. Chọn hành động bạn muốn thực hiện từ menu xuất hiện. |
Dùng bàn phím cảm ứng
|
Để… |
Làm… |
|
Hiện Bàn phím cảm ứng |
Gõ nhẹ vào nút Bàn phím Cảm ứng trên thanh tác vụ. |
|
Ẩn Bàn phím cảm ứng |
Gõ nhẹ vào nút X trên Bàn phím cảm ứng. |
|
Đậu Bàn phím cảm ứng |
Gõ nhẹ vào Đậu trên Bàn phím cảm ứng để giữ nó mở. |
|
Bỏ cố định Bàn phím cảm ứng |
Gõ nhẹ vào Bỏ cố định trên Bàn phím cảm ứng. |
Di chuyển quanh trong một tệp
|
Để… |
Làm… |
|
Cuộn |
Chạm vào tài liệu và trượt nó lên và xuống. |
|
Phóng to |
Dãn hai ngón tay ra xa nhau. |
|
Thu nhỏ |
Chụm hai ngón tay vào nhau. |
Lựa chọn
|
Để… |
Làm… |
|
Đặt con trỏ |
Gõ nhẹ vào tệp. |
|
Chọn văn bản |
Gõ nhẹ vào văn bản và kéo điểm điều khiển chọn. |
|
Định dạng văn bản |
Gõ nhẹ vào văn bản đã chọn, sau đó gõ nhẹ vào một tùy chọn định dạng trên Thanh công cụ mini. |
Làm việc với các hình dạng và đối tượng
|
Để… |
Làm… |
|
Di chuyển |
Chạm vào đối tượng và trượt nó. |
|
Đổi kích cỡ |
Gõ nhẹ vào đối tượng, sau đó bấm và kéo núm điều tác chỉnh kích cỡ của đối tượng. |
|
Xoay |
Gõ nhẹ vào đối tượng, sau đó bấm và kéo điểm điều khiển xoay. |
Trong Excel
|
Để… |
Làm… |
|
Sửa ô |
Gõ đúp vào ô. |
|
Chọn phạm vi dữ liệu |
Gõ nhẹ vào một ô và kéo điểm điều khiển chọn. |
|
Xóa nội dung của một ô |
Gõ nhẹ vào một ô để chọn ô, gõ nhẹ lại vào ô để đưa lên thanh công cụ Mini, sau đó gõ nhẹ Xóa. |
Trong PowerPoint
|
Để… |
Làm… |
|
Phóng to một bản chiếu ở dạng xem Chiếu hình |
Dãn hai ngón tay ra xa nhau. |
|
Thu nhỏ một bản chiếu ở Dạng xem Chiếu hình |
Chụm hai ngón tay vào nhau. |
|
Hiển thị các điều khiển trong Dạng xem Chiếu Hình |
Gõ nhẹ vào một bản chiếu. |
|
Đến bản chiếu tiếp theo hoặc trước đó trong Dạng xem Thường |
Chạm nhanh vào bản chiếu theo chiều dọc, hoặc gõ nhẹ vào hình thu nhỏ trong Ngăn Hình thu nhỏ. |
|
Chọn nhiều bản chiếu |
Trong Ngăn Hình thu nhỏ hoặc trong Dạng xem Sắp xếp Bản chiếu, hãy vuốt nhanh theo chiều ngang vào mỗi bản chiếu cho đến khi màu sắc của khung viền hình thu nhỏ thay đổi. |
|
Sắp xếp lại bản chiếu |
Kéo bản chiếu theo chiều ngang ra khỏi Ngăn Hình thu nhỏ và thả nó vào vị trí mới. |
|
Chọn nhiều đối tượng |
Gõ nhẹ vào đối tượng để chọn nó rồi gõ nhẹ và giữ nó trong khi bạn gõ nhẹ vào các đối tượng khác. |
|
Sửa văn bản trong một đối tượng |
Gõ đúp vào văn bản. |
Thay đổi thiết đặt hiển thị
|
Để… |
Làm… |
|
Làm cho văn bản và đối tượng lớn hơn |
Vuốt, gõ nhẹ vào Bắt đầu, vuốt lên, gõ nhẹ Tất cả Ứng dụng, gõ nhẹ Ngăn Điều khiển (dưới Hệ thống Windows), gõ nhẹ Hình thức & Cá nhân hóa, gõ nhẹ Hiển thị và gõ Vừa – 125%. |