Hiển thị, ẩn hoặc ghim nhóm hoặc kênh trong Microsoft Teams
Lưu ý: Một số hướng dẫn trong bài viết này phản ánh các thay đổi có sẵn trong chương trình xem trước công khai và có thể trải qua các bản cập nhật khác trước khi được phát hành công khai. Nếu trải nghiệm của bạn không phù hợp với bài viết này, hãy chuyển sang bản xem trước công khai của Teams.
Có ba tùy chọn xem cho nhóm và kênh: hiển thị, ẩn và ghim. Bài đăng trong kênh cũng có thể được ghim.
Hiển thị nhóm hoặc kênh
Khi bạn tham gia một nhóm mới, nhóm đó sẽ tự động được hiển thị trong danh sách nhóm của bạn. Nếu bạn là thành viên của một nhóm nhưng bạn không thấy nhóm đó, hãy làm như sau:
-
Ở bên trái của Teams, cuộn xuống cuối danh sách nhóm của bạn, rồi chọn Nhóm ẩn.
-
Xác định vị trí nhóm bạn đang tìm kiếm.
-
Chọn Tùy chọn khác

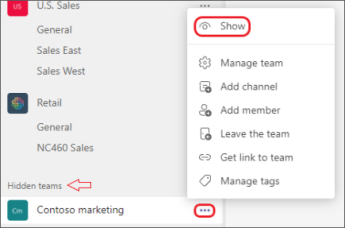
Ẩn nhóm hoặc kênh
Nếu bạn không muốn nhóm hoặc kênh hiển thị trong danh sách nhóm của mình, hãy ẩn nó. Đây là một cách tuyệt vời để dọn sạch danh sách của bạn và tập trung vào các nhóm và kênh mà bạn đang hoạt động.
Đi tới tên nhóm hoặc kênh và chọn Xem thêm tùy chọn 
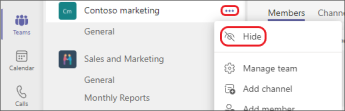
Bạn cũng có thể hiển thị kênh từ menu kênh ẩn bên dưới danh sách kênh của một nhóm. Chọn Tùy chọn khác 
Lưu ý: Để giúp bạn sẵn sàng hoạt động, Teams tự động hiển thị năm kênh phổ biến nhất trong mỗi nhóm mới mà bạn tham gia.
Ghim hoặc hủy ghim kênh
Các kênh đã ghim nằm ở đầu danh sách, vì vậy bạn không cần phải tìm kiếm kênh.
Để ghim kênh, hãy đi tới tên kênh và chọn Tùy chọn khác 
Mẹo: Sau khi ghim kênh, hãy kéo kênh đó vào thứ tự bạn muốn. Nếu bạn thực hiện việc này cho một số kênh, bạn sẽ có tất cả các kênh được ghim của mình được đặt thuận tiện.
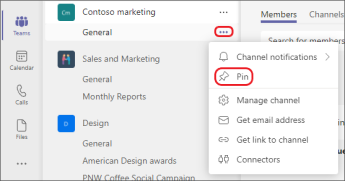
Ghim hoặc hủy ghim bài đăng trong kênh
Đi tới bài đăng trong kênh mà bạn muốn ghim và chọn Tùy chọn khác 
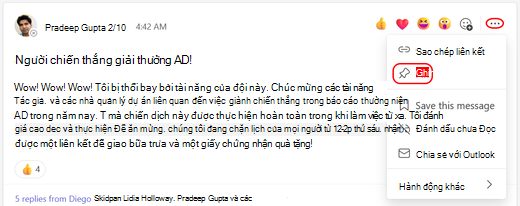
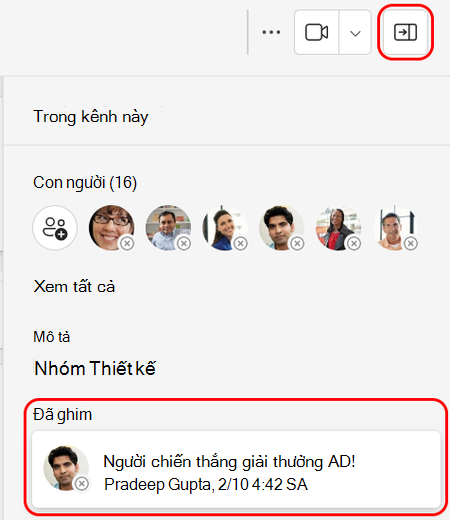
Chủ đề liên quan
Ghim tin nhắn trò chuyện lên đầu cuộc trò chuyện trong Teams
Khi bạn tham gia một nhóm mới, nhóm đó sẽ tự động được hiển thị trong danh sách nhóm của bạn. Nếu bạn biết mình là thành viên của một nhóm nhưng không thấy nhóm đó, hãy cuộn xuống cuối danh sách nhóm và chọn Xem tất cả các nhóm.
Hiển thị kênh
Nhấn vào 
Lưu ý: Để giúp bạn sẵn sàng hoạt động, Teams tự động hiển thị năm kênh phổ biến nhất trong mỗi nhóm mới mà bạn tham gia.
Xóa kênh
Truy cập ứng dụng trên máy tính hoặc ứng dụng web để xóa kênh.
Khi bạn tham gia một nhóm mới, nhóm đó sẽ tự động được hiển thị trong danh sách nhóm của bạn. Nếu bạn biết mình là thành viên của một nhóm nhưng không thấy nhóm đó, hãy cuộn xuống cuối danh sách nhóm và chọn Xem tất cả các nhóm.
Hiển thị kênh
Nhấn vào 
Lưu ý: Để giúp bạn sẵn sàng hoạt động, Teams tự động hiển thị năm kênh phổ biến nhất trong mỗi nhóm mới mà bạn tham gia.
Xóa kênh
Nhấn vào Nhóm 












