Lưu ý: Chúng tôi muốn cung cấp cho bạn nội dung trợ giúp mới nhất ở chính ngôn ngữ của bạn, nhanh nhất có thể. Trang này được dịch tự động nên có thể chứa các lỗi về ngữ pháp hoặc nội dung không chính xác. Mục đích của chúng tôi là khiến nội dung này trở nên hữu ích với bạn. Vui lòng cho chúng tôi biết ở cuối trang này rằng thông tin có hữu ích với bạn không? Dưới đây là bài viết bằng Tiếng Anh để bạn tham khảo dễ hơn.
Tóm tắt: Đây là hướng dẫn thứ hai trong một chuỗi. Trong hướng dẫn đầu tiên, nhập dữ liệu vào và tạo mô hình dữ liệu, sổ làm việc Excel được tạo ra bằng cách dùng dữ liệu được nhập từ nhiều nguồn.
Lưu ý: Bài viết này mô tả các mô hình dữ liệu trong Excel 2013. Tuy nhiên, cách tạo mô hình dữ liệu và các tính năng Power Pivot tương tự được giới thiệu trong Excel 2013 cũng được áp dụng cho Excel 2016.
Trong hướng dẫn này, bạn dùng Power Pivot để mở rộng Mô hình Dữ liệu, tạo cấu trúc phân cấp và xây dựng trường được tính toán từ dữ liệu hiện có để tạo mối quan hệ mới giữa các bảng.
Các phần trong bài hướng dẫn này như sau:
Ở cuối hướng dẫn này là một bài kiểm tra bạn có thể làm để kiểm tra kiến thức đã học.
Chuỗi hướng dẫn này sử dụng dữ liệu mô tả Huy chương Thế vận hội, quốc gia đăng cai và các sự kiện thể thao Thế vận hội khác nhau. Các hướng dẫn trong chuỗi hướng dẫn này như sau:
-
Mở rộng mối quan hệ mô hình dữ liệu bằng Excel, Power Pivot , và DAX
-
Kết hợp Dữ liệu Internet và Đặt Mặc định cho Báo cáo Power View
Chúng tôi khuyên bạn nên đọc qua các hướng dẫn theo thứ tự.
Các hướng dẫn sử dụng Excel 2013 với Power Pivot hỗ trợ. Để biết thêm thông tin về Excel 2013, bấm vào đây. Để biết hướng dẫn về việc bật Power Pivot, bấm vào đây.
Thêm một mối quan hệ bằng cách sử dụng Dạng xem Sơ đồ trong Power Pivot
Trong phần này, bạn dùng Microsoft Office Power Pivot trong bổ trợ Excel 2013 để mở rộng mô hình. Dùng Dạng xem Sơ đồ trong Microsoft SQL Server Power Pivot cho Excel sẽ giúp tạo mối quan hệ dễ dàng. Đầu tiên, bạn cần phải chắc chắn rằng bổ trợ Power Pivot đã được bật.
Lưu ý: Power Pivot trong Microsoft Excel 2013 bổ trợ bộ là một phần của Office Professional Plus. Hãy xem Bắt đầu Power Pivot trong Microsoft Excel 2013 bổ trợ để biết thêm thông tin.
Thêm Power Pivot ruy-băng Excel bằng cách bật Power Pivot bổ trợ bộ
Khi Power Pivot được bật, bạn sẽ thấy tab ribbon trong Excel 2013 được gọi là POWER PIVOT. Để bật Power Pivot, hãy thực hiện các bước sau.
-
Đi đến TỆP > Tùy chọn > Bổ trợ.
-
Trong hộp Quản lý gần cuối, hãy bấm Bổ trợ COM> Đi.
-
Chọn hộp Microsoft Office Power Pivot trong Microsoft Excel 2013, rồi bấm OK.
Ribbon Excel bây giờ có tab POWER PIVOT.
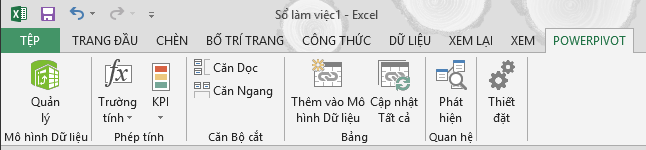
Thêm một mối quan hệ bằng cách dùng dạng xem sơ đồ trong Power Pivot
Sổ làm việc Excel bao gồm một bảng được gọi là Chủ nhà. Chúng ta nhập Chủ nhà bằng cách sao chép và dán nó vào Excel, sau đó định dạng dữ liệu như một bảng. Để thêm bảng Chủ nhà vào Mô hình Dữ liệu, chúng ta cần phải thiết lập một mối quan hệ. Hãy dùng Power Pivot để đại diện một cách trực quan các mối quan hệ trong Mô hình Dữ liệu rồi tạo mối quan hệ.
-
Trong Excel, bấm tab Chủ nhà để nó trở thành trang tính hiện hoạt.
-
Trên ribbon, chọn POWER PIVOT > Bảng > Thêm vào Mô hình Dữ liệu. Thao tác này sẽ thêm bảng Chủ nhà vào Mô hình Dữ liệu. Nó cũng mở bổ trợ Power Pivot bạn sẽ sử dụng bổ trợ này để thực hiện các bước tiếp theo trong tác vụ này.
-
Lưu ý rằng sổ Power Pivot Hiển thị tất cả các bảng trong mô hình, bao gồm nước chủ nhà. Bấm qua một vài của bảng. Trong Power Pivot , bạn có thể xem tất cả các dữ liệu có chứa mô hình của bạn, ngay cả khi họ không được hiển thị trong bất kỳ trang tính trong Excel, chẳng hạn như môn, sự kiệnvà dữ liệu huy chương bên dưới, cũng như S_Teams,W_ Nhóm, và môn thể thao.
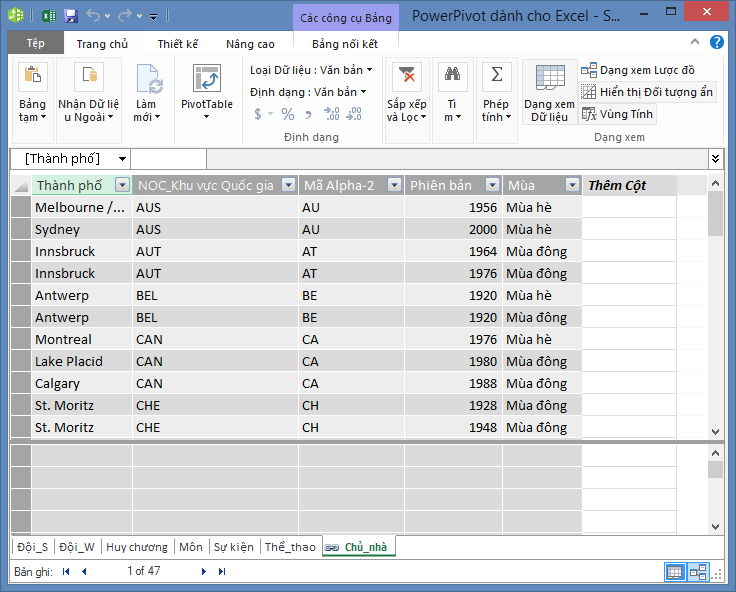
-
Trong cửa sổ Power Pivot, trong phần Xem, bấm Dạng xem Sơ đồ.
-
Sử dụng thanh trượt để thay đổi kích cỡ sơ đồ sao cho bạn có thể nhìn thấy tất cả đối tượng trong sơ đồ. Sắp xếp lại các bảng bằng cách kéo thanh tiêu đề để chúng Hiển thị và vị trí bên cạnh nhau. Lưu ý rằng bốn bảng được không liên quan đến phần còn lại của các bảng: nước chủ nhà, sự kiện, W_Teamsvà S_Teams.

-
Bạn cũng lưu ý rằng cả bảng Huy chương và bảng Sự kiện đều có một trường có tên gọi là DisciplineEvent. Sau khi kiểm tra kỹ hơn, bạn xác định rằng trường DisciplineEvent trong bảng Sự kiện bao gồm các giá trị duy nhất, không lặp.
Lưu ý: Trường DisciplineEvent đại diện cho sự kết hợp duy nhất của mỗi Môn và Sự kiện. Tuy nhiên, trong bảng Huy chương, trường DisciplineEvent lặp lại nhiều lần. Điều này hợp lý, bởi vì kết quả của mỗi kết hợp Môn+Sự kiện trong ba huy chương được trao (vàng, bạc, đồng), được trao tặng cho mỗi kỳ Olympic Sự kiện được tổ chức. Vì vậy, mối quan hệ giữa các bảng đó là một (một mục nhập Môn+Sự kiện duy nhất trong bảng Môn) đến nhiều (nhiều mục nhập cho mỗi giá trị Môn+Sự kiện).
-
Tạo mối quan hệ giữa bảng Huy chương và bảng Sự kiện. Khi ở Dạng xem Sơ đồ, hãy kéo trường DisciplineEvent từ bảng Sự kiện vào trường DisciplineEvent trong Huy chương. Một đường thẳng xuất hiện giữa chúng, cho thấy một mối quan hệ đã được thiết lập.
-
Bấm đường kết nối sự kiện và huy chương. Các trường được tô sáng xác định mối quan hệ, như minh họa trong màn hình sau đây.
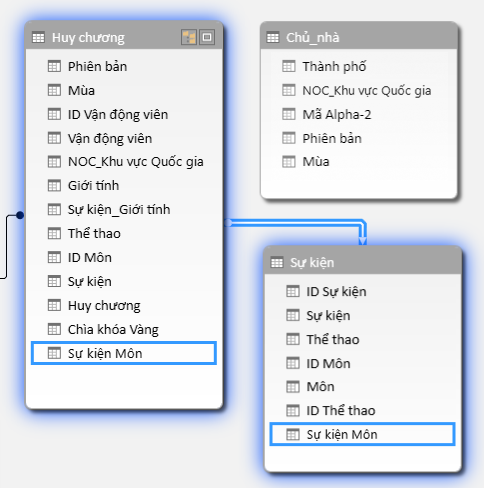
-
Để kết nối Chủ nhà với Mô hình Dữ liệu, chúng ta cần một trường có giá trị xác định duy nhất mỗi hàng trong bảng Chủ nhà. Sau đó chúng ta có thể tìm kiếm Mô hình Dữ liệu của mình để xem dữ liệu đó có tồn tại trong bảng khác hay không. Tìm kiếm trong Dạng xem Sơ đồ không cho phép chúng ta làm điều này. Với Chủ nhà được chọn, hãy chuyển về Dạng xem Sơ đồ.
-
Sau khi kiểm tra các cột, chúng tôi nhận ra nước chủ nhà không có một cột giá trị duy nhất. Chúng tôi sẽ phải tạo bằng cách dùng một cột được tính toán và biểu thức phân tích dữ liệu (DAX).
Thật tuyệt khi dữ liệu trong Mô hình Dữ liệu của bạn có tất cả trường cần thiết để tạo mối quan hệ và trộn dữ liệu để trực quan hóa trong Power View hoặc PivotTables. Nhưng bảng không phải lúc nào cũng luôn có sẵn các thông tin bạn cần, do đó, phần tiếp theo mô tả cách tạo cột mới, bằng DAX, có thể được dùng để tạo mối quan hệ giữa các bảng.
Mở rộng Mô hình Dữ liệu bằng cột được tính
Để thiết lập mối quan hệ giữa bảng Chủ nhà và Mô hình Dữ liệu, từ đó, mở rộng Mô hình Dữ liệu nhằm bao gồm bảng Chủ nhà, Chủ nhà phải có một trường xác định duy nhất mỗi hàng. Ngoài ra, trường này sẽ phải tương ứng với một trường trong Mô hình Dữ liệu. Các trường tương ứng đó, một trường trong mỗi bảng, là yếu tố cho phép dữ liệu của các bảng liên kết với nhau.
Vì bảng chủ nhà không có trường như vậy, bạn cần để tạo nó. Để bảo tồn tính toàn vẹn của mô hình dữ liệu, bạn không thể sử dụng Power Pivot để sửa hoặc xóa bỏ dữ liệu hiện có. Bạn có thể, Tuy nhiên, tạo cột mới bằng cách sử dụng trường được tính toán dựa trên dữ liệu hiện có.
Bằng cách tìm trong bảng Chủ nhà, sau đó tìm trong các bảng Mô hình Dữ liệu khác, chúng ta sẽ tìm được ứng cử viên phù hợp cho trường duy nhất mà chúng ta có thể tạo trong Chủ nhà và sau đó liên kết với một bảng trong Mô hình Dữ liệu. Cả hai bảng sẽ cần có một cột được tính mới nhằm đáp ứng các yêu cầu cần thiết để thiết lập một mối quan hệ.
Trong Chủ nhà, chúng ta có thể tạo một cột được tính duy nhất bằng cách kết hợp trường Edition (là năm tổ chức sự kiện Olympic) và trường Mùa (Mùa hè hoặc Mùa đông). Trong bảng Huy chương cũng có trường Kỳ và trường Mùa, vì vậy nếu chúng ta tạo một cột được tính trong mỗi bảng đó bằng cách kết hợp trường Kỳ và trường Mùa, chúng ta có thể thiết lập mối quan hệ giữa Chủ nhà và Huy chương. Màn hình sau hiện bảng Chủ nhà với trường Kỳ và Mùa được chọn
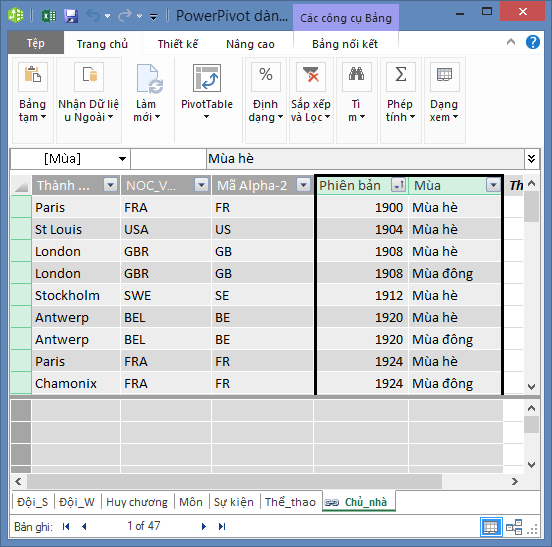
Tạo cột được tính bằng DAX
Hãy bắt đầu với bảng Chủ nhà. Mục tiêu là tạo cột được tính trong bảng Chủ nhà, sau đó là trong bảng Huy chương, điều này có thể giúp thiết lập mối quan hệ giữa chúng.
Trong Power Pivot, bạn có thể dùng Biểu thức Phân tích Dữ liệu (DAX) để tạo các phép tính. DAX là ngôn ngữ công thức cho Power Pivot và PivotTables, được thiết kế cho dữ liệu quan hệ và phân tích ngữ cảnh có sẵn trong Power Pivot. Bạn có thể tạo công thức DAX trong cột Power Pivot mới và Vùng Phép tính trong Power Pivot.
-
Trong Power Pivot, chọn TRANG CHỦ> Xem > Dạng xem Dữ liệu để đảm bảo Dạng xem Dữ liệu được chọn chứ không phải là Dạng xem Sơ đồ.
-
Chọn bảng chủ nhà trong Power Pivot. Liền kề các cột hiện có là một cột trống có tiêu đề Thêm cột. Power Pivot cung cấp các cột đó dưới dạng chỗ dành sẵn. Không có nhiều cách để thêm một cột mới vào bảng trong Power Pivot, trong đó có chỉ cần chọn cột trống có tiêu đề Thêm cột.
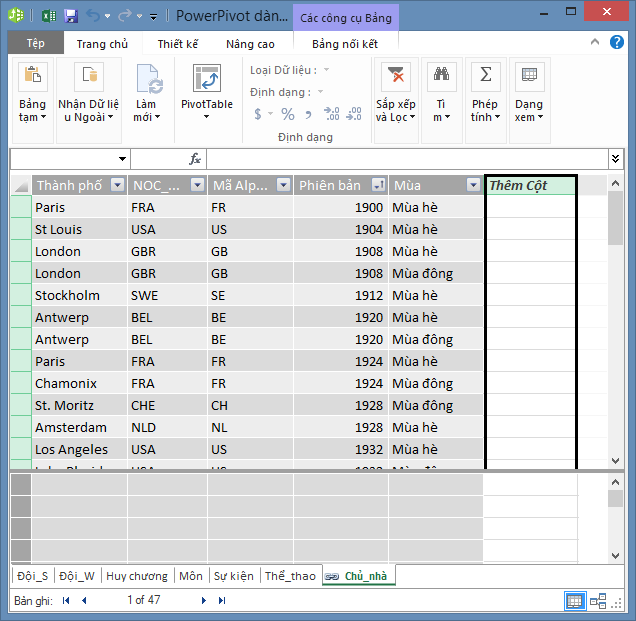
-
Trong thanh công thức, hãy nhập công thức DAX sau đây. Hàm CONCATENATE kết hợp hai hoặc nhiều trường vào một. Khi bạn gõ, tự động điền giúp bạn nhập tên đầy đủ của cột và bảng, và liệt kê các hàm sẵn dùng. Dùng tab để chọn tự động điền gợi ý. Bạn cũng có thể bấm vào cột trong khi nhập công thức của bạn, và Power Pivot sẽ chèn tên cột thành công thức của bạn.
=CONCATENATE([Edition],[Season]) -
Khi bạn xây dựng công thức xong, nhấn Enter để chấp nhận công thức đó.
-
Các giá trị sẽ được nhập cho tất cả các hàng trong cột được tính. Nếu cuộn xuống trong bảng, bạn sẽ thấy mỗi hàng là duy nhất - do đó, chúng ta đã tạo thành công một trường xác định duy nhất mỗi hàng trong bảng Chủ nhà. Các trường như vậy được gọi là khóa chính.
-
Hãy đổi tên cột được tính thành EditionID. Bạn có thể đổi tên bất kỳ cột nào bằng cách bấm đúp vào nó, hoặc bằng cách bấm chuột phải vào cột và chọn Đổi tên Cột. Khi hoàn tất, bảng Chủ nhà trong PowerPoint sẽ giống như màn hình sau đây.
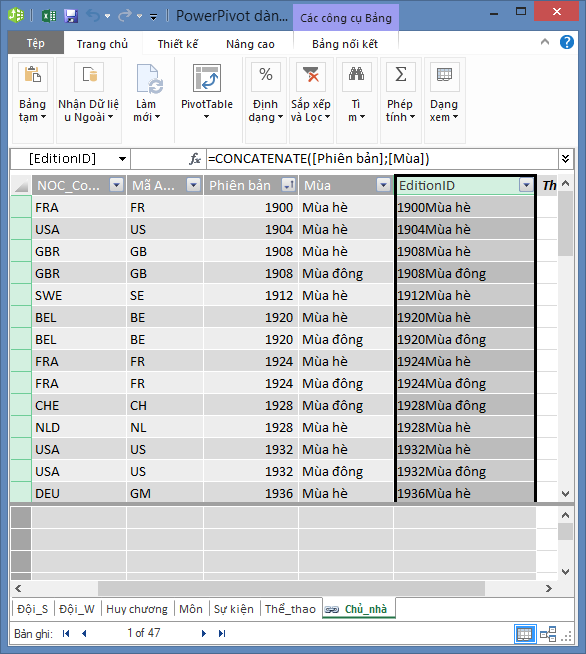
Bảng Chủ nhà đã sẵn sàng. Tiếp theo, hãy tạo cột được tính trong Huy chương phù hợp với định dạng của cột EditionID mà chúng ta đã tạo trong Chủ nhà, như vậy chúng ta có thể tạo mối quan hệ giữa chúng.
-
Bắt đầu bằng cách tạo cột mới trong bảng Huy chương như chúng ta đã làm cho Chủ nhà. Trong Power Pivot chọn bảng Huy chương, rồi bấm Thiết kế > Cột > Thêm. Lưu ý rằng Thêm cột được chọn. Điều này có tác dụng tương tự như cách chỉ chọn Thêm cột.
-
Cột Kỳ trong Huy chương có định dạng khác với cột Kỳ trong Chủ nhà. Trước khi kết hợp, hoặc ghép, cột Kỳ với cột Mùa để tạo thành cột EditionID, chúng ta cần phải tạo một trường trung gian để đưa cột Kỳ thành định dạng phù hợp. Trong thanh công thức ở phía trên bảng, hãy nhập công thức DAX sau đây.
= YEAR([Edition])
-
Khi bạn xây dựng công thức xong, hãy nhấn Enter. Giá trị được gán cho tất cả hàng trong cột được tính, dựa trên công thức mà bạn đã nhập. Nếu bạn so sánh cột này với cột Kỳ trong Chủ nhà, bạn sẽ thấy các cột này có định dạng tương tự nhau.
-
Đổi tên cột bằng cách bấm chuột phải vào CalculatedColumn1 và chọn Đổi tên Cột. Nhập Năm, rồi nhấn Enter.
-
Khi bạn tạo cột mới, Power Pivot sẽ thêm một cột dành sẵn được gọi là Thêm Cột. Tiếp theo chúng ta muốn tạo cột được tính EditionID, vì vậy hãy chọn Thêm Cột. Trong thanh công thức, nhập công thức DAX sau đây rồi nhấn Enter.
=CONCATENATE([Year],[Season]) -
Đổi tên cột bằng cách bấm đúp CalculatedColumn1 và nhập EditionID.
-
Sắp xếp cột trong thứ tự tăng dần. Bảng huy chương Power Pivot giờ đây trông giống như màn hình sau đây.
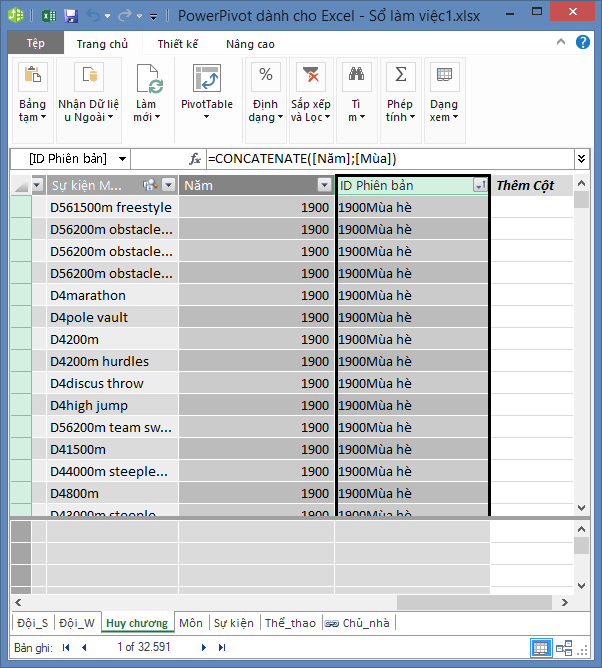
Lưu ý rằng nhiều giá trị được lặp đi lặp lại trong trường EditionID của bảng Huy chương. Điều đó không sao cả và cũng không ngoài mong đợi, vì trong mỗi kỳ của Olympic (nay được đại diện bởi giá trị EditionID) có nhiều huy chương được trao. Yếu tố mang tính duy nhất trong bảng Huy chương là mỗi huy chương được trao. Mã định danh duy nhất cho mỗi bản ghi trong bảng Huy chương và khóa chính được chỉ định của nó là trường MedalKey.
Bước tiếp theo là tạo mối quan hệ giữa Chủ nhà và Huy chương.
Tạo mối quan hệ bằng cột được tính
Tiếp theo hãy dùng cột được tính mà chúng ta đã tạo để thiết lập mối quan hệ giữa Chủ nhà và Huy chương.
-
Trong cửa sổ Power Pivot , hãy chọn nhà > View > dạng xem sơ đồ từ ruy-băng. Bạn cũng có thể chuyển đổi giữa dạng xem lưới và dạng xem sơ đồ bằng cách dùng các nút ở phía dưới cùng của cửa sổ PowerView, như trong màn hình sau đây.
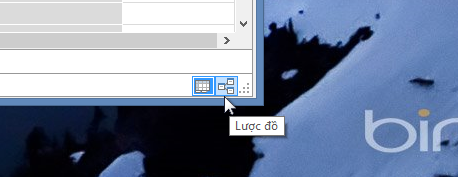
-
Bung rộng nước chủ nhà để bạn có thể xem tất cả các trường của nó. Chúng tôi đã tạo cột EditionID để làm (duy nhất, không lặp trường) khóa chính bảng chủ nhà và tạo một cột EditionID trong bảng huy chương để cho phép lập một mối quan hệ giữa chúng. Chúng tôi cần tìm thấy chúng cả hai, và tạo mối quan hệ. Power Pivot cung cấp một tính năng Tìm trên ruy-băng, vì vậy bạn có thể tìm kiếm mô hình dữ liệu của bạn cho các trường tương ứng. Màn hình sau đây Hiển thị cửa sổ Tìm siêu dữ liệu , với EditionID đã nhập trong trường Tìm gì .
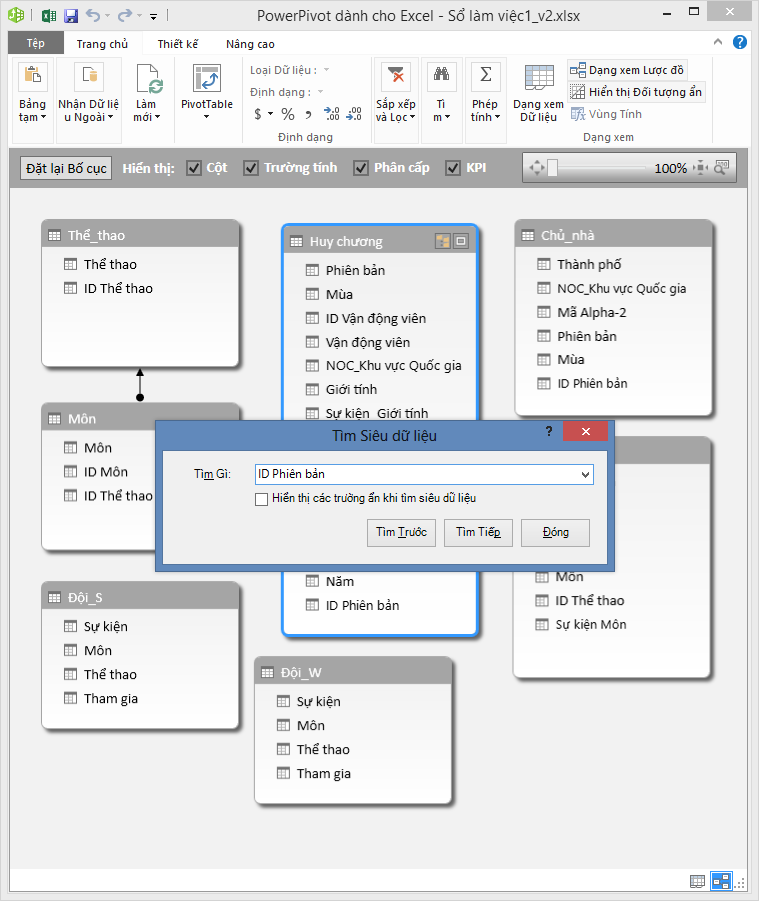
-
Định vị bảng Chủ nhà nằm cạnh Huy chương.
-
Kéo cột EditionID trong huy chương đến cột EditionID trong nước chủ nhà. Power Pivot sẽ tạo một mối quan hệ giữa các bảng dựa trên cột EditionID và vẽ một đường giữa hai cột, biểu thị mối quan hệ.
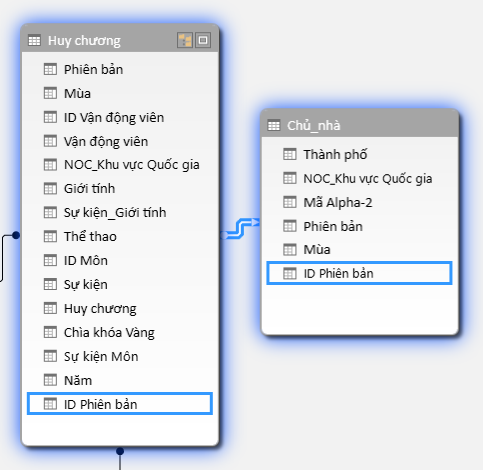
Trong phần này, bạn đã tìm hiểu một phương pháp mới để thêm cột mới, tạo một cột được tính toán bằng DAX, và sử dụng cột đó để thiết lập một mối quan hệ mới giữa các bảng. Bảng chủ nhà bây giờ được tích hợp vào mô hình dữ liệu, và dữ liệu sẽ sẵn dùng trong pivottable trong trang tính 1. Bạn cũng có thể sử dụng dữ liệu liên kết để tạo bổ sung Pivottable, Pivotchart, báo cáo Power View, và nhiều hơn nữa.
Tạo một cấu trúc phân cấp
Đa số các Mô hình Dữ liệu đều chứa dữ liệu vốn đã được phân cấp. Các ví dụ thường gặp bao gồm: dữ liệu lịch, dữ liệu địa lý và thể loại sản phẩm. Tạo cấu trúc phân cấp trong Power Pivot rất hữu ích bởi bạn có thể kéo một mục vào báo cáo - cấu trúc phân cấp - thay vì phải lặp đi lặp lại thao tác tập hợp và gọi các trường giống nhau.
Dữ liệu Olympic cũng là dữ liệu cấu trúc phân cấp. Điều này sẽ rất hữu ích để hiểu cấu trúc phân cấp Olympic theo các khía cạnh như thể thao, môn và sự kiện. Đối với mỗi loại hình thể thao, sẽ có một hoặc nhiều môn liên kết (đôi khi có rất nhiều môn liên kết). Và đối với mỗi môn, có một hoặc nhiều sự kiện (ở đây cũng vậy, đôi khi có rất nhiều sự kiện trong mỗi môn). Hình ảnh sau đây sẽ minh họa cấu trúc phân cấp đó.
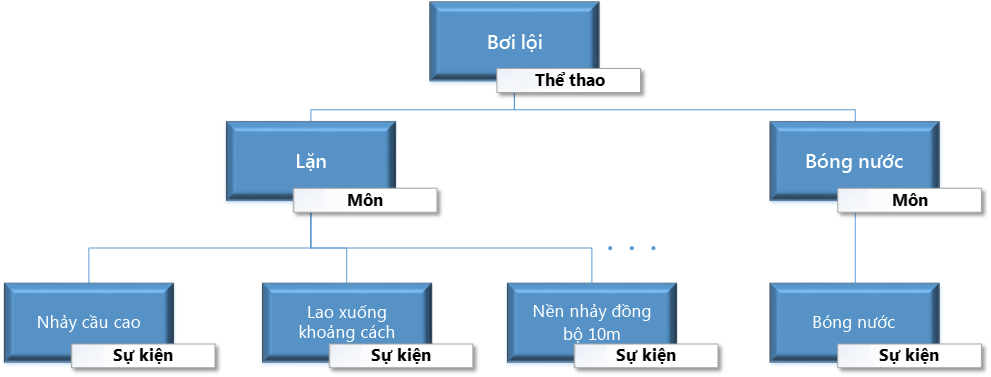
Trong phần này, bạn sẽ tạo hai cấu trúc phân cấp trong dữ liệu Olympic mà bạn đã dùng trong hướng dẫn này. Sau đó, bạn dùng cấu trúc phân cấp này để xem cấu trúc phân cấp giúp tổ chức dữ liệu dễ dàng như thế nào trong PivotTables và trong Power View ở phần hướng dẫn tiếp theo.
Tạo cấu trúc phân cấp Thể thao
-
Trong Power Pivot, hãy chuyển sang Dạng xem Sơ đồ. Bung rộng bảng Sự kiện để bạn có thể thấy tất cả các trường của bảng dễ dàng hơn.
-
Nhấn và giữ Ctrl, rồi bấm vào trường Thể thao, Môn và Sự kiện. Với ba trường đã chọn đó, bấm chuột phải và chọn Tạo Cấu trúc phân cấp. Một nút cấu trúc phân cấp mẹ, Cấu trúc phân cấp 1, được tạo ở phía cuối bảng và các cột đã chọn được sao chép theo cấu trúc phân cấp như là các nút con. Xác nhận rằng Thể thao xuất hiện đầu tiên trong cấu trúc phân cấp, sau đó là Môn rồi đến Sự kiện.
-
Bấm đúp vào tiêu đề, Hierachy1, rồi nhập SDE để đổi tên cấu trúc phân cấp mới của bạn. Bây giờ bạn đã có một cấu trúc phân cấp bao gồm Thể thao, Môn và Sự kiện. Bảng Sự kiện của bạn bây giờ trông giống như màn hình sau đây.
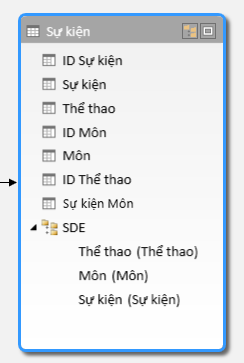
Tạo cấu trúc phân cấp Địa điểm
-
Vẫn trong dạng xem sơ đồ trong Power Pivot, chọn bảng chủ nhà và bấm vào nút tạo cấu trúc phân cấp trong tiêu đề bảng, như minh họa trong màn hình sau đây.
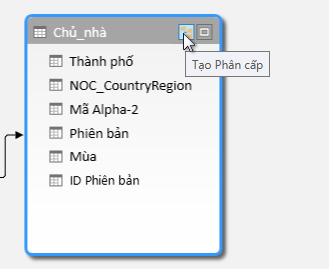
Một cấu trúc phân cấp trống mẹ nút sẽ xuất hiện ở dưới cùng của bảng. -
Nhập Địa điểm làm tên của cấu trúc phân cấp mới của bạn.
-
Có rất nhiều cách để thêm cột vào cấu trúc phân cấp. Kéo trường Mùa, Thành phố và NOC_CountryRegion vào tên Cấu trúc phân cấp (trong trường hợp này, đó là Địa điểm) cho đến khi tên cấu trúc phân cấp được tô sáng, sau đó buông ra để thêm các trường đó.
-
Bấm chuột phải vào EditionID và chọn Thêm vào Cấu trúc phân cấp. Chọn Địa điểm.
-
Bảo đảm rằng nút con cấu trúc phân cấp của bạn theo thứ tự. Từ trên xuống dưới, thứ tự nên: mùa, NOC, thành phố, EditionID. Nếu nút con của bạn được thứ tự, chỉ cần kéo chúng vào thứ tự thích hợp trong cấu trúc phân cấp. Bảng của bạn sẽ trông giống như màn hình sau đây.
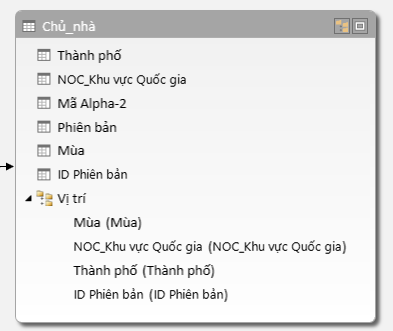
Mô hình Dữ liệu của bạn bây giờ có cấu trúc phân cấp có thể được dùng thuận lợi trong các báo cáo. Trong phần tiếp theo, bạn sẽ tìm hiểu làm thế nào những cấu trúc phân cấp này có thể thực hiện việc tạo báo cáo nhanh hơn và nhất quán hơn.
Dùng cấu trúc phân cấp trong PivotTables
Bây giờ chúng ta có cấu trúc phân cấp Thể thao và cấu trúc phân cấp Địa điểm, chúng ta có thể thêm chúng vào PivotTables hoặc Power View và nhanh chóng có được kết quả có chứa các nhóm dữ liệu hữu ích. Trước khi tạo cấu trúc phân cấp, bạn phải thêm các trường riêng lẻ vào PivotTable và sắp xếp các trường đó theo cách mà bạn muốn xem chúng.
Trong phần này, bạn dùng cấu trúc phân cấp đã tạo trong phần trước để nhanh chóng cải tiến PivotTable của mình. Sau đó, bạn tạo cùng dạng xem PivotTable bằng các trường riêng lẻ trong cấu trúc phân cấp, chỉ nhằm để bạn có thể so sánh việc dùng cấu trúc phân cấp với việc dùng các trường riêng lẻ.
-
Trở lại Excel.
-
Trong Sheet1, loại bỏ trường khỏi vùng HÀNG của Trường PivotTable, sau đó loại bỏ tất cả trường khỏi vùng CỘT. Hãy chắc chắn rằng PivotTable được chọn (mà nay khá nhỏ, vì vậy bạn có thể chọn ô A1 để đảm bảo PivotTable của mình được chọn). Các trường còn lại trong các trường PivotTable chỉ còn Huy chương trong vùng BỘ LỌC và Số đếm Huy chương trong vùng GIÁ TRỊ. PivotTable gần như trống rỗng của bạn sẽ trông giống như màn hình sau đây.
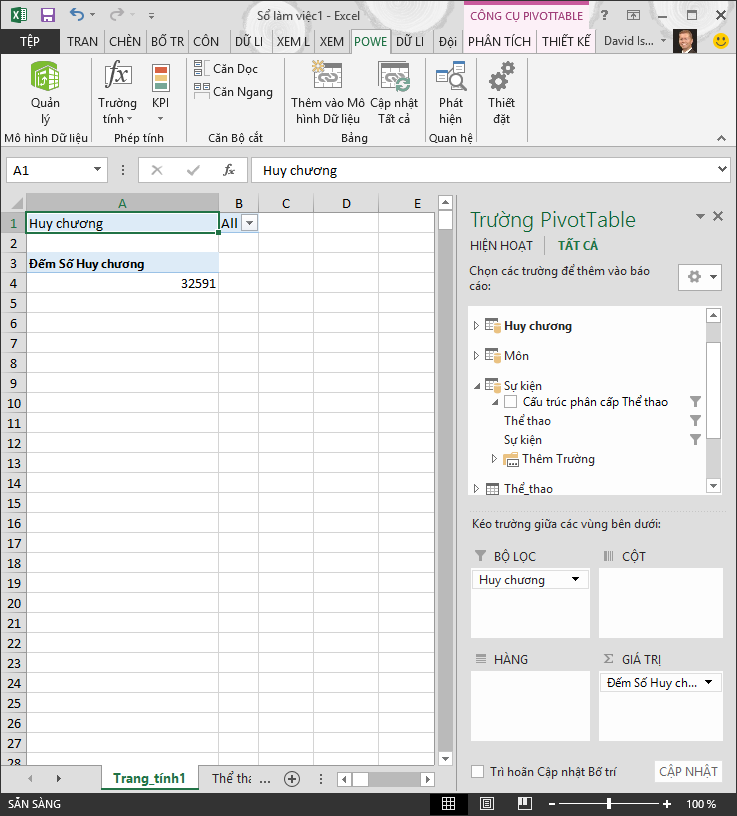
-
Từ vùng trường PivotTable, kéo SDE từ bảng sự kiện vào vùng hàng. Sau đó kéo vị trí từ bảng chủ nhà vào vùng cột . Chỉ bằng cách kéo các cấu trúc phân cấp hai, PivotTable của bạn được nhập cùng với nhiều dữ liệu, tất cả đều được sắp xếp trong cấu trúc phân cấp mà bạn đã xác định trong các bước trước đó. Màn hình của bạn sẽ trông giống như màn hình sau đây.
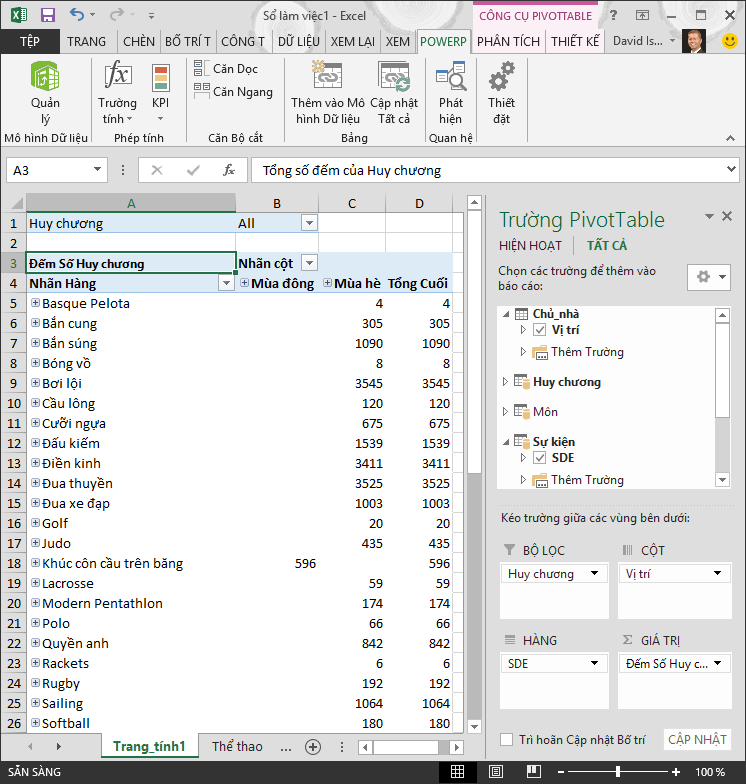
-
Hãy lọc dữ liệu một chút, và chỉ thấy các hàng đầu tiên mười của sự kiện. Trong PivotTable, bấm vào mũi tên trong Nhãn hàng, bấm (chọn tất cả) để loại bỏ tất cả lựa chọn của bạn, sau đó bấm hộp bên cạnh trước tiên mười môn thể thao. PivotTable của bạn giờ đây trông giống như màn hình sau đây.
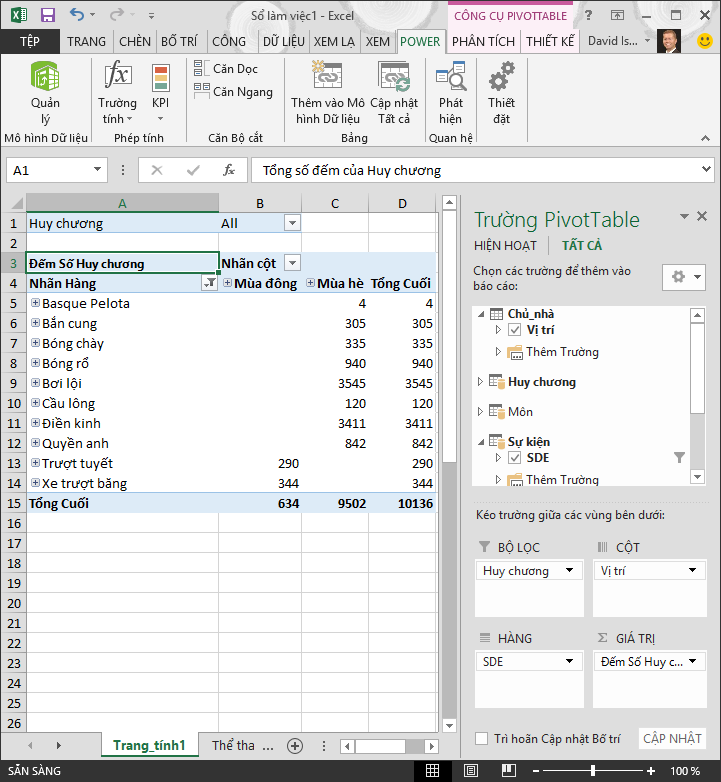
-
Bạn có thể bung rộng bất kỳ các môn thể thao trong PivotTable, đây là mức cao nhất của cấu trúc phân cấp SDE, và xem thông tin trong cấp độ xuống trong cấu trúc phân cấp (môn). Nếu mức thấp hơn trong cấu trúc phân cấp tồn tại cho môn đó, bạn có thể bung rộng môn để xem sự kiện của nó. Bạn có thể thực hiện cùng vị trí cấu trúc phân cấp, cấp cao đều là mùa, xuất hiện dưới dạng mùa hè và mùa đông trong PivotTable. Khi chúng tôi mở rộng môn thể thao dưới nước, chúng tôi nhìn thấy tất cả các thành phần con môn thi đấu và dữ liệu của họ. Khi chúng tôi mở rộng môn lặn dưới dưới nước, chúng ta hãy xem sự kiện con của nó quá, như minh họa trong màn hình sau đây. Chúng tôi có thể làm tương tự cho bóng nước, và xem nó có chỉ có một sự kiện.
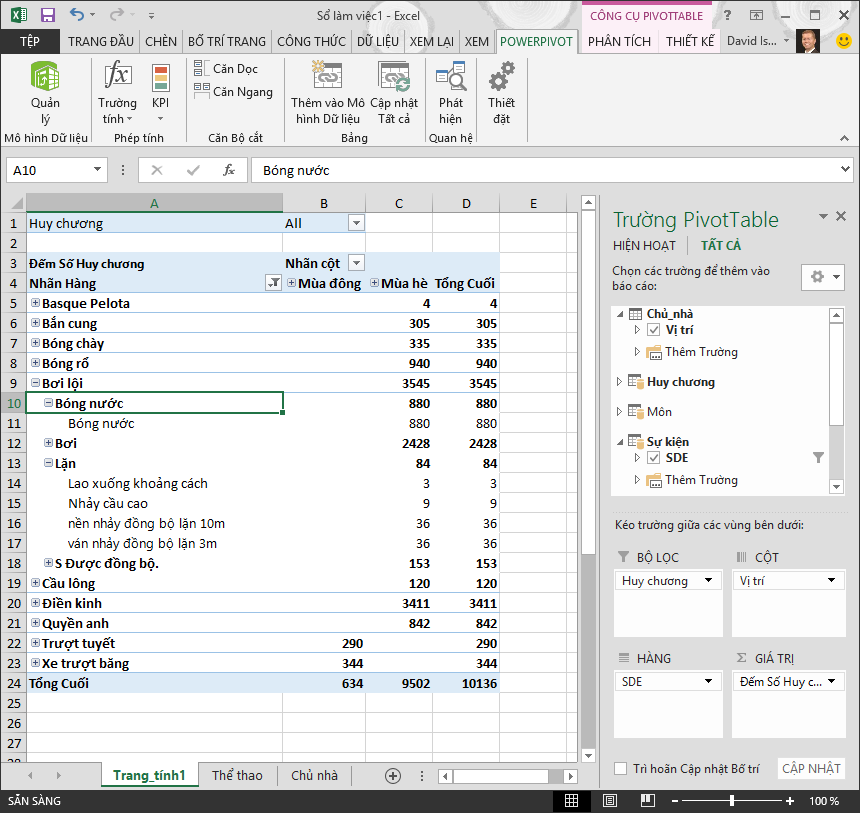
Bằng cách kéo hai cấu trúc phân cấp, bạn nhanh chóng tạo PivotTable với dữ liệu được cấu trúc thú vị mà bạn có thể truy sâu, lọc và sắp xếp.
Bây giờ hãy tạo PivotTable tương tự mà không có lợi ích của cấu trúc phân cấp.
-
Trong vùng Trường PivotTable, loại bỏ Địa điểm khỏi vùng CỘT. Sau đó loại bỏ SDE khỏi vùng HÀNG. Bạn đã trở lại với PivotTable cơ bản.
-
Từ bảng Chủ nhà, kéo Mùa, Thành phố, NOC_CountryRegion và EditionID vào vùng CỘT, và sắp xếp chúng theo thứ tự từ trên xuống dưới.
-
Từ bảng Sự kiện, kéo Thể thao, Môn và Sự kiện vào vùng HÀNG và sắp xếp chúng theo thứ tự từ trên xuống dưới.
-
Trong PivotTable, lọc Nhãn Hàng thành mười môn Thể thao đầu tiên.
-
Thu gọn tất cả các hàng và cột, sau đó bung rộng dưới nước, sau đó lặn và bóng nước. Sổ làm việc của bạn trông giống như màn hình sau đây.
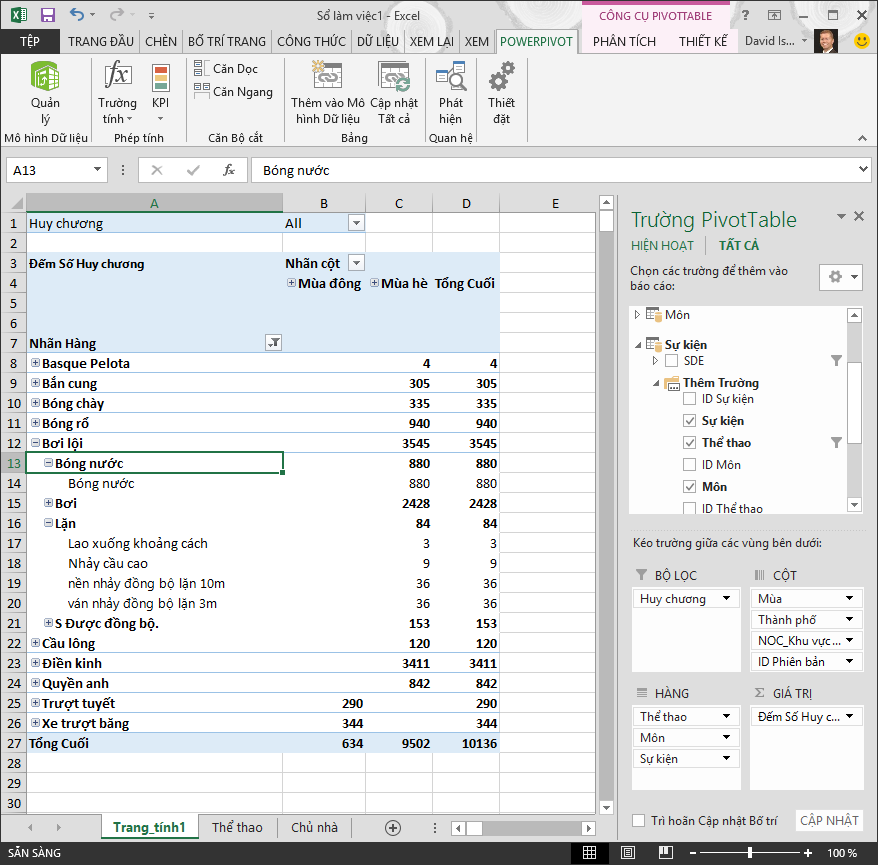
Màn hình trông tương tự, ngoại trừ việc bạn kéo bảy trường riêng lẻ vào vùng Trường PivotTable, thay vì chỉ đơn giản là kéo hai cấu trúc phân cấp. Nếu bạn là người duy nhất tạo báo cáo PivotTable hoặc Power View dựa trên dữ liệu này thì việc tạo cấu trúc phân cấp chỉ có vẻ thuận tiện. Nhưng khi nhiều người tạo báo cáo và phải tìm ra trật tự thích hợp của các trường để có được dạng xem đúng thì cấu trúc phân cấp nhanh chóng trở thành cách nâng cao năng suất và duy trì tính nhất quán.
Trong hướng dẫn khác, bạn sẽ học cách dùng cấu trúc phân cấp và các trường khác trong các báo cáo cuốn hút về mặt trực quan được tạo bằng Power View.
Điểm kiểm và Bài kiểm tra
Hãy xem lại những điều bạn đã học
Sổ làm việc Excel của bạn bây giờ có Mô hình Dữ liệu bao gồm dữ liệu từ nhiều nguồn khác nhau, liên quan đến việc dùng các trường hiện có và các cột được tính. Bạn cũng có cấu trúc phân cấp phản ánh cấu trúc của dữ liệu trong bảng của mình, điều này làm cho việc tạo các báo cáo hấp dẫn một cách nhanh chóng, nhất quán và dễ dàng.
Bạn đã học được rằng việc tạo cấu trúc phân cấp cho phép bạn xác định cấu trúc vốn có trong dữ liệu của mình và nhanh chóng dùng dữ liệu cấu trúc phân cấp trong báo cáo của bạn.
Trong hướng dẫn tiếp theo của chuỗi hướng dẫn này, bạn tạo các báo cáo trực quan hấp dẫn về huy chương Olympic bằng Power View. Bạn cũng thực hiện nhiều phép tính hơn, tối ưu hóa dữ liệu để tạo báo cáo nhanh chóng và nhập dữ liệu bổ sung khiến các báo cáo đó thậm chí còn thú vị hơn. Đây là nối kết:
Hướng dẫn 3: Tạo Báo cáo Power View dựa vào Ánh xạ
Bài kiểm tra
Bạn muốn biết mình nhớ những gì đã học? Đây là cơ hội của bạn. Bài kiểm tra sau đây nhấn mạnh đến tính năng, khả năng hoặc yêu cầu mà bạn đã học trong hướng dẫn này. Bạn có thể tìm thấy câu trả lời ở cuối trang. Chúc bạn may mắn!
Câu hỏi 1: Trong các dạng xem sau đây, dạng xem nào cho phép bạn tạo mối quan hệ giữa hai bảng?
A: Bạn tạo mối quan hệ giữa các bảng trong Power View.
B: Bạn tạo mối quan hệ giữa các bảng bằng Design View trong Power Pivot.
C: Bạn tạo mối quan hệ giữa các bảng bằng Grid View trong Power Pivot
D: Tất cả các câu trên
Câu hỏi 2: ĐÚNG hay SAI: Bạn có thể thiết lập mối quan hệ giữa các bảng dựa trên một mã định danh duy nhất được tạo bằng cách dùng các công thức DAX.
A: ĐÚNG
B: SAI
Câu hỏi 3: Bạn có thể tạo công thức DAX trong những điều nào sau đây?
A: Trong Vùng Tính của Power Pivot.
B: Trong cột mới trong Power Pivot.
C: Trong bất kỳ ô nào của Excel 2013.
D: Cả A và B.
Câu hỏi 4: Trong những điều sau đây, điều nào là đúng đối với cấu trúc phân cấp?
A: Khi bạn tạo cấu trúc phân cấp, các trường được bao gồm không còn riêng lẻ nữa.
B: Khi bạn tạo cấu trúc phân cấp, các trường được bao gồm trong cấu trúc phân cấp có thể được dùng trong công cụ của máy khách bằng cách đơn giản là kéo cấu trúc phân cấp vào vùng Power View hoặc PivotTable.
C: Khi bạn tạo cấu trúc phân cấp, dữ liệu cơ sở trong Mô hình Dữ liệu được kết hợp thành một trường.
D: Bạn không thể tạo cấu trúc phân cấp trong Power Pivot.
Đáp án của bài kiểm tra
-
Câu trả lời đúng: D
-
Câu trả lời đúng: A
-
Câu trả lời đúng: D
-
Câu trả lời đúng: B
Lưu ý: Dữ liệu và hình ảnh trong chuỗi hướng dẫn này được dựa trên những điều sau đây:
-
Tập hợp dữ liệu Thế vận hội từ Guardian News & Media Ltd.
-
Hình ảnh cờ được lấy từ nguồn Sách tham khảo của CIA (cia.gov)
-
Dữ liệu dân số từ Ngân hàng Thế giới (worldbank.org)
-
Biểu đồ hình ảnh Thể thao Olympic của Thadius856 và Parutakupiu










