Để tóm tắt và báo cáo kết quả từ các trang tính riêng biệt, bạn có thể hợp nhất dữ liệu từ từng trang tính vào một trang tính chính. Các trang tính có thể nằm trong cùng sổ làm việc với trang tính chính hoặc trong các sổ làm việc khác. Khi hợp nhất dữ liệu, bạn tập hợp dữ liệu để có thể cập nhật và tổng hợp dễ dàng hơn nếu cần.
Ví dụ, nếu bạn có một trang tính chi phí cho mỗi văn phòng khu vực của bạn, bạn có thể sử dụng hợp nhất để cuộn các số liệu này vào một trang tính chi phí chính của công ty. Trang tính chính này cũng có thể chứa tổng và giá trị trung bình của doanh số, mức tồn kho hiện tại và sản phẩm bán chạy nhất của toàn bộ doanh nghiệp.
Mẹo: Nếu bạn thường xuyên hợp nhất dữ liệu, có thể sẽ hữu ích nếu bạn tạo các trang tính mới từ mẫu trang tính sử dụng bố trí nhất quán. Để tìm hiểu thêm về Mẫu, hãy xem: Tạo mẫu. Đây cũng là thời điểm lý tưởng để thiết lập mẫu của bạn với bảng Excel.
Có hai cách để hợp nhất dữ liệu, theo vị trí hoặc thể loại.
Hợp nhất theo vị trí: Dữ liệu trong vùng nguồn có cùng thứ tự và sử dụng cùng một nhãn. Dùng phương pháp này để hợp nhất dữ liệu từ một chuỗi các trang tính, chẳng hạn như trang tính ngân sách bộ phận đã được tạo ra từ cùng một mẫu.
Hợp nhất theo thể loại: Khi dữ liệu trong vùng nguồn không được sắp xếp theo cùng một thứ tự nhưng sử dụng cùng một nhãn. Dùng phương pháp này để hợp nhất dữ liệu từ một chuỗi các trang tính có bố trí khác nhau nhưng có cùng nhãn dữ liệu.
-
Hợp nhất dữ liệu theo thể loại tương tự như tạo PivotTable. Tuy nhiên, với PivotTable, bạn có thể dễ dàng sắp xếp lại các thể loại. Hãy cân nhắc việc tạo PivotTable nếu bạn cần hợp nhất linh hoạt hơn theo thể loại.
Lưu ý: Các ví dụ trong bài viết này được tạo bằng Excel 2016. Mặc dù dạng xem của bạn có thể khác nếu bạn đang sử dụng phiên bản Excel khác, các bước vẫn giống nhau.
Hãy làm theo các bước sau để hợp nhất một số trang tính vào một trang tính chính:
-
Nếu bạn chưa thiết lập, hãy thiết lập dữ liệu trong từng trang cấu phần bằng cách thực hiện như sau:
-
Hãy đảm bảo rằng mỗi phạm vi dữ liệu có định dạng danh sách. Mỗi cột phải có nhãn (tiêu đề) ở hàng đầu tiên và chứa dữ liệu tương tự. Không được để trống hàng hoặc cột ở bất kỳ đâu trong danh sách.
-
Đặt từng phạm vi vào một trang tính riêng biệt nhưng không nhập bất kỳ thứ gì vào trang tính chính nơi bạn dự định hợp nhất dữ liệu. Excel sẽ thực hiện điều này cho bạn.
-
Đảm bảo rằng mỗi phạm vi có cùng một bố trí.
-
-
Trong trang tính chính, hãy bấm ô ở góc trên bên trái của vùng nơi bạn muốn hiển thị dữ liệu hợp nhất.
Lưu ý: Để tránh ghi đè lên dữ liệu hiện có trong trang tính chính, hãy đảm bảo rằng bạn để đủ ô ở bên phải và bên dưới ô này cho dữ liệu hợp nhất.
-
Bấm Dữ>Hợp nhất (trong nhóm Công cụ Dữ liệu).

-
Trong hộp Hàm, hãy bấm hàm tổng hợp bạn muốn Excel dùng để hợp nhất dữ liệu. Hàm mặc định là SUM.
Dưới đây là ví dụ trong đó ba phạm vi trang tính đã được chọn:
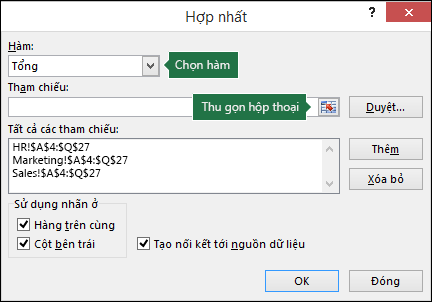
-
Chọn dữ liệu của bạn.
Tiếp theo, trong hộp Tham chiếu, bấm nút Thu gọn để thu nhỏ pa nen và chọn dữ liệu trong trang tính.

Bấm vào trang tính có chứa dữ liệu bạn muốn hợp nhất, chọn dữ liệu, rồi bấm nút Bung rộng Hộp thoại ở bên phải để quay lại hộp thoại Hợp nhất.
Nếu một trang tính chứa dữ liệu mà bạn cần hợp nhất nằm trong một sổ làm việc khác, hãy bấm Duyệt để định vị sổ làm việc đó. Sau khi định vị và bấm OK, Excel sẽ nhập đường dẫn tệp vào hộp Tham chiếu và chắp thêm một dấu chấm than vào đường dẫn đó. Sau đó, bạn có thể tiếp tục chọn dữ liệu khác.Dưới đây là ví dụ trong đó ba phạm vi trang tính đã được chọn:
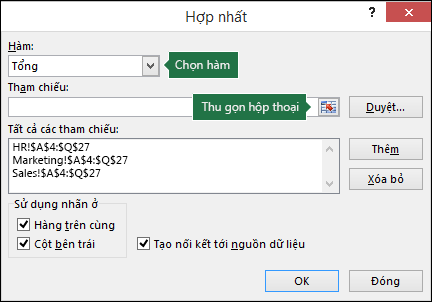
-
Trong cửa sổ bật lên Hợp nhất, bấm Thêm. Lặp lại bước này để thêm tất cả các phạm vi bạn hợp nhất.
-
Tự động so với Cập nhật thủ công: Nếu bạn muốn Excel tự động cập nhật bảng hợp nhất của mình khi dữ liệu nguồn thay đổi, chỉ cần chọn hộp Tạo nối kết đến dữ liệu nguồn. Nếu hộp này vẫn chưa được chọn, bạn có thể cập nhật hợp nhất theo cách thủ công.
Lưu ý:
-
Bạn không thể tạo nối kết khi vùng nguồn và đích nằm trên cùng một trang tính.
-
Nếu bạn cần thay đổi mức độ của một phạm vi—hoặc thay thế một phạm vi—hãy bấm vào phạm vi trong cửa sổ bật lên Hợp nhất và cập nhật nó theo các bước ở trên. Thao tác này sẽ tạo một tham chiếu phạm vi mới, vì vậy bạn sẽ cần xóa tham chiếu trước đó trước khi hợp nhất lại. Chỉ cần chọn tham chiếu cũ, rồi nhấn phím Delete.
-
-
Bấm OK và Excel sẽ tạo hợp nhất cho bạn. Hoặc bạn có thể áp dụng định dạng. Chỉ cần định dạng một lần, trừ khi bạn chạy lại hợp nhất.
-
Mọi nhãn không khớp với các nhãn trong các vùng nguồn khác tạo ra các cột hoặc các hàng riêng rẽ trong hợp nhất.
-
Hãy đảm bảo rằng mọi thể loại bạn không muốn hợp nhất có các nhãn duy nhất xuất hiện trong một phạm vi nguồn duy nhất.
-
Nếu dữ liệu để hợp nhất nằm trong các ô khác nhau trên các trang tính khác nhau:
Hãy nhập công thức có các tham chiếu ô đến các trang tính khác, một công thức cho mỗi trang tính riêng biệt. Ví dụ: để hợp nhất dữ liệu từ các trang tính có tên Doanh thu (trong ô B4), HR (trong ô F5) và Tiếp thị (trong ô B9), trong ô A2 của trang tính chính, bạn có thể nhập như sau:
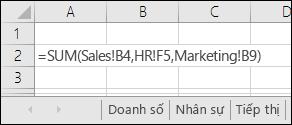
Mẹo: Để nhập tham chiếu ô—chẳng hạn như Doanh số! B4—trong công thức mà không cần nhập, hãy nhập công thức đến điểm bạn cần tham chiếu, rồi bấm vào tab trang tính, rồi bấm vào ô đó. Excel sẽ hoàn tất tên trang tính và địa chỉ ô cho bạn. LƯU Ý: các công thức trong những trường hợp như vậy có thể dễ bị lỗi, vì nó rất dễ dàng để vô tình chọn ô sai. Cũng có thể khó phát hiện lỗi sau khi nhập công thức phức tạp.
Nếu dữ liệu để hợp nhất nằm trong cùng các ô trên các trang tính khác nhau:
Hãy nhập công thức có tham chiếu 3-D mà dùng tham chiếu đến một phạm vi tên trang tính. Ví dụ: để hợp nhất dữ liệu trong các ô A2 từ Doanh số đến Tiếp thị, trong ô E5 của trang tính chính, bạn có thể nhập như sau:
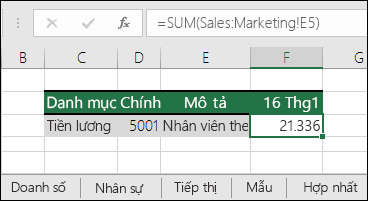
Bạn cần thêm trợ giúp?
Bạn luôn có thể hỏi chuyên gia trong Cộng đồng kỹ thuật Excel hoặc nhận hỗ trợ trong Cộng đồng.
Xem thêm
Tổng quan về các công thức trong Excel
Làm thế nào để tránh công thức bị lỗi
Tìm và sửa lỗi trong công thức
Các phím tắt và phím chức năng của Excel










