Bạn có thể in ấn phẩm trên một tờ giấy hoặc sản phẩm của nhà sản xuất cụ thể và bạn có thể căn chỉnh Ấn phẩm của mình để nó sẽ in chính xác vị trí bạn muốn.
Để dễ dàng căn chỉnh một ấn phẩm bằng sản phẩm cụ thể của một nhà sản xuất hoặc in nhiều bản sao của một ấn phẩm trên một tờ giấy đơn khi in, hãy bật dấu xén. Bạn có thể bật dấu xén tắt sau khi bạn căn chỉnh Ấn phẩm của mình trên trang tờ giấy.
Lưu ý: Nếu bạn muốn in các trang khác nhau trên cùng một tờ giấy — ví dụ: bằng cách sử dụng tính năng phối thư để tạo nhãn thư — xem tạo nhãn với các địa chỉ khác nhau trong Publisher.
Xác định khu vực không được in trên máy in của bạn
Nếu bạn có ý định thay đổi lề của công việc in của bạn, bạn nên xác định trước tiên để xác định khu vực không có in của máy in. (Để đảm bảo rằng tất cả các cạnh của viền sẽ được in, bạn có thể xem trước Ấn phẩm bằng cách bấm vào tệp > xem trước khi in.)
-
Mở Microsoft WordPad.
-
Bấm thiết lập trang> tệp .
-
Bên dưới lề (inch), đặt giá trị lề trái, phải, trêncùng và dưới cùng thành bằng không. Lề sẽ được đặt lại tự động cho lề tối thiểu được máy in hỗ trợ.
-
Lưu ý lề tối thiểu.
Căn giữa Ấn phẩm của bạn trên một tờ giấy
Nếu bạn muốn căn giữa Ấn phẩm của mình trên một tờ giấy (ví dụ, nếu bạn đang tạo một chứng minh trước khi in thêm bản sao), bạn có thể nhanh chóng thực hiện điều này bằng cách bấm vào một trang trên mỗi tờ trong thiết đặt in .
Lưu ý: Nếu bạn bấm vào một trang trên một tờ, bạn sẽ không thể điều chỉnh đường căn lề của mình.
-
Bấm vào Tệp > In.
-
Bên dướithiết đặt, hãy bấm vào một trang trên một tờ.
In tại một vị trí khác trên trang
Dù bạn muốn in trên một trang tính hoặc giấy trống hay trên một sản phẩm cụ thể của nhà sản xuất, quy trình đều giống nhau.
Quan trọng: Khi bạn tạo một ấn phẩm, chẳng hạn như danh thiếp, bạn muốn in trên một sản phẩm cụ thể của nhà sản xuất, chẳng hạn như thẻ Business #NCR 982403, hãy đảm bảo chọn mẫu cho sản phẩm đó trước khi tạo ấn phẩm danh thiếp của bạn. Nếu trước tiên bạn thiết kế danh thiếp của mình rồi chọn sản phẩm của nhà sản xuất, bạn có thể cần phải thiết kế lại thẻ của mình để phù hợp với sản phẩm đó.
Nếu sản phẩm của nhà sản xuất không được liệt kê, bạn có thể bấm vào thay đổi kích cỡ trang trong ngăn tác vụ định dạng Ấn phẩm và tạo một kích cỡ trang tùy chỉnh. Để biết thêm thông tin, hãy xem đổi kích cỡ trang hoặc giấy trong Publisher.
Sử dụng các tùy chọn in để chọn vị trí
Bằng cách điều chỉnh các tùy chọn in trong ngăn in , bạn có thể xác định vị trí trên một tờ giấy Ấn phẩm của bạn sẽ được in ra.
Điều chỉnh tùy chọn in
-
Tạo hoặc mở một ấn phẩm nhỏ hơn kích cỡ giấy mà bạn muốn in, ví dụ như danh thiếp.
-
Bấm vào Tệp > In.
-
Bên dưới thiết đặt, tăng hoặc giảm các bản sao của việc invà chọn kích cỡ giấy từ thư, A4hoặc các tùy chọn sẵn dùng khác.
-
Bấm thuộc tính máy invà trong tab bố trí , bên dưới hướng, chọn ngang hoặc dọc.
Mẹo: Nếu bạn muốn in trên một sản phẩm cụ thể của nhà sản xuất, hãy thử in trên một trang trống đầu tiên để đảm bảo rằng Ấn phẩm của bạn sẽ được in ở vị trí chính xác trên sản phẩm.
Bạn muốn làm gì?
Xác định khu vực không được in trên máy in của bạn
Nếu bạn có ý định thay đổi lề của công việc in của bạn, bạn nên xác định trước tiên để xác định khu vực không có in của máy in. (Để đảm bảo rằng tất cả các cạnh của viền sẽ được in, bạn có thể xem trước Ấn phẩm bằng cách bấm vào tệp > xem trước khi in.)
-
Mở Microsoft WordPad.
Lưu ý: Để mở WordPad, trên thanh tác vụ Windows, hãy bấm vào nút bắt đầu , trỏ tới tất cả các chương trình, trỏ đến phụ kiện, rồi bấm WordPad.
-
Bấm thiết lập trang> tệp .
-
Đặt giá trị lề trái, phải, trêncùng và dưới cùng thành bằng không. Lề sẽ được đặt lại tự động cho lề tối thiểu được máy in hỗ trợ.
-
Lưu ý lề tối thiểu.
Căn giữa Ấn phẩm của bạn trên một tờ giấy
Nếu bạn muốn căn giữa Ấn phẩm của mình trên một tờ giấy (ví dụ, nếu bạn đang tạo một chứng minh trước khi in thêm bản sao), bạn có thể nhanh chóng thực hiện điều này bằng cách bấm vào một trang trên mỗi tờ trên ngăn in .
Lưu ý: Nếu bạn bấm vào một trang trên một tờ, bạn sẽ không thể điều chỉnh đường căn lề của mình.
-
Bấm vào Tệp > In.
-
Trong ngăn in , bên dưới trang, hãy bấm vào một trang trên mỗi tờ.
In tại một vị trí khác trên trang
Dù bạn muốn in trên một trang tính hoặc giấy trống hay trên một sản phẩm cụ thể của nhà sản xuất, quy trình đều giống nhau.
Quan trọng: Khi bạn tạo một ấn phẩm, chẳng hạn như danh thiếp, bạn muốn in trên một sản phẩm cụ thể của nhà sản xuất, chẳng hạn như thẻ Business #NCR 982403, hãy đảm bảo chọn mẫu cho sản phẩm đó trước khi tạo ấn phẩm danh thiếp của bạn. Nếu trước tiên bạn thiết kế danh thiếp của mình rồi chọn sản phẩm của nhà sản xuất, bạn có thể cần phải thiết kế lại thẻ của mình để phù hợp với sản phẩm đó.
Nếu sản phẩm của nhà sản xuất không được liệt kê, bạn có thể bấm vào thay đổi kích cỡ trang trong ngăn tác vụ định dạng Ấn phẩm và tạo một kích cỡ trang tùy chỉnh. Để biết thêm thông tin, hãy xem đổi kích cỡ trang hoặc giấy trong Publisher.
Sử dụng các tùy chọn in để chọn vị trí
Bằng cách điều chỉnh các tùy chọn in trong ngăn in , bạn có thể xác định vị trí trên một tờ giấy Ấn phẩm của bạn sẽ được in ra.
Điều chỉnh tùy chọn in
-
Tạo hoặc mở một ấn phẩm nhỏ hơn kích cỡ giấy mà bạn muốn in, ví dụ như danh thiếp.
-
Bấm vào Tệp > In.
-
Trên ngăn in , bên dưới thiết đặt, tăng hoặc giảm các bản sao của mỗi trang.
-
Chọn kích cỡ giấy, rồi chọn ngang hoặc dọc.
-
Trên ngăn in, bấm vào tùy chọn bố trí. Thay đổi lề cạnh, lề trên, khoảng cách ngangvà số đo khoảng cách dọc để cửa sổ xem trước Hiển thị số lượng bản sao bạn muốn.
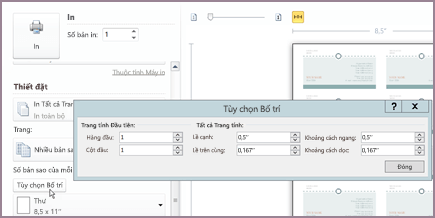
Mẹo: Nếu bạn muốn in trên một sản phẩm cụ thể của nhà sản xuất, hãy thử in trên một trang trống đầu tiên để đảm bảo rằng Ấn phẩm của bạn sẽ được in ở vị trí chính xác trên sản phẩm.
Bạn muốn làm gì?
Xác định khu vực không được in trên máy in của bạn
Nếu bạn có ý định thay đổi lề của công việc in của bạn, bạn nên xác định trước tiên để xác định khu vực không có in của máy in. (Để đảm bảo rằng tất cả các cạnh của viền sẽ được in, bạn có thể xem trước Ấn phẩm bằng cách bấm vào tệp > xem trước khi in.)
-
Mở Microsoft WordPad.
Lưu ý: Để mở WordPad, trên thanh tác vụ Windows, hãy bấm vào nút bắt đầu , trỏ tới tất cả các chương trình, trỏ đến phụ kiện, rồi bấm WordPad.
-
Bấm thiết lập trang> tệp .
-
Đặt giá trị lề trái, phải, trêncùng và dưới cùng thành bằng không. Lề sẽ được đặt lại tự động cho lề tối thiểu được máy in hỗ trợ.
-
Lưu ý lề tối thiểu.
Căn giữa Ấn phẩm của bạn trên một tờ giấy
Nếu bạn muốn căn giữa Ấn phẩm của mình trên một tờ giấy (ví dụ, nếu bạn đang tạo một chứng minh trước khi in thêm bản sao), bạn có thể nhanh chóng thực hiện điều này bằng cách bấm vào một trang trên mỗi tờ trên tab Ấn phẩm và thiết đặt giấy của hộp thoại in .
Lưu ý: Nếu bạn bấm vào một trang trên một tờ, bạn sẽ không thể điều chỉnh đường căn lề của mình.
-
Bấm vào Tệp > In.
-
Trong hộp thoại in , bấm vào tab Ấn phẩm và thiết đặt giấy , rồi chọn một trang cho mỗi tờ.
In tại một vị trí khác trên trang
Dù bạn muốn in trên một trang tính hoặc giấy trống hay trên một sản phẩm cụ thể của nhà sản xuất, quy trình đều giống nhau.
Quan trọng: Khi bạn tạo một ấn phẩm, chẳng hạn như danh thiếp, bạn muốn in trên một sản phẩm cụ thể của nhà sản xuất, chẳng hạn như thẻ Business #NCR 982403, hãy đảm bảo chọn mẫu cho sản phẩm đó trước khi tạo ấn phẩm danh thiếp của bạn. Nếu trước tiên bạn thiết kế danh thiếp của mình rồi chọn sản phẩm của nhà sản xuất, bạn có thể cần phải thiết kế lại thẻ của mình để phù hợp với sản phẩm đó.
Nếu sản phẩm của nhà sản xuất không được liệt kê, bạn có thể bấm vào thay đổi kích cỡ trang trong ngăn tác vụ định dạng Ấn phẩm và tạo một kích cỡ trang tùy chỉnh. Để biết thêm thông tin, hãy xem đổi kích cỡ trang hoặc giấy trong Publisher.
Sử dụng các tùy chọn in để chọn vị trí
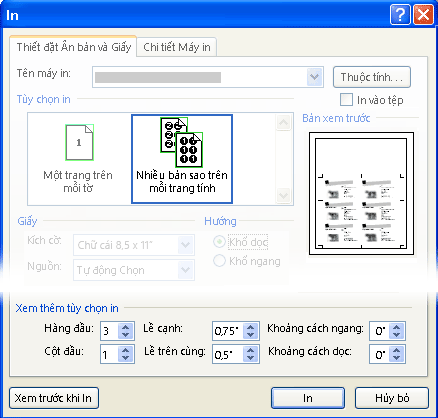
Bằng cách điều chỉnh các tùy chọn in trong hộp thoại in , bạn có thể xác định vị trí trên một tờ giấy Ấn phẩm của bạn sẽ được in ra. Ví dụ, bạn có thể thay đổi in hai cột và một hàng danh thiếp (với tổng số hai danh thiếp) thành hai cột và ba hàng (đối với tổng số danh thiếp) bằng cách tăng khoảng cách dọc giữa các bản sao Ấn phẩm của bạn. Hoặc bạn có thể in một cột và năm hàng của danh thiếp (đối với tổng của năm danh thiếp) bằng cách tăng khoảng cách ngang giữa các bản sao của Ấn phẩm của bạn.
Điều chỉnh tùy chọn in
-
Tạo hoặc mở một ấn phẩm nhỏ hơn kích cỡ giấy mà bạn muốn in, ví dụ như danh thiếp.
-
Bấm vào tệp > in, rồi bấm vào tab Ấn phẩm và thiết đặt giấy .
-
Bên dưới tùy chọn in khác, hãy nhập hàng và cột nơi bạn muốn bắt đầu in trên trang
-
Thay đổi lề cạnh, lề trên, khoảng cách ngangvà số đo khoảng cách dọc để cửa sổ xem trước Hiển thị số lượng bản sao bạn muốn.
Mẹo: Nếu bạn muốn in trên một sản phẩm cụ thể của nhà sản xuất, hãy thử in trên một trang trống đầu tiên để đảm bảo rằng Ấn phẩm của bạn sẽ được in ở vị trí chính xác trên sản phẩm.










