Theo mặc định, đường lưới không xuất hiện trên trang tính hoặc sổ làm việc Microsoft Excel được in ra. Bài viết này hướng dẫn bạn cách để làm cho đường lưới xuất hiện trong trang tính in ra.
-
Chọn trang tính hoặc nhiều trang tính bạn muốn in. Để biết thêm thông tin, hãy xem Chọn một hoặc nhiều trang tính.
Mẹo: Khi chọn nhiều trang tính, [Nhóm] sẽ xuất hiện ở thanh tiêu đề nằm phía trên cùng trang tính. Để hủy bỏ lựa chọn nhiều trang tính trong sổ làm việc, hãy bấm vào bất kỳ trang tính chưa được chọn nào. Nếu không nhìn thấy trang tính chưa được chọn nào, hãy bấm phải chuột vào tab của trang tính được chọn rồi bấm Rã nhóm Trang tính.
-
Trên tab Bố trí Trang, trong nhóm Tùy chọn Trang tính, hãy chọn hộp kiểm In dưới mục Đường lưới.
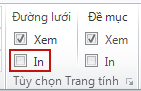
Lưu ý: Nếu các hộp kiểm trong nhóm Tùy chọn Trang tính bị mờ, thì có thể là do bạn đang chọn một biểu đồ, ảnh hoặc đối tượng khác trên trang tính đó. Nếu bạn hủy lựa chọn đó, bạn sẽ dùng được hộp kiểm.
-
Bấm tab Tệp, rồi bấm In.
Phím tắt Bạn cũng có thể nhấn Ctrl+P.
-
Bấm nút In.
Bước tiếp theo
Sau khi chọn hộp kiểm In, bạn có thể muốn thực hiện các bước sau:
-
Xem trước đường lưới – Để xem đường lưới sẽ in ra như thế nào, nhấn Ctrl+F2 để mở tab Tệp , tab này sẽ hiển thị bản xem trước của trang tính được in ra. Đường lưới chỉ in ra xung quanh dữ liệu thực trên trang tính. Nếu bạn cũng muốn in cả đường lưới quanh những ô trống, bạn phải đặt vùng in để bao gồm những ô này. Hoặc thay vào đó bạn có thể áp dụng viền quanh các ô. Để tìm hiểu thêm về các tùy chọn này, hãy xem Xác định hoặc xóa vùng in trên trang tính hoặc Áp dụng hoặc loại bỏ viền ô trên trang tính.
-
Khắc phục sự cố in với đường lưới – Nếu đường lưới không hiển thị khi bạn in trang tính, hoặc nếu bạn không nhìn thấy chúng trong cửa sổ Xem trước khi In, hãy kiểm tra xem có phải hộp kiểm Chất lượng nháp không được chọn. Hộp kiểm Chất lượng nháp xuất hiện trên tab Trang tính trong hộp thoại Thiết lập Trang. Để nhìn thấy lối tắt vào hộp thoại Thiết lập Trang, hãy nhấn Alt+P, S, P.
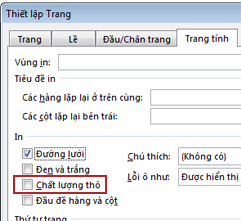
Nếu đường lưới vẫn không in ra, thì có thể là trình điều khiển máy in của bạn có vấn đề. Trong trường hợp đó, bạn có thể thử tải về trình điều khiển mới nhất từ website của nhà sản xuất máy in. Nếu vẫn không được, thì cách cuối cùng là áp dụng viền quanh những ô mà bạn muốn in. Để biết thêm thông tin, hãy xem mục Áp dụng hoặc loại bỏ các đường viền ô trên một trang tính.
In đường lưới không được hỗ Excel dành cho web nhưng bạn có thể làm cho đường lưới giống với đường lưới bằng cách áp dụng viền, như trong ảnh này:
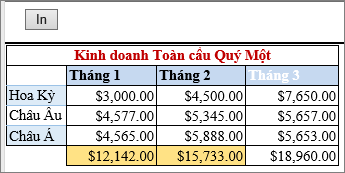
-
Để thêm viền quanh mỗi ô, hãy bấm và kéo để chọn những ô bạn muốn.
-
Trên tab Trang đầu, trong nhóm Phông chữ, bấm vào Viền >Tất cả Viền.
Vùng có viền giờ đây sẽ xuất hiện với các đường tối hơn.
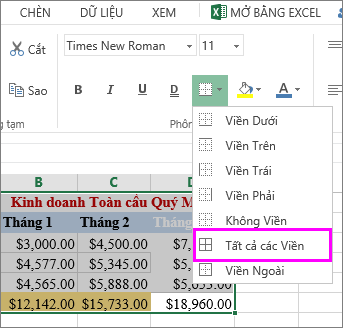
-
Để xem trước in, hãy bấm Tệp > In.
-
Chọn tùy chọn in bạn muốn xem trước, rồi bấm In.
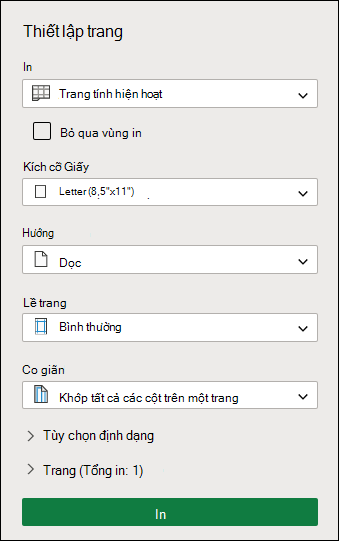
-
Trong bản xem trước, hãy đảm bảo đường lưới hiển thị theo cách bạn muốn, rồi bấm In.
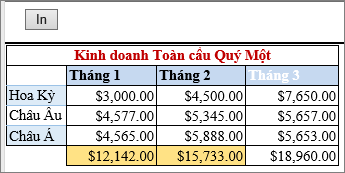
Nếu bạn muốn thực hiện thay đổi trước khi in, hãy bấm vào dấu x để đóng bản xem trước và trở về trang tính.
Bạn cần thêm trợ giúp?
Bạn luôn có thể hỏi chuyên gia trong Cộng đồng kỹ thuật Excel hoặc nhận hỗ trợ trong Cộng đồng.










