Để luôn cập nhật dữ liệu bên ngoài được nhập, bạn có thể làm mới dữ liệu đó để xem các bản cập nhật và xóa gần đây. Excel cung cấp nhiều tùy chọn để làm mới dữ liệu, bao gồm cả khi bạn mở sổ làm việc và tại các khoảng thời gian hẹn giờ.
Lưu ý: Để dừng làm mới, nhấn Esc. Để làm mới trang tính, nhấn Ctrl + F5. Để làm mới sổ làm việc, hãy nhấn Ctrl + Alt + F5.
Tìm hiểu về cách làm mới dữ liệu trong ứng dụng Excel
Bảng sau đây tóm tắt các hành động làm mới, phím lối tắt và lệnh.
|
Đến |
Nhấn |
Hoặc |
|---|---|---|
|
Làm mới dữ liệu đã chọn trong trang tính |
Alt + F5 |
Chọn Tùy chọn > mũi tên thả xuống bên cạnh Làm mới Tất cả > làm mới |
|
Làm mới tất cả dữ liệu trong sổ làm việc |
Ctrl + Alt + F5 |
Chọn Dữ liệu> làm mới tất cả |
|
Kiểm tra trạng thái làm mới |
Bấm đúp vào thông báo "Đang truy xuất Dữ liệu" trên thanh trạng thái.  |
|
|
Dừng làm mới |
Esc |
 |
|
Dừng làm mới chạy ngầm phía dưới |
Bấm đúp vào thông báo trên thanh trạng thái.  Sau đó chọn Dừng Làm mới trong hộp thoại Trạng thái Làm mới Dữ liệu Bên ngoài. 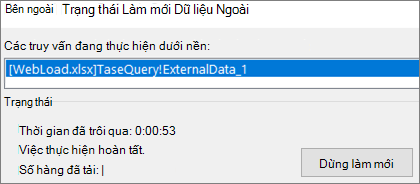 |
Dữ liệu trong sổ làm việc có thể được lưu trữ trực tiếp trong sổ làm việc hoặc có thể được lưu trữ trong nguồn dữ liệu ngoài, chẳng hạn như tệp văn bản, cơ sở dữ liệu hoặc đám mây. Lần đầu bạn nhập dữ liệu ngoài, Excel sẽ tạo thông tin kết nối, đôi khi được lưu vào tệp Kết nối Dữ liệu Office (ODC), trong đó mô tả cách định vị, đăng nhập, truy vấn và truy nhập nguồn dữ liệu ngoài.
Khi bạn được kết nối với nguồn dữ liệu ngoài, bạn có thể thực hiện thao tác làm mới để truy xuất dữ liệu đã cập nhật. Mỗi lần bạn làm mới dữ liệu, bạn sẽ thấy phiên bản dữ liệu mới nhất, bao gồm mọi thay đổi đã được thực hiện đối với dữ liệu kể từ lần làm mới gần nhất.
Tìm hiểu thêm về làm mới dữ liệu
Điều này giải thích quy trình cơ bản về những điều sẽ xảy ra khi bạn làm mới dữ liệu được kết nối với một nguồn dữ liệu bên ngoài:
-
Ai đó bắt đầu làm mới kết nối của sổ làm việc để có được dữ liệu cập nhật.
-
Connections được tạo ra với các nguồn dữ liệu ngoài được dùng trong sổ làm việc.
Lưu ý: Có nhiều nguồn dữ liệu khác nhau mà bạn có thể truy nhập, chẳng hạn như OLAP, SQL Server, nhà cung cấp OLEDB và trình điều khiển ODBC.
-
Dữ liệu trong sổ làm việc được cập nhật.
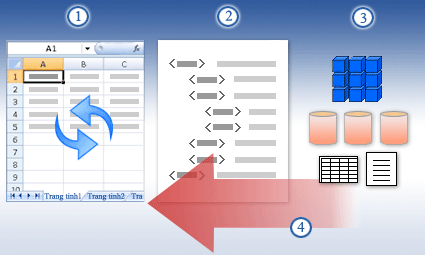
Tìm hiểu về các mối quan ngại về bảo mật
Khi bạn được kết nối với một nguồn dữ liệu bên ngoài và bạn tìm cách làm mới dữ liệu, điều quan trọng là phải biết về các vấn đề bảo mật tiềm ẩn và biết được bạn có thể làm gì với bất kỳ vấn đề bảo mật nào.
Tin cậy Connections - Dữ liệu ngoài hiện có thể bị vô hiệu hóa trên máy tính của bạn. Để làm mới dữ liệu khi mở sổ làm việc, bạn phải bật kết nối dữ liệu bằng cách dùng thanh Trung tâm Tin cậy hoặc bạn phải đặt sổ làm việc vào vị trí tin cậy. Để biết thêm thông tin, hãy xem các bài viết sau:
Tệp ODC - Tệp kết nối dữ liệu (.odc) thường chứa một hoặc nhiều truy vấn được sử dụng để làm mới dữ liệu bên ngoài. Bằng cách thay thế tệp này, người dùng có mưu đồ xấu có thể thiết kế truy vấn để truy nhập thông tin mật và phân phối cho người dùng khác hoặc thực hiện các hành động gây hại khác. Do đó, điều quan trọng là phải đảm bảo rằng tệp kết nối được tạo bởi một cá nhân đáng tin cậy và tệp kết nối an toàn và đến từ Thư viện Kết nối Dữ liệu (DCL) đáng tin cậy.
Thông tin xác thực - Việc truy cập nguồn dữ liệu ngoài thường yêu cầu thông tin xác thực (chẳng hạn như tên người dùng và mật khẩu) được sử dụng để xác thực người dùng. Hãy đảm bảo rằng các thông tin xác thực này được cung cấp cho bạn một cách an toàn và bảo mật và bạn không vô tình tiết lộ các thông tin xác thực này cho người khác. Nếu nguồn dữ liệu ngoài của bạn yêu cầu mật khẩu để có quyền truy nhập vào dữ liệu, bạn có thể yêu cầu nhập mật khẩu mỗi khi phạm vi dữ liệu ngoài được làm mới.
Chia sẻ- Bạn đang chia sẻ sổ làm việc này với những người khác có thể muốn làm mới dữ liệu? Giúp đồng nghiệp của bạn tránh lỗi làm mới dữ liệu bằng cách nhắc họ yêu cầu quyền đối với nguồn dữ liệu cung cấp dữ liệu.
Để biết thêm thông tin, hãy xem Quản lý thiết đặt và quyền nguồn dữ liệu.
Bạn có thể làm mới một phạm vi dữ liệu ngoài tự động khi bạn mở sổ làm việc. Bạn cũng có thể lưu sổ làm việc mà không lưu dữ liệu ngoài để thu nhỏ kích cỡ tệp.
-
Chọn một ô trong phạm vi dữ liệu ngoài.
-
Chọn Dữ > truy vấn & Connections > Connections, bấm chuột phải vào một truy vấn trong danh sách, rồi chọn Thuộc tính.
-
Trong hộp thoại Thuộc tính Kết nối, trên tab Sử dụng , bên dưới điều khiển Làm mới, chọn hộp kiểm Làm mới dữ liệu khi mở tệp.
-
Nếu bạn muốn lưu sổ làm việc với định nghĩa truy vấn nhưng không có dữ liệu ngoài, hãy chọn hộp kiểm Xóa dữ liệu khỏi phạm vi dữ liệu ngoài trước khi lưu sổ làm việc.
-
Chọn một ô trong phạm vi dữ liệu ngoài.
-
Chọn Dữ > truy vấn & Connections > Connections, bấm chuột phải vào một truy vấn trong danh sách, rồi chọn Thuộc tính.
-
Bấm tab Sử dụng.
-
Chọn hộp kiểm Làm mới mỗi, rồi nhập số phút giữa các thao tác làm mới.
Nếu sổ làm việc của bạn được kết nối với nguồn dữ liệu lớn, làm mới sổ làm việc có thể mất nhiều thời gian hơn bạn dự tính. Hãy cân nhắc việc chạy làm mới nền. Tùy chọn này trả quyền điều khiển Excel cho bạn thay vì bắt bạn đợi vài phút hoặc lâu hơn để việc làm mới kết thúc.
Lưu ý: Bạn không thể chạy truy vấn OLAP ở nền và bạn không thể chạy truy vấn cho bất kỳ kiểu kết nối nào truy xuất dữ liệu cho Mô hình Dữ liệu.
-
Chọn một ô trong phạm vi dữ liệu ngoài.
-
Chọn Dữ > truy vấn & Connections > Connections, bấm chuột phải vào một truy vấn trong danh sách, rồi chọn Thuộc tính.
-
Chọn tab Sử dụng.
-
Chọn hộp kiểm Cho phép làm mới nền để chạy truy vấn ở nền. Xóa hộp kiểm này để chạy truy vấn trong khi bạn chờ.
Mẹo Trong khi bạn ghi một macro có chứa một truy vấn, Excel sẽ không chạy truy vấn ở chế độ nền. Để thay đổi macro đã ghi sao cho truy vấn chạy được ở chế độ nền, hãy chỉnh sửa macro trong Trình soạn thảo Visual Basic. Thay đổi phương pháp làm mới đối với đối tượng QueryTable từ BackgroundQuery := False thành BackgroundQuery := True.
Mật khẩu được lưu không được mã hóa, do vậy chúng tôi khuyên bạn không nên dùng. Nếu nguồn dữ liệu yêu cầu một mật khẩu để kết nối tới nguồn dữ liệu đó, bạn có thể yêu cầu người dùng nhập mật khẩu trước khi họ có thể làm mới phạm vi dữ liệu ngoài. Quy trình sau đây không áp dụng cho dữ liệu được truy xuất từ tệp văn bản (.txt) hoặc truy vấn Web (.iqy).
Mẹo: Hãy dùng những mật khẩu mạnh, có chứa cả chữ hoa và chữ thường, số và ký hiệu. Mật khẩu yếu không chứa tất cả những yếu tố này. Ví dụ, Mật khẩu mạnh: Y6dh!et5. Mật khẩu yếu: House27. Mật khẩu phải có từ 8 ký tự trở lên. Mật khẩu ngữ có 14 ký tự trở lên sẽ tốt hơn.
Bạn phải nhớ mật khẩu của mình. Nếu bạn quên mật khẩu, Microsoft không thể lấy lại mật khẩu cho bạn. Hãy lưu giữ mật khẩu mà bạn viết ra ở một nơi an toàn, cách xa thông tin mà mật khẩu đó bảo vệ.
-
Chọn một ô trong phạm vi dữ liệu ngoài.
-
Chọn Dữ > truy vấn & Connections > Connections, bấm chuột phải vào một truy vấn trong danh sách, rồi chọn Thuộc tính.
-
Chọn tab Định nghĩa, rồi bỏ chọn hộp kiểm Lưu mật khẩu.
Lưu ý: Excel nhắc bạn mật khẩu chỉ lần đầu tiên khi phạm vi dữ liệu ngoài được làm mới trong mỗi phiên Excel. Lần tiếp theo bạn khởi động Excel, bạn sẽ lại được nhắc nhập mật khẩu nếu bạn mở sổ làm việc có chứa truy vấn rồi thử thao tác làm mới.
Trợ giúp chi tiết để làm mới dữ liệu
Khi bạn định hình dữ liệu trong Power Query, bạn thường tải các thay đổi vào một trang tính hoặc Mô hình Dữ liệu. Điều quan trọng là phải hiểu rõ sự khác biệt khi bạn làm mới dữ liệu và cách bạn làm mới dữ liệu.
Lưu ý: Khi bạn làm mới, các cột mới sẽ được thêm vào kể từ khi thao tác làm mới cuối cùng được Power Query. Để xem các cột mới này, hãy kiểm tra lại bước Nguồn trong truy vấn. Để biết thêm thông tin, hãy xem tạo Power Query công thức.
Hầu hết các truy vấn đều dựa trên các tài nguyên dữ liệu ngoài thuộc loại này hay loại khác. Tuy nhiên, có một sự khác biệt chính giữa Excel và Power Query. Power Query bộ đệm ẩn cục bộ dữ liệu ngoài để giúp cải thiện hiệu suất. Ngoài ra, Power Query không tự động làm mới bộ đệm ẩn cục bộ để giúp ngăn phát sinh chi phí cho nguồn dữ liệu trong Azure.
Quan trọng: Nếu bạn nhận được thông báo trong thanh thông báo màu vàng ở đầu cửa sổ, cho biết "Bản xem trước này có thể cũ tới n ngày". thì thường có nghĩa là bộ đệm ẩn cục bộ đã lỗi thời. Bạn nên chọn Làm mới để cập nhật tính năng này.
Làm mới truy vấn trong Trình soạn thảo Power Query
Khi bạn làm mới một truy vấn từ Trình soạn thảo Power Query, bạn không chỉ đưa vào dữ liệu cập nhật từ nguồn dữ liệu bên ngoài, bạn còn đang cập nhật bộ đệm ẩn cục bộ. Nhưng thao tác làm mới này không cập nhật truy vấn trong trang tính hoặc Mô hình Dữ liệu.
-
Trong Trình soạn thảo Power Query, chọn Trang chủ
-
Chọn Xem trước Làm mới > Trước (truy vấn hiện tại trong Xem trước Dữ liệu) hoặc Làm mới Tất cả (tất cả các truy vấn đã mở từ ngăn Truy vấn.)
-
Ở cuối màn hình Trình soạn thảo Power Query bên phải, một thông báo sẽ hiển thị: "Bản xem trước được tải xuống lúc <hh:mm> SA/CH". Thông báo này hiển thị khi nhập lần đầu tiên và sau mỗi thao tác làm mới tiếp theo Trình soạn thảo Power Query.
Làm mới truy vấn trong trang tính
-
Trong Excel, chọn một ô trong truy vấn trong trang tính.
-
Chọn tab Truy vấn trong ribbon, rồi chọn Làm mới > mới.
-
Trang tính và truy vấn được làm mới từ nguồn dữ liệu ngoài và bộ Power Query ẩn.
Lưu ý:
-
Khi bạn làm mới một truy vấn đã được nhập từ bảng Excel hoặc phạm vi đã đặt tên, hãy chú ý đến trang tính hiện tại của bạn. Nếu bạn muốn thay đổi dữ liệu trong trang tính có chứa bảng Excel, hãy đảm bảo bạn đã chọn đúng trang tính chứ không phải trang tính có chứa truy vấn đã tải.
-
Điều này đặc biệt quan trọng nếu bạn đang thay đổi tiêu đề cột trong Bảng Excel. Chúng thường trông giống nhau và rất dễ gây nhầm lẫn cho cả hai. Bạn nên đổi tên các trang tính để phản ánh sự khác biệt. Ví dụ: bạn có thể đổi tên chúng thành "Dữ_liệu_Bảng" và "QueryTable" để nhấn mạnh sự khác biệt.
Bất cứ lúc nào, bạn có thể chọn Làm mới để cập nhật dữ liệu cho PivotTable trong sổ làm việc của bạn. Bạn có thể làm mới dữ liệu cho PivotTable kết nối với dữ liệu ngoài, chẳng hạn như một cơ sở dữ liệu (SQL Server, Oracle, Access hoặc khác), khối Analysis Services, nguồn cấp dữ liệu, cũng như dữ liệu từ một bảng nguồn trong cùng một sổ làm việc hoặc một sổ làm việc khác. PivotTable có thể được làm mới theo cách thủ công hoặc tự động khi bạn mở sổ làm việc.
Lưu ý: Để biết thêm thông tin, hãy xem Tạo PivotTable để phân tích dữ liệu trangtính và Thay đổi dữ liệu nguồn cho PivotTable.
Làm mới theo cách thủ công
-
Chọn vị trí bất kỳ trong PivotTable để hiển thị tab Phân tích PivotTable trong dải băng.
Lưu ý: Để làm mới PivotTable trong Excel cho web, hãy bấm chuột phải vào vị trí bất kỳ trên PivotTable, rồi chọn Làm mới.
-
Chọn Làm mới hoặc Làm mới Tất cả.

-
Để kiểm tra trạng thái làm mới nếu làm mới mất nhiều thời gian hơn dự kiến, hãy chọn mũi tên bên dưới Làm mới > làm mới.
-
Để ngừng làm mới, chọn Hủy bỏ Làm mới hoặc nhấn Esc.
Ngăn chặn việc điều chỉnh chiều rộng của cột và định dạng ô
Nếu chiều rộng cột và định dạng ô của dữ liệu bị điều chỉnh khi làm mới dữ liệu PivotTable và bạn không muốn điều này xảy ra, hãy bảo đảm tùy chọn sau đây được chọn:
-
Chọn vị trí bất kỳ trong PivotTable để hiển thị tab Phân tích PivotTable trong dải băng.
-
Chọn tab Phân tích PivotTable > nhóm PivotTable, chọn Tùy chọn.
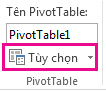
-
Trên tab Định dạng & chọn > hộp kiểm tự động khớp độ rộng cột khi cập nhật và Duy trì định dạng ô khi cập nhật.
Làm mới dữ liệu tự động khi mở sổ làm việc
-
Chọn vị trí bất kỳ trong PivotTable để hiển thị tab Phân tích PivotTable trong dải băng.
-
Chọn tab Phân tích PivotTable > nhóm PivotTable, chọn Tùy chọn.
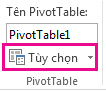
-
Trên tab Dữ liệu , chọn Làm mới dữ liệu khi mở tệp.
Việc làm mới một tệp khối ngoại tuyến để tái tạo lại tệp bằng cách sử dụng dữ liệu mới nhất từ khối máy chủ có thể tốn thời gian và yêu cầu nhiều dung lượng đĩa tạm thời. Bắt đầu quá trình cùng một lúc khi bạn không cần truy nhập ngay vào các tệp khác trong Excel và phải đảm bảo bạn có dung lượng đĩa thích hợp để lưu tệp lại.
-
Chọn PivotTable được kết nối với tệp khối ngoại tuyến.
-
Trên tab Dữ liệu, trong nhóm Truy vấn & Connections, bấm vào mũi tên bên dưới Làm mới Tất cả, rồi bấm Làm mới.
Để biết thêm thông tin, hãy xem Làm việc với tệp khối ngoại tuyến.
-
Trên trang tính, bấm vào ô được ánh xạ để chọn bản đồ XML mà bạn muốn làm mới.
-
Nếu tab Người phát triển không sẵn dùng, hãy làm như sau để hiển thị tab đó:
-
Bấm Tệp, bấm Tùy chọn rồi bấm Tùy chỉnh Ribbon.
-
Trong Tab Chính, hãy chọn hộp kiểm Người phát triển, rồi bấm OK.
-
-
Trên tab Người phát triển, trong nhóm XML, bấm Làm mới Dữ liệu.
Để biết thêm thông tin, hãy xem Tổng quan về XML trong Excel.
Khi bạn làm mới Mô hình Dữ liệu trong Power Pivot, bạn cũng có thể xem làm mới của bạn thành công, thất bại hay bị hủy bỏ. Để biết thêm thông tin, hãy xem Power Pivot: Phân tích dữ liệu và lập mô hình dữ liệu mạnh mẽ trong Excel.
Lưu ý: Việc bổ sung dữ liệu, thay đổi dữ liệu hoặc sửa bộ lọc luôn kích hoạt tính toán lại các công thức DAX phụ thuộc vào nguồn dữ liệu đó.
Làm mới và xem trạng thái làm mới
-
Trong Power Pivot, chọn Trang đầu > Lấy Dữ liệu Ngoài > làm mới hoặc Làm mới Tất cả để làm mới bảng hiện tại hoặc tất cả các bảng trong Mô hình Dữ liệu.
-
Trạng thái làm mới được biểu thị cho mỗi kết nối được sử dụng trong mô hình dữ liệu. Có ba kết quả có thể xảy ra:
-
Thành công - Báo cáo về số hàng được nhập vào từng bảng.
-
Lỗi - Xảy ra nếu cơ sở dữ liệu đang ngoại tuyến, bạn không còn quyền hoặc bảng hoặc cột bị xóa hay đổi tên trong nguồn. Xác nhận rằng cơ sở dữ liệu sẵn dùng, có thể bằng cách tạo kết nối mới trong một sổ làm việc khác.
-
Đã hủy bỏ - Excel không phát hành yêu cầu làm mới, có thể là do làm mới bị tắt trên kết nối.
Dùng thuộc tính bảng để hiển thị các truy vấn được dùng trong làm mới dữ liệu
Làm mới dữ liệu chỉ đơn giản là thực hiện lại cùng một truy vấn đã được sử dụng để lấy dữ liệu tại vị trí đầu tiên. Bạn có thể xem và đôi khi sửa đổi truy vấn bằng cách xem các thuộc tính bảng trong cửa sổ Power Pivot.
-
Để xem truy vấn được sử dụng trong khi làm mới dữ liệu, hãy chọn Power Pivot > Quản lý để mở cửa sổ Power Pivot.
-
Chọn Thiết >thuộc tính Bảng.
-
Chuyển sang Trình soạn thảo truy vấn để xem truy vấn cơ sở.
Truy vấn không hiển thị cho mọi loại nguồn dữ liệu. Ví dụ: truy vấn không được hiển thị cho nhập nguồn cấp dữ liệu.
Đặt thuộc tính kết nối để hủy làm mới dữ liệu
Trong Excel, bạn có thể đặt thuộc tính kết nối xác định tần suất làm mới dữ liệu. Nếu làm mới không được phép trên một kết nối cụ thể, bạn sẽ nhận được thông báo hủy khi bạn chạy Làm mới Tất cả hoặc tìm cách làm mới một bảng cụ thể sử dụng kết nối.
-
Để xem thuộc tính kết nối, trong Excel, hãy chọn Truy >Dữ & Connections để xem danh sách tất cả các kết nối được sử dụng trong sổ làm việc.
-
Chọn tab Connections, bấm chuột phải vào một kết nối, rồi bấm Thuộc tính.
-
Trong tab Sử dụng, dưới Điều khiển làm mới, nếu hộp kiểm bị bỏ chọn cho Làm mới kết nối này khi Làm mới Tất cả, bạn sẽ bị hủy khi thử Làm mới Tất cả trong cửa sổ Power Pivot.
Làm mới dữ liệu trên SharePoint Server 2013
Trên SharePoint Server, bạn có thể lên lịch lần làm mới dữ liệu không cần thiết trên máy chủ, nhưng làm như vậy yêu cầu phải cài đặt và cấu hình Power Pivot cho SharePoint 2013 trong môi trường SharePoint của bạn. Hãy kiểm tra với người quản trị SharePoint của bạn để tìm hiểu xem làm mới dữ liệu theo lịch trình có sẵn dùng hay không. Để biết thêm thông tin, hãy xem Cấu hình làm mới dữ liệu theo lịch trình cho Power Pivot.
Khi dữ liệu bạn sử dụng cho bản đồ của mình thay đổi, bạn có thể làm mới dữ liệu theo cách thủ công trong Bản đồ 3D. Những thay đổi này sẽ được phản ánh trên bản đồ của bạn. Đây là cách thực hiện:
-
Trong Bản đồ 3D, chọn Trang chủ >Làm mới Dữ liệu.
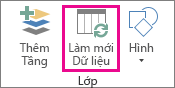
Thêm dữ liệu vào Power Map
Để thêm dữ liệu mới vào Bản đồ 3D của bạnPower Map:
-
Trong Bản đồ 3D, hãy truy cập bản đồ mà bạn muốn thêm dữ liệu vào.
-
Để cửa sổ Bản đồ 3D mở.
-
Trong Excel, chọn dữ liệu trang tính mà bạn muốn thêm.
-
Trên ribbon Excel, hãy bấm Chèn > mũi tên Bản đồ > Thêm Dữ liệu được Chọn vào Power Map. Bản đồ 3D của bạn sẽ tự động cập nhật để hiển thị dữ liệu bổ sung. Để biết thêm thông tin, hãy xem Lấy và chuẩn bị dữ liệu của bạn cho Power Map.
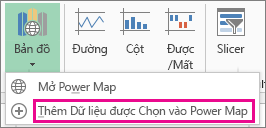
Làm mới dữ liệu ngoài trong Excel Services yêu cầu đặc biệt.
Kiểm soát cách làm mới dữ liệu
Bạn có thể kiểm soát cách làm mới dữ liệu từ nguồn dữ liệu ngoài bằng cách thực hiện một hoặc nhiều thao tác sau.
Làm mới khi mở bằngExcel Services
Trong Excel, bạn có thể tạo sổ làm việc tự động làm mới dữ liệu ngoài khi tệp được mở. Trong trường hợp này, Excel Services luôn làm mới dữ liệu trước khi hiển thị sổ làm việc và tạo phiên mới. Hãy dùng chức năng này nếu bạn muốn đảm bảo rằng dữ liệu cập nhật luôn được hiển thị khi bạn mở sổ làm việc trong Excel Services.
-
Trong sổ làm việc có kết nối dữ liệu ngoài, hãy chọn tab Dữ liệu.
-
Trong nhóm Connections, chọn Xem Connections > kết nối với Thuộc >.
-
Chọn tab Sử dụng , rồi chọn Làm mới dữ liệu khi mở tệp.
Cảnh báo: Nếu bạn xóa hộp kiểm Làm mới dữ liệu khi mở tệp, dữ liệu được lưu trong bộ đệm ẩn cùng với sổ làm việc sẽ được hiển thị, có nghĩa là khi người dùng làm mới dữ liệu theo cách thủ công, người dùng sẽ thấy dữ liệu cập nhật trong phiên hiện tại, nhưng dữ liệu không được lưu vào sổ làm việc.
Làm mới với tệp .odc
Nếu bạn đang sử dụng tệp Kết nối Dữ liệu Office (.odc), hãy đảm bảo bạn cũng đặt hộp kiểm Luôn sử dụng tệp kết nối:
-
Trong sổ làm việc có kết nối dữ liệu ngoài, hãy chọn tab Dữ liệu.
-
Trong nhóm Connections, chọn Xem Connections > kết nối với Thuộc >.
-
Chọn tab Định nghĩa, rồi chọn Luôn sử dụng tệp kết nối.
Thiết đặt site vị trí tệp tin cậy, Thời gian chờ Phiên Ngắn và Thời hạn Bộ đệm ẩn Dữ liệu Ngoài, cũng có thể có ảnh hưởng đến các thao tác làm mới. Để biết thêm thông tin, hãy xem người quản trị của bạn hoặc hệ thống Trợ giúp.
Làm mới thủ công
-
Chọn một ô trong báo cáo PivotTable.
-
Trên thanh công cụ Excel Web Access, bên dưới menu Cập nhật , chọn Làm mới Kết nối Đã chọn.
Lưu ý:
-
Nếu lệnh Làm mới này không hiển thị thì tác giả Phần Web đã bỏ chọn thuộc tính Làm mới Kết nối Đã chọn, Làm mới Tất cả Connections bạn. Để biết thêm thông tin, hãy xem Thuộc tính tùy chỉnh Phần Web Excel Web Access.
-
Bất kỳ thao tác tương tác nào gây ra truy vấn lại nguồn dữ liệu OLAP sẽ khởi tạo thao tác làm mới thủ công.
-
-
Làm mới tất cả các kết nối - Trên thanh công cụ Excel Web Access, dưới menu Cập nhật, bấm Làm mới Tất cả Connections.
-
Làm mới định kỳ - Bạn có thể xác định rằng dữ liệu tự động làm mới trong một khoảng thời gian xác định sau khi sổ làm việc được mở cho mỗi kết nối trong sổ làm việc. Ví dụ, một cơ sở dữ liệu kiểm kê có thể được cập nhật mỗi giờ, và vì vậy tác giả sổ làm việc đã xác định sổ làm việc để tự động làm mới mỗi 60 phút.
Tác giả Phần Web có thể chọn hoặc xóa thuộc tính Cho phép Làm mới Dữ liệu Định kỳ trong Excel Web Access để cho phép hoặc ngăn chặn làm mới định kỳ. Khi khoảng thời gian trôi qua, theo mặc định, bạn sẽ thấy hiển thị cảnh báo làm mới ở cuối Phần Web Excel Web Access.
Tác giả Phần Web Excel Web Access cũng có thể đặt thuộc tính Hiển thị Dấu nhắc Làm mới Dữ liệu Định kỳ để điều khiển hành vi của thông báo được hiển thị khi Excel Services thực hiện làm mới dữ liệu định kỳ trong một phiên:
Để biết thêm thông tin, hãy xem Thuộc tính tùy chỉnh Phần Web Excel Web Access.
-
Luôn luôn - có nghĩa là thư được hiển thị cùng với lời nhắc ở mỗi khoảng thời gian.
-
Tùy chọn - có nghĩa là người dùng có thể chọn tiếp tục làm mới định kỳ mà không hiển thị thông báo.
-
Không bao giờ - có nghĩa là Excel Web Access thực hiện làm mới định kỳ mà không hiển thị thông báo hoặc lời nhắc.
-
Hủy bỏ làm mới - Trong khi sổ làm việc được làm mới,Excel Services sẽ hiển thị thông báo cùng với lời nhắc vì nó có thể mất nhiều thời gian hơn bạn mong đợi. Bạn có thể chọn Hủy bỏ để dừng làm mới để có thể hoàn tất việc này sau vào thời điểm thuận tiện hơn. Dữ liệu được truy vấn trả về trước khi bạn hủy bỏ làm mới sẽ hiển thị.
Excel kết hợp công nghệ Power Query (còn được gọi là Get & Transform) để cung cấp khả năng lớn hơn khi nhập, làm mới và xác thực các nguồn dữ liệu, quản lý nguồn dữ liệu Power Query và định hình dữ liệu vào bảng phù hợp với yêu cầu của bạn.
Để biết thêm thông tin, hãy xem trang này: Sử Power Query trong Excel trên Web - Bộ phận Hỗ trợ của Microsoft
Đối với máy chủ SharePoint, hãy xem trang này: Làm mới dữ liệu trong sổ làm việc trong SharePoint Server - Bộ phận Hỗ trợ của Microsoft
Đối với hầu hết các kết nối, hãy bấm vào ô bất kỳ trong dải ô hoặc bảng sử dụng kết nối, rồi thực hiện một trong các thao tác sau:
-
Chỉ cập nhật dữ liệu đã chọn Nhấn ALT+F5 hoặc trên tab Dữ liệu, trong nhóm Connections, bấm vào mũi tên bên dưới Làm mới Tất cả, rồi bấm Làm mới.
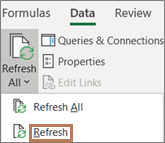
-
Cập nhật tất cả dữ liệu trong sổ làm việc Nhấn CTRL+ALT+F5 hoặc trên tab Dữ liệu, trong nhóm Connections, bấm Làm mới Tất cả.
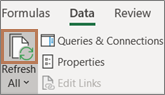
-
Kiểm soát cách thức hoặc thời điểm làm mới kết nối Trên tab Dữ liệu, trong nhóm Connections, bấm vào mũi tên bên dưới Làm mới Tất cả, rồi bấm Thuộc tính Kết nối.
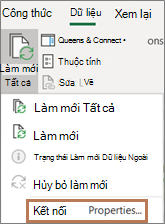
Trong hộp thoại mở ra, chọn tùy chọn bạn muốn trên tab Sử dụng , bên dưới Điều khiển Làm mới.
Một số thao tác làm mới yêu cầu thêm các bước, như được nêu chi tiết trong các phần sau. Nếu bạn thấy nguồn dữ liệu của mình được liệt kê, hãy xem lại phần tương ứng.
Bạn có thể làm mới một phạm vi dữ liệu ngoài tự động khi bạn mở sổ làm việc. Hoặc, bạn có thể lưu sổ làm việc mà không lưu dữ liệu ngoài để co kích cỡ của tệp.
-
Bấm vào một ô trong phạm vi dữ liệu ngoài.
-
Trên tab Dữ liệu, trong nhóm Kết nối, bấm Làm mới Tất cả rồi sau đó bấm Thuộc tính Kết nối.
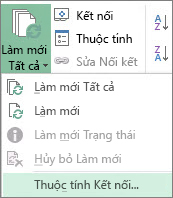
-
Bấm tab Sử dụng.
-
Dưới mục Làm mới Điều khiển, chọn hộp kiểm Làm mới dữ liệu khi mở tệp.
-
Nếu bạn muốn lưu sổ làm việc với định nghĩa truy vấn nhưng không có dữ liệu ngoài, hãy chọn hộp kiểm Xóa dữ liệu khỏi phạm vi dữ liệu ngoài trước khi lưu sổ làm việc.
-
Bấm vào một ô trong phạm vi dữ liệu ngoài.
-
Trên tab Dữ liệu, trong nhóm Kết nối, bấm Làm mới Tất cả rồi sau đó bấm Thuộc tính Kết nối.
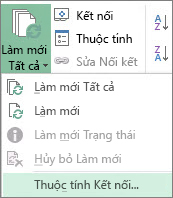
-
Bấm tab Sử dụng.
-
Chọn hộp kiểm Làm mới mỗi, rồi nhập số phút giữa các thao tác làm mới.
Mật khẩu được lưu không được mã hóa, do vậy chúng tôi khuyên bạn không nên dùng. Nếu nguồn dữ liệu yêu cầu một mật khẩu để kết nối tới nguồn dữ liệu đó, bạn có thể yêu cầu người dùng nhập mật khẩu trước khi họ có thể làm mới phạm vi dữ liệu ngoài. Quy trình sau đây không áp dụng cho dữ liệu được truy xuất từ tệp văn bản (.txt) hoặc truy vấn Web (.iqy).
Hãy dùng những mật khẩu mạnh, có chứa cả chữ hoa và chữ thường, số và ký hiệu. Mật khẩu yếu không chứa tất cả những yếu tố này. Ví dụ, Mật khẩu mạnh: Y6dh!et5. Mật khẩu yếu: House27. Mật khẩu phải có từ 8 ký tự trở lên. Mật khẩu ngữ có 14 ký tự trở lên sẽ tốt hơn.
Bạn phải nhớ mật khẩu của mình. Nếu bạn quên mật khẩu, Microsoft không thể lấy lại mật khẩu cho bạn. Hãy lưu mật khẩu ở một nơi an toàn, cách xa phần thông tin mà chúng giúp bảo vệ.
-
Bấm vào một ô trong phạm vi dữ liệu ngoài.
-
Trên tab Dữ liệu, trong nhóm Kết nối, bấm Làm mới Tất cả rồi sau đó bấm Thuộc tính Kết nối.
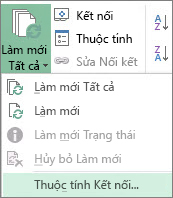
-
Bấm vào tab Định nghĩa và sau đó xóa chọn hộp kiểm Lưu mật khẩu.
Lưu ý: Excel nhắc bạn mật khẩu chỉ lần đầu tiên khi phạm vi dữ liệu ngoài được làm mới trong mỗi phiên Excel. Lần tiếp theo bạn khởi động Excel, bạn sẽ lại được nhắc nhập mật khẩu nếu bạn mở sổ làm việc có chứa truy vấn rồi thử thao tác làm mới.
Đối với các bộ dữ liệu cực lớn, hãy xem xét việc chạy làm mới chạy ngầm phía dưới. Tùy chọn này trả quyền điều khiển Excel cho bạn thay vì bắt bạn đợi vài phút hoặc lâu hơn để việc làm mới kết thúc.
-
Bấm vào một ô trong phạm vi dữ liệu ngoài.
-
Trên tab Dữ liệu, trong nhóm Kết nối, bấm Làm mới Tất cả rồi sau đó bấm Thuộc tính Kết nối.
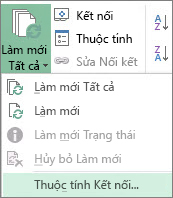
Lưu ý: Bạn không thể chạy một truy vấn OLAP ở nền.
Lưu ý: Bạn không thể chạy truy vấn cho bất kỳ kiểu kết nối nào truy xuất dữ liệu cho Mô hình Dữ liệu.
-
Bấm tab Sử dụng.
-
Chọn hộp kiểm Cho phép làm mới nền để chạy truy vấn ở nền. Xóa hộp kiểm này để chạy truy vấn trong khi bạn chờ.
Trong khi bạn ghi một macro có chứa một truy vấn, Excel sẽ không chạy truy vấn ở chế độ nền. Để thay đổi macro đã ghi sao cho truy vấn chạy được ở chế độ nền, hãy chỉnh sửa macro trong Trình soạn thảo Visual Basic. Thay đổi phương pháp làm mới đối với đối tượng QueryTable từ BackgroundQuery := False thành BackgroundQuery := True.
Nếu sổ làm việc của bạn được kết nối với nguồn dữ liệu lớn, làm mới sổ làm việc có thể mất nhiều thời gian hơn bạn dự tính. Để kiểm tra hoặc hủy bỏ việc làm mới, hãy thực hiện một trong các thao tác sau đây:
-
Kiểm tra trạng thái của truy vấn Một thông báo sẽ xuất hiện trên thanh trạng thái Excel để cho biết rằng truy vấn đang chạy. Bấm đúp vào thông báo để kiểm tra trạng thái của truy vấn.
-
Dừng làm mới chạy ngầm phía dưới Để dừng một truy vấn đang chạy ngầm phía dưới, hãy bấm đúp vào thông báo trạng thái truy vấn trên thanh trạng thái để hiển thị hộp thoại Trạng thái Làm mới Dữ liệu Bên ngoài rồi bấm Dừng Làm mới.
-
Dừng truy vấn Để dừng chạy truy vấn khi tùy chọn làm mới chạy ngầm phía dưới tắt, hãy nhấm phím Esc.
Nếu bạn đã sử dụng tải & Transform để truy vấn tệp văn bản, bạn không cần thực hiện thêm bước nào nữa. Nếu bạn đã nhập tệp văn bản, các bước để làm mới như sau:
-
Bấm vào bất kỳ ô nào trong phạm vi hoặc bảng có chứa nối kết với tệp văn bản được nhập.
-
Trên tab Dữ liệu, trong nhóm Connections, hãy bấm Làm mới Tất cả.
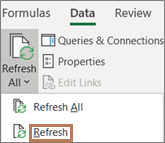
Để chỉ cập nhật dữ liệu đã chọn, hãy bấm Làm mới.
Bạn cũng có thể bấm chuột phải vào một ô trong phạm vi hoặc bảng rồi bấm Làm mới.
-
Trong hộp thoại Nhập Tệp Văn bản, hãy duyệt tới tệp văn bản của bạn rồi bấm Nhập.
Việc làm mới một tệp khối ngoại tuyến để tái tạo lại tệp bằng cách sử dụng dữ liệu mới nhất từ khối máy chủ có thể tốn thời gian và yêu cầu nhiều dung lượng đĩa tạm thời. Bắt đầu quá trình cùng một lúc khi bạn không cần truy nhập ngay vào các tệp khác trong Excel và phải đảm bảo bạn có dung lượng đĩa thích hợp để lưu tệp lại.
-
Bấm vào PivotTable được kết nối với tệp khối vuông ngoại tuyến.
-
Trên tab Dữ liệu, trong nhóm Connections, hãy bấm Làm mới Tất cả, rồi bấm Làm mới.
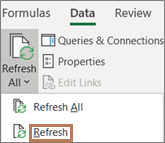
-
Trên trang tính, bấm vào ô được ánh xạ để chọn bản đồ XML mà bạn muốn làm mới.
-
Nếu tab Người phát triển không sẵn dùng, hãy làm như sau để hiển thị tab đó:
-
Bấm Tệp, bấm Tùy chọn rồi bấm Tùy chỉnh Ribbon.
-
Trong Tab Chính, hãy chọn hộp kiểm Người phát triển, rồi bấm OK.
-
-
Trên tab Người phát triển, trong nhóm XML, bấm Làm mới Dữ liệu.

-
Trên tab Dữ liệu, trong nhóm Connections, hãy bấm Làm mới Tất cả.
Nếu bạn có nhiều kết nối và bạn chỉ muốn cập nhật một kết nối nhất định, hãy chọn ô bất kỳ trong phạm vi dữ liệu đó, bấm vào mũi tên bên cạnh Làm mới Tất cả và bấmLàm mới.
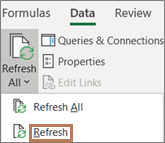
Kiểm soát cách thức hoặc thời điểm làm mới kết nối
-
Bấm vào ô bất kỳ có chứa dữ liệu được kết nối của bạn.
-
Trên tab Dữ liệu, trong nhóm Connections, bấm vào mũi tên bên cạnh Làm mới Tất cả và bấm Thuộc tính Kết nối.
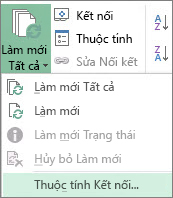
-
Trên tab Sử dụng , đặt bất kỳ tùy chọn nào bạn muốn thay đổi.
Đối với các tập dữ liệu rất lớn, hãy cân nhắc kiểm tra tùy chọn Bật làm mới nền. Thao tác này sẽ trả về quyền điều khiển Excel cho bạn ngay khi việc làm mới bắt đầu, thay vì khiến bạn phải chờ đến khi làm mới hoàn tất.
Hủy bỏ hoặc kiểm tra trạng thái làm mới
Nếu sổ làm việc của bạn được kết nối với nguồn dữ liệu lớn, làm mới sổ làm việc có thể mất nhiều thời gian hơn bạn dự tính. Để kiểm tra hoặc hủy bỏ việc làm mới, hãy thực hiện một trong các thao tác sau đây:
-
Kiểm tra trạng thái của truy vấn Một thông báo sẽ xuất hiện trên thanh trạng thái Excel để cho biết rằng truy vấn đang chạy. Bấm đúp vào thông báo để kiểm tra trạng thái của truy vấn.
-
Dừng làm mới chạy ngầm phía dưới Để dừng một truy vấn đang chạy ngầm phía dưới, hãy bấm đúp vào thông báo trạng thái truy vấn trên thanh trạng thái để hiển thị hộp thoại Trạng thái Làm mới Dữ liệu Bên ngoài rồi bấm Dừng Làm mới.
-
Dừng truy vấn Để dừng chạy truy vấn khi tùy chọn làm mới chạy ngầm phía dưới tắt, hãy nhấm phím Esc.
Khi bạn dùng bổ trợ Power Pivot làm mới dữ liệu đã nhập trước đó, bạn có thể xem làm mới thành công, thất bại hay bị hủy bỏ.
Trong Power Pivot, hãy bấm Trang đầu > Lấy Dữ liệu Ngoài > Làm mới hoặc Làm mới Tất cả để nhập lại bảng hiện tại hoặc tất cả các bảng trong mô hình dữ liệu.
Trạng thái làm mới được biểu thị cho mỗi kết nối được sử dụng trong mô hình dữ liệu. Có ba kết quả có thể xảy ra.
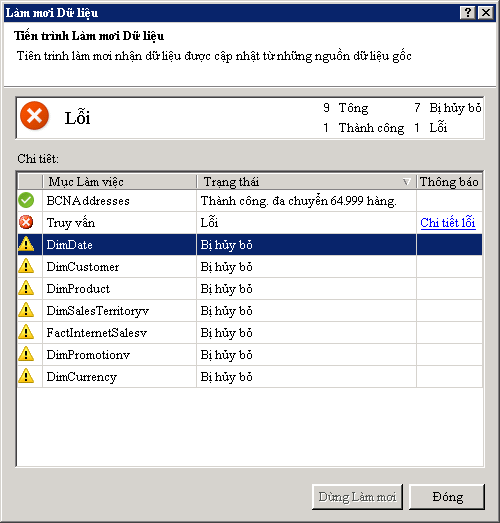
Báo cáo "Thành công" về số hàng được nhập vào từng bảng.
"Lỗi" có thể xảy ra nếu cơ sở dữ liệu đang ngoại tuyến, bạn không còn quyền hoặc bảng hoặc cột bị xóa hay đổi tên trong nguồn. Xác nhận rằng cơ sở dữ liệu sẵn dùng, có thể bằng cách tạo kết nối mới trong một sổ làm việc khác.
"Đã hủy bỏ" có nghĩa là Excel không phát hành yêu cầu làm mới, có thể là do làm mới bị vô hiệu hóa trên kết nối.
Mẹo: Bạn đang chia sẻ sổ làm việc này với những người khác có thể muốn làm mới dữ liệu? Giúp đồng nghiệp của bạn tránh lỗi làm mới dữ liệu bằng cách nhắc họ yêu cầu quyền đối với nguồn dữ liệu cung cấp dữ liệu.
Thuộc tính bảng hiển thị các truy vấn được dùng trong làm mới dữ liệu
Làm mới dữ liệu chỉ đơn giản là thực hiện lại cùng một truy vấn đã được sử dụng để lấy dữ liệu tại vị trí đầu tiên. Bạn có thể xem và đôi khi sửa đổi truy vấn bằng cách xem các thuộc tính bảng trong Power Pivot sổ.
-
Để xem truy vấn được dùng trong khi làm mới dữ liệu,Power Pivot > Quản lý để mở cửa sổ Power Pivot dữ liệu.
-
Bấm Thiết kế > tính Bảng.
-
Chuyển sang Trình soạn thảo truy vấn để xem truy vấn cơ sở.
Truy vấn không hiển thị cho mọi loại nguồn dữ liệu. Ví dụ: truy vấn không được hiển thị cho nhập nguồn cấp dữ liệu.
Thuộc tính kết nối hủy bỏ làm mới dữ liệu
Trong Excel, bạn có thể đặt thuộc tính kết nối xác định tần suất làm mới dữ liệu. Nếu làm mới không được phép trên một kết nối cụ thể, bạn sẽ nhận được thông báo hủy khi bạn chạy Làm mới Tất cả hoặc tìm cách làm mới một bảng cụ thể sử dụng kết nối.
-
Để xem thuộc tính kết nối, trong Excel, hãy bấm Dữ liệu > Connections xem danh sách tất cả các kết nối được sử dụng trong sổ làm việc.
-
Chọn một kết nối và bấm Thuộc tính.
-
Trong Sử dụng, bên dưới Điều khiển làm mới, nếu hộp kiểm không được chọn cho Làm mới kết nối này khi Làm mới Tất cả, bạn sẽ bị hủy khi thử Làm mới Tất cả trong cửa Power Pivot.
Làm mới dữ liệu trên SharePoint Server 2013 trở lên
Trên SharePoint Server, bạn có thể lên lịch lần làm mới dữ liệu không cần thiết trên máy chủ, nhưng làm như vậy yêu cầu cài đặt và cấu hình Power Pivot cho SharePoint 2013 trong môi trường SharePoint của bạn. Hãy kiểm tra với người quản trị SharePoint của bạn để tìm hiểu xem làm mới dữ liệu theo lịch trình có sẵn dùng hay không.
Lưu ý: Các Trình soạn thảo Power Query là một phần của Get & Transform. Để tìm hiểu thêm, hãy xem mục Get & Transform trong Excel 2016.
Với tệp Trình soạn thảo Power Query, bạn có thể làm mới truy vấn để nhập dữ liệu mới nhất vào bảng mà không phải tạo lại truy vấn.
Để làm mới truy vấn:
-
Bấm Vào Nhận & Biến đổi >Hiện Truy vấn.
-
Trong ngăn Truy vấn Sổ làm việc, chọn truy vấn bạn muốn làm mới.
-
Trong ribbon Trình soạn thảo Power Query, hãy bấm Trang đầu để >xem >trước Làm mới.

Khi dữ liệu bạn sử dụng cho bản đồ của mình thay đổi, bạn có thể làm mới dữ liệu theo cách thủ công trong Bản đồ 3D. Những thay đổi này sẽ được phản ánh trên bản đồ của bạn. Đây là cách thực hiện:
-
Trong Bản đồ 3D, bấm trang chủ để > mới dữ liệu.
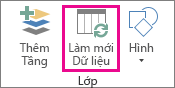
Thêm dữ liệu vào Power Map
Để thêm dữ liệu mới vào Bản đồ 3D của bạnPower Map:
-
Trong Bản đồ 3D, hãy truy cập bản đồ mà bạn muốn thêm dữ liệu vào.
-
Để mở cửa sổ Bản đồ 3D, bấm vào Excel và chọn dữ liệu trang tính bạn muốn thêm.
-
Trên ribbon Excel, hãy bấm Chèn > mũi tên Bản đồ > Thêm Dữ liệu được Chọn vào Power Map.
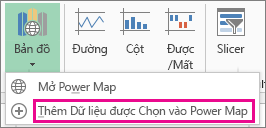
Bản đồ 3D của bạn sẽ tự động cập nhật để hiển thị dữ liệu bổ sung.
Dữ liệu trong sổ làm việc Microsoft Office Excel đã được hiển thị Excel Services có thể đến từ hai vị trí khác nhau. Dữ liệu có thể được lưu trữ trực tiếp trong sổ làm việc hoặc có thể được lưu trữ trong nguồn dữ liệu ngoài, chẳng hạn như trong cơ sở dữ liệu hoặc trong khối Xử lý Phân tích Trực tuyến (OLAP).
Nếu dữ liệu đến từ nguồn dữ liệu ngoài, tác giả hoặc người quản trị sổ làm việc đã xác định thông tin kết nối, thường là trong tệp kết nối dữ liệu Office (.odc), trong đó mô tả cách định vị, đăng nhập, truy vấn và truy nhập nguồn dữ liệu ngoài.
Khi bạn được kết nối với nguồn dữ liệu ngoài, bạn có thể thực hiện thao tác làm mới để truy xuất dữ liệu đã cập nhật. Mỗi lần bạn làm mới dữ liệu, bạn sẽ thấy phiên bản dữ liệu mới nhất, bao gồm mọi thay đổi đã được thực hiện đối với dữ liệu kể từ lần làm mới gần nhất.
Tìm hiểu về làm mới dữ liệu
Minh họa sau đây giải thích quy trình cơ bản về những gì xảy ra khi bạn làm mới dữ liệu được kết nối với một nguồn dữ liệu bên ngoài.
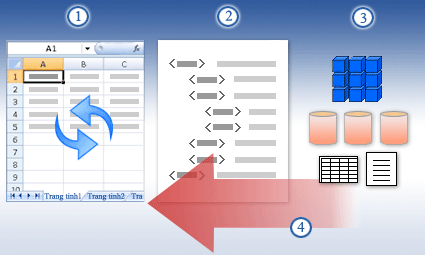
-
Thao tác làm mới sẽ trở thành dữ liệu cập nhật.
-
Kết nối, thường được lưu vào tệp kết nối, xác định tất cả thông tin cần thiết để truy nhập và truy xuất dữ liệu từ nguồn dữ liệu bên ngoài.
-
Có nhiều nguồn dữ liệu khác nhau mà bạn có thể truy nhập, chẳng hạn như OLAP, SQL Server, nhà cung cấp OLEDB và trình điều khiển ODBC.
-
Dữ liệu cập nhật sẽ được thêm vào sổ làm việc hiện tại.
Tìm hiểu về các mối quan ngại về bảo mật
Khi bạn được kết nối với một nguồn dữ liệu bên ngoài và bạn tìm cách làm mới dữ liệu, điều quan trọng là phải biết về các vấn đề bảo mật tiềm ẩn và biết được bạn có thể làm gì với bất kỳ vấn đề bảo mật nào.
Tệp kết nối dữ liệu thường chứa một hoặc nhiều truy vấn được sử dụng để làm mới dữ liệu ngoài. Bằng cách thay thế tệp này, người dùng có mưu đồ xấu có thể thiết kế truy vấn để truy nhập thông tin mật và phân phối cho người dùng khác hoặc thực hiện các hành động gây hại khác. Do đó, điều quan trọng là phải đảm bảo rằng tệp kết nối được tạo bởi một cá nhân đáng tin cậy và tệp kết nối an toàn và đến từ Thư viện Kết nối Dữ liệu (DCL) đáng tin cậy.
Để biết thêm thông tin về cách người quản trị có thể tạo tệp kết nối, tạo vị trí tin cậy và tệp kết nối bảo mật, hãy xem Trợ giúp Microsoft Office Excel và Trợ giúp Quản trị Trung tâm Office SharePoint Server.
Lưu ý: Việc truy nhập vào nguồn dữ liệu ngoài thường yêu cầu thông tin xác thực (chẳng hạn như tên người dùng và mật khẩu) được sử dụng để xác thực người dùng. Hãy đảm bảo rằng các thông tin xác thực này được cung cấp cho bạn một cách an toàn và bảo mật và bạn không vô tình tiết lộ các thông tin xác thực này cho người khác.
Kiểm soát cách làm mới dữ liệu
Bạn có thể kiểm soát cách làm mới dữ liệu từ nguồn dữ liệu ngoài bằng cách thực hiện một hoặc nhiều thao tác sau:
-
Làm mới khi mở Trong Excel, tác giả sổ làm việc có thể tạo sổ làm việc tự động làm mới dữ liệu ngoài khi sổ làm việc được mở bằng cách chọn hộp kiểm Làm mới dữ liệu khi mở tệp trong hộp thoại Thuộc tính Kết nối. (Trên tab Dữ liệu, trong nhóm Connections, bấm Connections, chọn kết nối, bấm Thuộc tính, bấmtab Sử dụng, rồi bấm Làm mới dữ liệu khi mở tệp.) Trong trường hợp này, Excel Services luôn làm mới dữ liệu trước khi hiển thị sổ làm việc và tạo phiên mới. Nếu tác giả sổ làm việc xóa hộp kiểm Làm mới dữ liệu khi mở tệp, dữ liệu được lưu trong bộ đệm ẩn cùng với sổ làm việc sẽ được hiển thị, có nghĩa là khi người dùng làm mới dữ liệu theo cách thủ công, người dùng sẽ thấy dữ liệu được làm mới, cập nhật trong phiên hiện tại, nhưng dữ liệu không được lưu vào sổ làm việc. Nếu bạn muốn đảm bảo rằng dữ liệu cập nhật luôn được hiển thị khi bạn hiển thị sổ làm việc trong Excel Services, hãy chọn hộp kiểm Làm mới dữ liệu khi mở tệp bằng Office Excel.
Nếu bạn đang sử dụng tệp Kết nối Dữ liệu Office (.odc), hãy đảm bảo bạn cũng đặt hộp kiểm Luôn sử dụng tệp kết nối trong hộp thoại Thuộc tính Kết nối (Trên tab Dữ liệu, trong nhóm Connections, bấm Connections, chọn kết nối, bấm Thuộc tính, bấmtab Định nghĩa, rồi bấm Luôn sử dụng tệp kết nối).
Thiết đặt site vị trí tệp tin cậy, Thời gian chờ Phiên Ngắn và Thời hạn Bộ đệm ẩn Dữ liệu Ngoài, cũng có thể có ảnh hưởng đến các thao tác làm mới. Để biết thêm thông tin, hãy xem mục người quản trị của bạn hoặc hệ thống Trợ giúp Quản trị Trung tâm Microsoft Office SharePoint Server.
-
Làm mới thủ công
Lưu ý: Bạn chỉ có thể làm mới thủ công báo cáo PivotTable.
-
Chọn một ô trong báo cáo PivotTable.
-
Trên thanh công cụ Excel Web Access, bên dưới menu Cập nhật , hãy bấm Làm mới Kết nối Đã chọn.
Lưu ý:
-
Bất kỳ thao tác tương tác nào gây ra truy vấn lại nguồn dữ liệu OLAP sẽ khởi tạo thao tác làm mới thủ công.
-
Nếu lệnh Làm mới này không hiển thị thì tác giả Phần Web đã bỏ chọn thuộc tính Làm mới Kết nối Đã chọn, Làm mới Tất cả Connections bạn. Để biết thêm thông tin, hãy xem Thuộc tính tùy chỉnh Phần Web Excel Web Access.
-
-
-
Làm mới tất cả các kết nối Trên thanh công cụ Excel Web Access, bên dưới menu Cập nhật, bấm Làm mới Tất cả Connections.
-
Làm mới định kỳ Bằng cách sử dụng Excel, tác giả sổ làm việc có thể xác định rằng dữ liệu tự động làm mới trong một khoảng thời gian xác định sau khi sổ làm việc được mở cho từng kết nối trong sổ làm việc. Ví dụ, một cơ sở dữ liệu kiểm kê có thể được cập nhật mỗi giờ, và vì vậy tác giả sổ làm việc đã xác định sổ làm việc để tự động làm mới mỗi 60 phút.
Tác giả Phần Web có thể chọn hoặc xóa thuộc tính Cho phép Làm mới Dữ liệu Định kỳ trong Excel Web Access để bật hoặc tắt thao tác làm mới định kỳ này, nếu thuộc tính do tác giả sổ làm việc xác định. Khi khoảng thời gian trôi qua, theo mặc định, lời nhắc cảnh báo làm mới sau đây được hiển thị ở cuối Phần Web Excel Web Access:
Làm mới dữ liệu <Danh sách Connections>? (Bây giờ) (Luôn luôn) (Đừng hỏi lại tôi)
Tác giả Phần Web Excel Web Access cũng có thể đặt thuộc tính Hiển thị Dấu nhắc Làm mới Dữ liệu Định kỳ để điều khiển hành vi của thông báo được hiển thị khi Excel Services thực hiện làm mới dữ liệu định kỳ trong một phiên:
-
Luôn luôn có nghĩa là thông báo được hiển thị cùng với lời nhắc tại mỗi khoảng thời gian.
-
Tùy chọn có nghĩa là người dùng có thể chọn tiếp tục làm mới định kỳ mà không hiển thị thông báo.
-
Không bao giờ có nghĩa là Excel Web Access thực hiện làm mới định kỳ mà không hiển thị thông báo hoặc lời nhắc.
Để biết thêm thông tin, hãy xem Thuộc tính tùy chỉnh Phần Web Excel Web Access.
-
-
Hủy làm mới Vì thao tác làm mới có thể mất nhiều thời gian hơn dự kiến, bạn có thể hủy bỏ thao tác đó. Trong khi thao tác làm mới diễn ra, Excel Services sẽ hiển thị thông báo cùng với lời nhắc. Bấm Hủy bỏ để làm gián đoạn quá trình này, để bạn có thể hoàn thành thao tác làm mới vào thời điểm thuận tiện hơn. Dữ liệu được truy vấn trả về trước khi bạn hủy thao tác làm mới sẽ hiển thị.
-
Bấm vào bất kỳ ô nào trong phạm vi hoặc bảng có chứa nối kết với dữ liệu ngoài.
-
Trên tab Dữ liệu, trong nhóm Connections, hãy bấm Làm mới Tất cả.
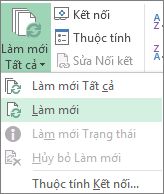
Để chỉ cập nhật dữ liệu đã chọn, hãy bấm Làm mới.
Bạn cũng có thể bấm chuột phải vào một ô trong phạm vi hoặc bảng rồi bấm Làm mới.
Lưu ý: Nếu bạn có hơn một sổ làm việc được mở, bạn sẽ cần lặp lại thao tác trong mỗi sổ làm việc.
-
Bấm vào bất kỳ ô nào trong phạm vi hoặc bảng có chứa nối kết với tệp văn bản được nhập.
-
Trên tab Dữ liệu, trong nhóm Connections, hãy bấm Làm mới Tất cả.
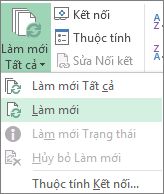
Để chỉ cập nhật dữ liệu đã chọn, hãy bấm Làm mới.
Bạn cũng có thể bấm chuột phải vào một ô trong phạm vi hoặc bảng rồi bấm Làm mới.
-
Trong hộp thoại Nhập Tệp Văn bản, hãy duyệt tới tệp văn bản của bạn rồi bấm Nhập.
Việc làm mới một tệp khối ngoại tuyến để tái tạo lại tệp bằng cách sử dụng dữ liệu mới nhất từ khối máy chủ có thể tốn thời gian và yêu cầu nhiều dung lượng đĩa tạm thời. Bắt đầu quá trình cùng một lúc khi bạn không cần truy nhập ngay vào các tệp khác trong Excel và phải đảm bảo bạn có dung lượng đĩa thích hợp để lưu tệp lại.
-
Bấm vào PivotTable được kết nối với tệp khối vuông ngoại tuyến.
-
Trên tab Dữ liệu, trong nhóm Connections, hãy bấm Làm mới Tất cả, rồi bấm Làm mới.
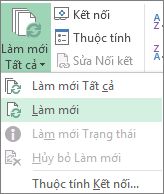
-
Trên trang tính, bấm vào ô được ánh xạ để chọn bản đồ XML mà bạn muốn làm mới.
-
Nếu tab Người phát triển không sẵn dùng, hãy làm như sau để hiển thị tab đó:
-
Bấm Tệp, bấm Tùy chọn rồi bấm Tùy chỉnh Ribbon.
-
Trong Tab Chính, hãy chọn hộp kiểm Người phát triển, rồi bấm OK.
-
-
Trên tab Người phát triển, trong nhóm XML, bấm Làm mới Dữ liệu.

-
Trên tab Dữ liệu , bấm Làm mới Tất cả.
Nếu bạn có nhiều kết nối và bạn chỉ muốn cập nhật một kết nối nhất định, hãy chọn ô bất kỳ trong phạm vi dữ liệu đó, bấm vào mũi tên bên cạnh Làm mới Tất cả và bấmLàm mới.
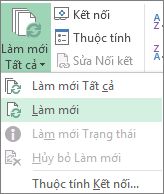
Kiểm soát cách thức hoặc thời điểm làm mới kết nối
-
Bấm vào ô bất kỳ có chứa dữ liệu được kết nối của bạn.
-
Trên tab Dữ liệu , bấm vào mũi tên bên cạnh Làm mới Tất cả và bấm Thuộc tính Kết nối.
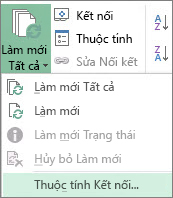
-
Trên tab Sử dụng , đặt bất kỳ tùy chọn nào bạn muốn thay đổi.
Đối với các tập dữ liệu rất lớn, hãy cân nhắc kiểm tra tùy chọn Bật làm mới nền. Thao tác này sẽ trả lại quyền điều khiển Excel cho bạn, thay vì khiến bạn phải chờ đến khi làm mới hoàn tất.
Hủy bỏ hoặc kiểm tra trạng thái làm mới
Nếu sổ làm việc của bạn được kết nối với nguồn dữ liệu lớn, làm mới sổ làm việc có thể mất nhiều thời gian hơn bạn dự tính. Để kiểm tra hoặc hủy bỏ việc làm mới, hãy thực hiện một trong các thao tác sau đây:
-
Kiểm tra trạng thái của truy vấn Một thông báo sẽ xuất hiện trên thanh trạng thái Excel để cho biết rằng truy vấn đang chạy. Bấm đúp vào thông báo để kiểm tra trạng thái của truy vấn.
-
Dừng làm mới chạy ngầm phía dưới Để dừng một truy vấn đang chạy ngầm phía dưới, hãy bấm đúp vào thông báo trạng thái truy vấn trên thanh trạng thái để hiển thị hộp thoại Trạng thái Làm mới Dữ liệu Bên ngoài rồi bấm Dừng Làm mới.
-
Dừng truy vấn Để dừng chạy truy vấn khi tùy chọn làm mới chạy ngầm phía dưới tắt, hãy nhấm phím Esc.
Khi bạn dùng bổ trợ Power Pivot làm mới dữ liệu đã nhập trước đó, bạn có thể xem làm mới thành công, thất bại hay bị hủy bỏ.
-
Trong Power Pivot, hãy bấm Trang đầu > Lấy Dữ liệu Ngoài > Làm mới hoặc Làm mới Tất cả để nhập lại bảng hiện tại hoặc tất cả các bảng trong mô hình dữ liệu.
Trạng thái làm mới được biểu thị cho mỗi kết nối được sử dụng trong mô hình dữ liệu. Có ba kết quả có thể xảy ra.
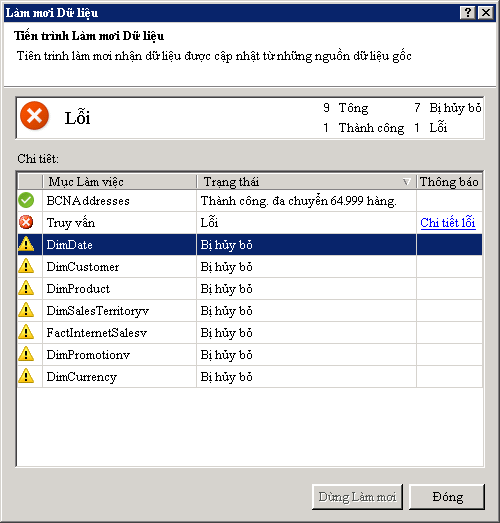
Báo cáo "Thành công" về số hàng được nhập vào từng bảng.
"Lỗi" có thể xảy ra nếu cơ sở dữ liệu đang ngoại tuyến, bạn không còn quyền hoặc bảng hoặc cột bị xóa hay đổi tên trong nguồn. Xác nhận rằng cơ sở dữ liệu sẵn dùng, có thể bằng cách tạo kết nối mới trong một sổ làm việc khác.
"Đã hủy bỏ" có nghĩa là Excel không phát hành yêu cầu làm mới, có thể là do làm mới bị vô hiệu hóa trên kết nối.
Mẹo: Bạn đang chia sẻ sổ làm việc này với những người khác có thể muốn làm mới dữ liệu? Giúp đồng nghiệp của bạn tránh lỗi làm mới dữ liệu bằng cách nhắc họ yêu cầu quyền đối với nguồn dữ liệu cung cấp dữ liệu.
Thuộc tính bảng hiển thị các truy vấn được dùng trong làm mới dữ liệu
Làm mới dữ liệu chỉ đơn giản là thực hiện lại cùng một truy vấn đã được sử dụng để lấy dữ liệu tại vị trí đầu tiên. Bạn có thể xem và đôi khi sửa đổi truy vấn bằng cách xem các thuộc tính bảng trong Power Pivot sổ.
-
Để xem truy vấn được dùng trong khi làm mới dữ liệu,Power Pivot > Quản lý để mở cửa sổ Power Pivot dữ liệu.
-
Bấm Thiết kế > tính Bảng.
-
Chuyển sang Trình soạn thảo truy vấn để xem truy vấn cơ sở.
Truy vấn không hiển thị cho mọi loại nguồn dữ liệu. Ví dụ: truy vấn không được hiển thị cho nhập nguồn cấp dữ liệu.
Thuộc tính kết nối hủy bỏ làm mới dữ liệu
Trong Excel, bạn có thể đặt thuộc tính kết nối xác định tần suất làm mới dữ liệu. Nếu làm mới không được phép trên một kết nối cụ thể, bạn sẽ nhận được thông báo hủy khi bạn chạy Làm mới Tất cả hoặc tìm cách làm mới một bảng cụ thể sử dụng kết nối.
-
Để xem thuộc tính kết nối, trong Excel, hãy bấm Dữ liệu > Connections xem danh sách tất cả các kết nối được sử dụng trong sổ làm việc.
-
Chọn một kết nối và bấm Thuộc tính.
-
Trong Sử dụng, bên dưới Điều khiển làm mới, nếu hộp kiểm không được chọn cho Làm mới kết nối này khi Làm mới Tất cả, bạn sẽ bị hủy khi thử Làm mới Tất cả trong cửa Power Pivot.
Làm mới dữ liệu trên SharePoint Server 2013
Trên SharePoint Server 2013, bạn có thể lên lịch làm mới dữ liệu không được hỗ trợ trên máy chủ, nhưng làm như vậy yêu cầu cài đặt và cấu hình Power Pivot cho SharePoint 2013 trong môi trường SharePoint của bạn. Hãy kiểm tra với người quản trị SharePoint của bạn để tìm hiểu xem làm mới dữ liệu theo lịch trình có sẵn dùng hay không.
Với Power Query, bạn có thể làm mới truy vấn để nhập dữ liệu mới nhất vào bảng mà không phải tạo lại truy vấn.
Quan trọng:
-
Excel 2010 Power Query không được bao gồm trong Excel 2010, nhưng bạn có thể tải xuống, cài đặt và kích hoạt Phần bổ trợ Power Query của mình.
-
Để kích hoạt Power Query bổ trợ mới, hãy bấm >Chọn Tệp > Bổ trợ. Trong mục Quản lý ở cuối, chọn tùy chọn Phần bổ trợ COM từ danh sách thả xuống, rồi bấm vào Đi. Bấm vào hộp kiểm Power Query, rồi chọn OK. Dải Power Query màn hình sẽ tự động xuất hiện nhưng nếu không, hãy đóng và khởi động lại Excel.
Để làm mới truy vấn:
-
Trong dải Trình soạn thảo truy vấn, hãy bấm Làm mới bản xem trước.

Lưu ý: Trình soạn thảo Truy vấn chỉ xuất hiện khi bạn tải, sửa hoặc tạo truy vấn mới bằng cách dùng Power Query. Video sau đây cho thấy cửa sổ Trình soạn thảo Truy vấn xuất hiện sau khi sửa một truy vấn từ sổ làm việc Excel. Để xem sổ làm Trình soạn thảo truy vấn không tải hoặc sửa truy vấn sổ làm việc hiện có, từ phần Lấy Dữ liệu Ngoài trong tab dải băng Power Query, hãy chọn Từ Nguồn Khác > Truy vấn Trống. Video sau đây cho thấy một cách để hiển thị Trình soạn thảo Truy vấn.
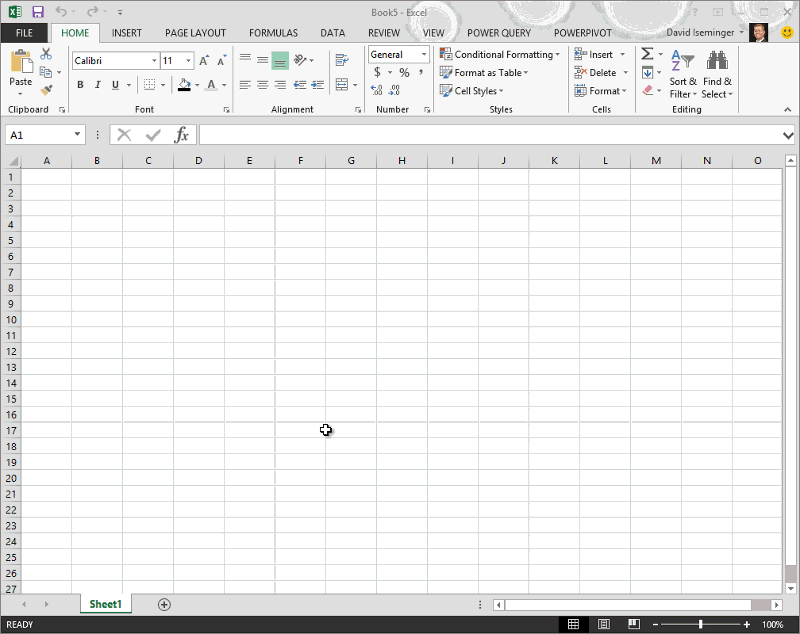
Nếu sổ làm việc Excel của bạn có kết nối tới bảng hoặc truy vấn trong cơ sở dữ liệu Access, bạn có thể đảm bảo sổ làm việc hiển thị thông tin cập nhật nhất. Dùng lệnh Làm mới (trên tab Dữ liệu ) để thực hiện điều này.
-
Trên trang tính của bạn, hãy bấm vào ô bất kỳ có chứa dữ liệu Access của bạn.
-
Trên tab Dữ liệu, trong nhóm Connections, bấm vào mũi tên bên cạnh Làm mới Tất cả, rồi bấm Làm mới.
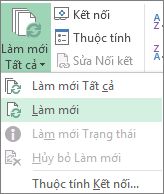
Để kiểm soát cách thức hoặc tần suất làm mới kết nối:
-
Bấm vào ô bất kỳ có chứa dữ liệu Access của bạn.
-
Trong nhóm Connections, bấm vào mũi tên bên cạnh Làm mới Tất cả và bấm Thuộc tính Kết nối.
Đối với các bộ dữ liệu cực lớn, hãy xem xét việc chạy làm mới chạy ngầm phía dưới. Tùy chọn này trả quyền điều khiển Excel cho bạn thay vì bắt bạn đợi vài phút hoặc lâu hơn để việc làm mới kết thúc.
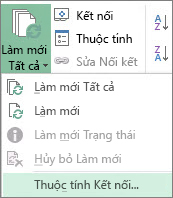
-
Trên tab Sử dụng , đặt bất kỳ tùy chọn nào bạn muốn thay đổi.
Kiểm tra trạng thái hoặc hủy làm mới
Nếu sổ làm việc của bạn được kết nối với nguồn dữ liệu lớn, làm mới sổ làm việc có thể mất nhiều thời gian hơn bạn dự tính. Để kiểm tra hoặc hủy bỏ việc làm mới, hãy thực hiện một hoặc nhiều thao tác sau:
-
Kiểm tra trạng thái của truy vấn Một thông báo sẽ xuất hiện trên thanh trạng thái Excel để cho biết rằng truy vấn đang chạy. Bấm đúp vào thông báo để kiểm tra trạng thái của truy vấn.
-
Dừng làm mới chạy ngầm phía dưới Để dừng một truy vấn đang chạy ngầm phía dưới, hãy bấm đúp vào thông báo trạng thái truy vấn trên thanh trạng thái để hiển thị hộp thoại Trạng thái Làm mới Dữ liệu Bên ngoài rồi bấm Dừng Làm mới.
-
Dừng truy vấn Để dừng chạy truy vấn khi tùy chọn làm mới chạy ngầm phía dưới tắt, hãy nhấm phím Esc.
Nếu sổ làm việc Excel của bạn có kết nối đến bảng hoặc truy vấn trong cơ sở dữ liệu SQL Server liệu, bạn có thể đảm bảo rằng sổ làm việc hiển thị thông tin cập nhật nhất. Dùng lệnh Làm mới (trên tab Dữ liệu ) để thực hiện điều này.
-
Trên trang tính của bạn, hãy bấm vào ô bất kỳ có chứa dữ SQL Server của bạn.
-
Trên tab Dữ liệu, trong nhóm Connections, bấm vào mũi tên bên cạnh Làm mới Tất cả, rồi bấm Làm mới.
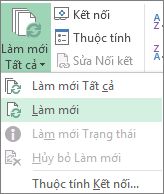
Để kiểm soát cách thức hoặc tần suất làm mới kết nối:
-
Bấm vào ô bất kỳ có chứa dữ SQL Server của bạn.
-
Trong nhóm Connections, bấm vào mũi tên bên cạnh Làm mới Tất cả và bấm Thuộc tính Kết nối.
Đối với các bộ dữ liệu cực lớn, hãy xem xét việc chạy làm mới chạy ngầm phía dưới. Tùy chọn này trả quyền điều khiển Excel cho bạn thay vì bắt bạn đợi vài phút hoặc lâu hơn để việc làm mới kết thúc.
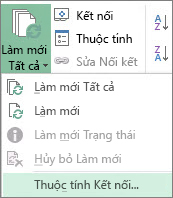
-
Trên tab Sử dụng , hãy đặt bất kỳ tùy chọn nào bạn muốn thay đổi, chẳng hạn như bật làm mới trong nền.
Hủy bỏ hoặc kiểm tra trạng thái làm mới
Nếu sổ làm việc của bạn được kết nối với nguồn dữ liệu lớn, làm mới sổ làm việc có thể mất nhiều thời gian hơn bạn dự tính. Để kiểm tra hoặc hủy bỏ việc làm mới, hãy thực hiện một trong các thao tác sau đây:
-
Kiểm tra trạng thái của truy vấn Một thông báo sẽ xuất hiện trên thanh trạng thái Excel để cho biết rằng truy vấn đang chạy. Bấm đúp vào thông báo để kiểm tra trạng thái của truy vấn.
-
Dừng làm mới chạy ngầm phía dưới Để dừng một truy vấn đang chạy ngầm phía dưới, hãy bấm đúp vào thông báo trạng thái truy vấn trên thanh trạng thái để hiển thị hộp thoại Trạng thái Làm mới Dữ liệu Bên ngoài rồi bấm Dừng Làm mới.
-
Dừng truy vấn Để dừng chạy truy vấn khi tùy chọn làm mới chạy ngầm phía dưới tắt, hãy nhấm phím Esc.
Nếu sổ làm việc Excel của bạn có kết nối đến bảng hoặc truy vấn trong nguồn dữ liệu OLE DB, bạn có thể đảm bảo rằng nó hiển thị thông tin cập nhật nhất. Dùng lệnh Làm mới (trên tab Dữ liệu ) để thực hiện điều này.
-
Trên trang tính của bạn, hãy bấm vào ô bất kỳ có chứa dữ liệu OLE DB của bạn.
-
Trên tab Dữ liệu, trong nhóm Connections, bấm vào mũi tên bên cạnh Làm mới Tất cả, rồi bấm Làm mới.
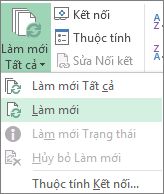
Để kiểm soát cách thức hoặc tần suất làm mới kết nối:
-
Bấm vào ô bất kỳ có chứa dữ liệu OLE DB của bạn.
-
Trong nhóm Connections, bấm vào mũi tên bên cạnh Làm mới Tất cả và bấm Thuộc tính Kết nối.
Đối với các bộ dữ liệu cực lớn, hãy xem xét việc chạy làm mới chạy ngầm phía dưới. Tùy chọn này trả quyền điều khiển Excel cho bạn thay vì bắt bạn đợi vài phút hoặc lâu hơn để việc làm mới kết thúc.
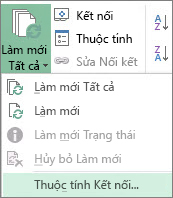
-
Trên tab Sử dụng , đặt bất kỳ tùy chọn nào bạn muốn thay đổi.
Kiểm tra hoặc hủy bỏ làm mới
Nếu sổ làm việc của bạn được kết nối với nguồn dữ liệu lớn, làm mới sổ làm việc có thể mất nhiều thời gian hơn bạn dự tính. Để kiểm tra hoặc hủy bỏ làm mới, hãy thực hiện một trong các thao tác sau:
-
Kiểm tra trạng thái của truy vấn Một thông báo sẽ xuất hiện trên thanh trạng thái Excel để cho biết rằng truy vấn đang chạy. Bấm đúp vào thông báo để kiểm tra trạng thái của truy vấn.
-
Dừng làm mới chạy ngầm phía dưới Để dừng một truy vấn đang chạy ngầm phía dưới, hãy bấm đúp vào thông báo trạng thái truy vấn trên thanh trạng thái để hiển thị hộp thoại Trạng thái Làm mới Dữ liệu Bên ngoài rồi bấm Dừng Làm mới.
-
Dừng truy vấn Để dừng chạy truy vấn khi tùy chọn làm mới chạy ngầm phía dưới tắt, hãy nhấm phím Esc.
Khi dữ liệu bạn sử dụng cho bản đồ của mình thay đổi, bạn có thể làm mới dữ liệu theo cách thủ công trong Bản đồ 3D. Những thay đổi này sẽ được phản ánh trên bản đồ của bạn. Đây là cách thực hiện:
-
Trong Bản đồ 3D, bấm trang chủ để > mới dữ liệu.
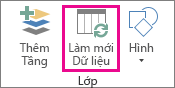
Thêm dữ liệu vào Power Map
Để thêm dữ liệu mới vào Bản đồ 3D của bạnPower Map:
-
Trong Bản đồ 3D, hãy truy cập bản đồ mà bạn muốn thêm dữ liệu vào.
-
Để mở cửa sổ Bản đồ 3D, bấm vào Excel và chọn dữ liệu trang tính bạn muốn thêm.
-
Trên ribbon Excel, hãy bấm Chèn > mũi tên Bản đồ > Thêm Dữ liệu được Chọn vào Power Map.
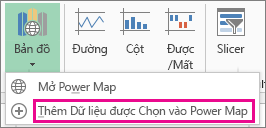
Bản đồ 3D của bạn sẽ tự động cập nhật để hiển thị dữ liệu bổ sung.
Làm mới theo cách thủ công
-
Bấm vào bất kỳ đâu trong PivotTable.
Thao tác này sẽ hiển thị Công cụ PivotTable, thêm một Tùy chọn và một tab Thiết kế.
-
Trên tab Tùy chọn , trong nhóm Dữ liệu , hãy thực hiện một trong các thao tác sau:
-
Để cập nhật thông tin khớp với nguồn dữ liệu, hãy bấm nút Làm mới hoặc nhấn ALT+F5.
Bạn cũng có thể bấm chuột phải vào PivotTable, rồi bấm Làm mới.
-
Để làm mới tất cả PivotTable trong sổ làm việc, hãy bấm vào mũi tên nút Làm mới, rồi bấm Làm mới Tất cả.
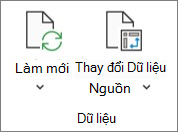
Nếu việc làm mới mất nhiều thời gian hơn bạn mong đợi, hãy bấm >Làm > Trạng thái Làm mới để kiểm tra trạng thái làm mới.
Để dừng việc làm mới, hãy bấm Hủy bỏ Làm mới.
Ngăn chặn việc điều chỉnh chiều rộng của cột và định dạng ô
Nếu chiều rộng cột và định dạng ô của dữ liệu bị điều chỉnh khi làm mới dữ liệu PivotTable và bạn không muốn điều này xảy ra, hãy bảo đảm tùy chọn sau đây được chọn:
-
Bấm tùy chọn > chọn.
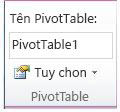
-
Trên tab Bố trí & Định dạng, hãy chọn hộp kiểm Tự động căn vừa chiều rộng cột khi cập nhật và Bảo toàn định dạng ô khi cập nhập.
Tự động làm mới dữ liệu PivotTable khi mở sổ làm việc
-
Bấm vào bất kỳ đâu trong PivotTable.
-
Trên tab Tùy chọn, trong nhóm PivotTable, hãy bấm Tùy chọn.
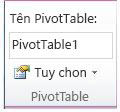
-
Trong hộp thoại Tùy chọn PivotTable , trên tab Dữ liệu , chọn hộp kiểm Làm mới dữ liệu khi mở tệp.
Dữ liệu trong sổ làm việc Microsoft Office Excel đã được hiển thị Excel Services có thể đến từ hai vị trí khác nhau. Dữ liệu có thể được lưu trữ trực tiếp trong sổ làm việc hoặc có thể được lưu trữ trong nguồn dữ liệu ngoài, chẳng hạn như trong cơ sở dữ liệu hoặc trong khối Xử lý Phân tích Trực tuyến (OLAP).
Nếu dữ liệu đến từ nguồn dữ liệu ngoài, tác giả hoặc người quản trị sổ làm việc đã xác định thông tin kết nối, thường là trong tệp kết nối dữ liệu Office (.odc), trong đó mô tả cách định vị, đăng nhập, truy vấn và truy nhập nguồn dữ liệu ngoài.
Khi bạn được kết nối với nguồn dữ liệu ngoài, bạn có thể thực hiện thao tác làm mới để truy xuất dữ liệu đã cập nhật. Mỗi lần bạn làm mới dữ liệu, bạn sẽ thấy phiên bản dữ liệu mới nhất, bao gồm mọi thay đổi đã được thực hiện đối với dữ liệu kể từ lần làm mới gần nhất.
Tìm hiểu về làm mới dữ liệu
Minh họa sau đây giải thích quy trình cơ bản về những gì xảy ra khi bạn làm mới dữ liệu được kết nối với một nguồn dữ liệu bên ngoài.
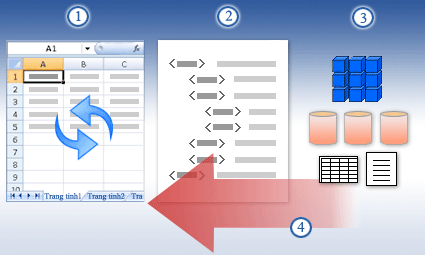
-
Thao tác làm mới sẽ trở thành dữ liệu cập nhật.
-
Kết nối, thường được lưu vào tệp kết nối, xác định tất cả thông tin cần thiết để truy nhập và truy xuất dữ liệu từ nguồn dữ liệu bên ngoài.
-
Có nhiều nguồn dữ liệu khác nhau mà bạn có thể truy nhập, chẳng hạn như OLAP, SQL Server, nhà cung cấp OLEDB và trình điều khiển ODBC.
-
Dữ liệu cập nhật sẽ được thêm vào sổ làm việc hiện tại.
Tìm hiểu về các mối quan ngại về bảo mật
Khi bạn được kết nối với một nguồn dữ liệu bên ngoài và bạn tìm cách làm mới dữ liệu, điều quan trọng là phải biết về các vấn đề bảo mật tiềm ẩn và biết được bạn có thể làm gì với bất kỳ vấn đề bảo mật nào.
Tệp kết nối dữ liệu thường chứa một hoặc nhiều truy vấn được sử dụng để làm mới dữ liệu ngoài. Bằng cách thay thế tệp này, người dùng có mưu đồ xấu có thể thiết kế truy vấn để truy nhập thông tin mật và phân phối cho người dùng khác hoặc thực hiện các hành động gây hại khác. Do đó, điều quan trọng là phải đảm bảo rằng tệp kết nối được tạo bởi một cá nhân đáng tin cậy và tệp kết nối an toàn và đến từ Thư viện Kết nối Dữ liệu (DCL) đáng tin cậy.
Để biết thêm thông tin về cách người quản trị có thể tạo tệp kết nối, tạo vị trí tin cậy và tệp kết nối bảo mật, hãy xem Trợ giúp Microsoft Office Excel 2007 và Trợ giúp Quản trị Trung tâm Office SharePoint Server.
Ghi chú Bảo mật: Việc truy nhập vào nguồn dữ liệu ngoài thường yêu cầu thông tin xác thực (chẳng hạn như tên người dùng và mật khẩu) được sử dụng để xác thực người dùng. Hãy đảm bảo rằng các thông tin xác thực này được cung cấp cho bạn một cách an toàn và bảo mật và bạn không vô tình tiết lộ các thông tin xác thực này cho người khác.
Kiểm soát cách làm mới dữ liệu
Bạn có thể kiểm soát cách làm mới dữ liệu từ nguồn dữ liệu ngoài bằng cách thực hiện một hoặc nhiều thao tác sau:
-
Làm mới khi mở Trong Microsoft Office Excel 2007, tác giả sổ làm việc có thể tạo sổ làm việc tự động làm mới dữ liệu bên ngoài khi sổ làm việc được mở bằng cách chọn hộp kiểm Làm mới dữ liệu khi mở tệp trong hộp thoại Thuộc tính Kết nối. (Trên tab Dữ liệu, trong nhóm Connections, bấm Connections, chọn kết nối, bấm Thuộc tính, bấmtab Sử dụng, rồi bấm Làm mới dữ liệu khi mở tệp.) Trong trường hợp này, Excel Services luôn làm mới dữ liệu trước khi hiển thị sổ làm việc và tạo phiên mới. Nếu tác giả sổ làm việc xóa hộp kiểm Làm mới dữ liệu khi mở tệp, dữ liệu được lưu trong bộ đệm ẩn cùng với sổ làm việc sẽ được hiển thị, có nghĩa là khi người dùng làm mới dữ liệu theo cách thủ công, người dùng sẽ thấy dữ liệu được làm mới, cập nhật trong phiên hiện tại, nhưng dữ liệu không được lưu vào sổ làm việc. Nếu bạn muốn đảm bảo rằng dữ liệu cập nhật luôn được hiển thị khi bạn hiển thị sổ làm việc trong Excel Services, hãy chọn hộp kiểm Làm mới dữ liệu khi mở tệp bằng Office Excel.
Nếu bạn đang sử dụng tệp Kết nối Dữ liệu Office (.odc), hãy đảm bảo bạn cũng đặt hộp kiểm Luôn sử dụng tệp kết nối trong hộp thoại Thuộc tính Kết nối (Trên tab Dữ liệu, trong nhóm Connections, bấm Connections, chọn kết nối, bấm Thuộc tính, bấmtab Định nghĩa, rồi bấm Luôn sử dụng tệp kết nối).
Thiết đặt site vị trí tệp tin cậy, Thời gian chờ Phiên Ngắn và Thời hạn Bộ đệm ẩn Dữ liệu Ngoài, cũng có thể có ảnh hưởng đến các thao tác làm mới. Để biết thêm thông tin, hãy xem mục người quản trị của bạn hoặc hệ thống Trợ giúp Quản trị Trung tâm Microsoft Office SharePoint Server.
-
Làm mới thủ công
Lưu ý: Bạn chỉ có thể làm mới thủ công báo cáo PivotTable.
-
Chọn một ô trong báo cáo PivotTable.
-
Trên thanh công cụ Excel Web Access, bên dưới menu Cập nhật , hãy bấm Làm mới Kết nối Đã chọn.
Lưu ý:
-
Bất kỳ thao tác tương tác nào gây ra truy vấn lại nguồn dữ liệu OLAP sẽ khởi tạo thao tác làm mới thủ công.
-
Nếu lệnh Làm mới này không hiển thị thì tác giả Phần Web đã bỏ chọn thuộc tính Làm mới Kết nối Đã chọn, Làm mới Tất cả Connections bạn. Để biết thêm thông tin, hãy xem Thuộc tính tùy chỉnh Phần Web Excel Web Access.
-
-
-
Làm mới tất cả các kết nối Trên thanh công cụ Excel Web Access, bên dưới menu Cập nhật, bấm Làm mới Tất cả Connections.
-
Làm mới định kỳ Bằng cách sử Office Excel 2007, tác giả sổ làm việc có thể chỉ định rằng dữ liệu tự động làm mới trong một khoảng thời gian xác định sau khi sổ làm việc được mở cho mỗi kết nối trong sổ làm việc. Ví dụ, một cơ sở dữ liệu kiểm kê có thể được cập nhật mỗi giờ, và vì vậy tác giả sổ làm việc đã xác định sổ làm việc để tự động làm mới mỗi 60 phút.
Tác giả Phần Web có thể chọn hoặc xóa thuộc tính Cho phép Làm mới Dữ liệu Định kỳ trong Excel Web Access để bật hoặc tắt thao tác làm mới định kỳ này, nếu thuộc tính do tác giả sổ làm việc xác định. Khi khoảng thời gian trôi qua, theo mặc định, lời nhắc cảnh báo làm mới sau đây được hiển thị ở cuối Phần Web Excel Web Access:
Làm mới dữ liệu <Danh sách Connections>? (Bây giờ) (Luôn luôn) (Đừng hỏi lại tôi)
Tác giả Phần Web Excel Web Access cũng có thể đặt thuộc tính Hiển thị Dấu nhắc Làm mới Dữ liệu Định kỳ để điều khiển hành vi của thông báo được hiển thị khi Excel Services thực hiện làm mới dữ liệu định kỳ trong một phiên:
-
Luôn luôn có nghĩa là thông báo được hiển thị cùng với lời nhắc tại mỗi khoảng thời gian.
-
Tùy chọn có nghĩa là người dùng có thể chọn tiếp tục làm mới định kỳ mà không hiển thị thông báo.
-
Không bao giờ có nghĩa là Excel Web Access thực hiện làm mới định kỳ mà không hiển thị thông báo hoặc lời nhắc.
Để biết thêm thông tin, hãy xem Thuộc tính tùy chỉnh Phần Web Excel Web Access.
-
-
Hủy làm mới Vì thao tác làm mới có thể mất nhiều thời gian hơn dự kiến, bạn có thể hủy bỏ thao tác đó. Trong khi thao tác làm mới diễn ra, Excel Services sẽ hiển thị thông báo cùng với lời nhắc. Bấm Hủy bỏ để làm gián đoạn quá trình này, để bạn có thể hoàn thành thao tác làm mới vào thời điểm thuận tiện hơn. Dữ liệu được truy vấn trả về trước khi bạn hủy thao tác làm mới sẽ hiển thị.
Bạn có thể làm mới một phạm vi dữ liệu ngoài tự động khi bạn mở sổ làm việc. Hoặc, bạn có thể lưu sổ làm việc mà không lưu dữ liệu ngoài để co kích cỡ của tệp.
-
Bấm vào một ô trong phạm vi dữ liệu ngoài.
-
Trên tab Dữ liệu, trong nhóm Kết nối, bấm Làm mới Tất cả rồi sau đó bấm Thuộc tính Kết nối.
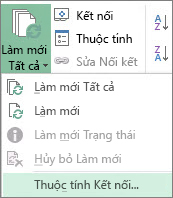
-
Bấm tab Sử dụng.
-
Dưới mục Làm mới Điều khiển, chọn hộp kiểm Làm mới dữ liệu khi mở tệp.
-
Nếu bạn muốn lưu sổ làm việc với định nghĩa truy vấn nhưng không có dữ liệu ngoài, hãy chọn hộp kiểm Xóa dữ liệu khỏi phạm vi dữ liệu ngoài trước khi lưu sổ làm việc.
-
Bấm vào một ô trong phạm vi dữ liệu ngoài.
-
Trên tab Dữ liệu, trong nhóm Kết nối, bấm Làm mới Tất cả rồi sau đó bấm Thuộc tính Kết nối.
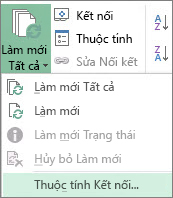
-
Bấm tab Sử dụng.
-
Chọn hộp kiểm Làm mới mỗi, rồi nhập số phút giữa các thao tác làm mới.
Mật khẩu được lưu không được mã hóa, do vậy chúng tôi khuyên bạn không nên dùng. Nếu nguồn dữ liệu yêu cầu một mật khẩu để kết nối tới nguồn dữ liệu đó, bạn có thể yêu cầu người dùng nhập mật khẩu trước khi họ có thể làm mới phạm vi dữ liệu ngoài. Quy trình sau đây không áp dụng cho dữ liệu được truy xuất từ tệp văn bản (.txt) hoặc truy vấn Web (.iqy).
Hãy dùng những mật khẩu mạnh, có chứa cả chữ hoa và chữ thường, số và ký hiệu. Mật khẩu yếu không chứa tất cả những yếu tố này. Ví dụ, Mật khẩu mạnh: Y6dh!et5. Mật khẩu yếu: House27. Mật khẩu phải có từ 8 ký tự trở lên. Mật khẩu ngữ có 14 ký tự trở lên sẽ tốt hơn.
Bạn phải nhớ mật khẩu của mình. Nếu bạn quên mật khẩu, Microsoft không thể lấy lại mật khẩu cho bạn. Hãy lưu mật khẩu ở một nơi an toàn, cách xa phần thông tin mà chúng giúp bảo vệ.
-
Bấm vào một ô trong phạm vi dữ liệu ngoài.
-
Trên tab Dữ liệu, trong nhóm Kết nối, bấm Làm mới Tất cả rồi sau đó bấm Thuộc tính Kết nối.
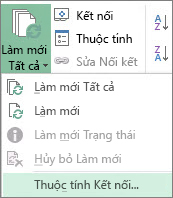
-
Bấm vào tab Định nghĩa và sau đó xóa chọn hộp kiểm Lưu mật khẩu.
Lưu ý: Excel nhắc bạn mật khẩu chỉ lần đầu tiên khi phạm vi dữ liệu ngoài được làm mới trong mỗi phiên Excel. Lần tiếp theo bạn khởi động Excel, bạn sẽ lại được nhắc nhập mật khẩu nếu bạn mở sổ làm việc có chứa truy vấn rồi thử thao tác làm mới.
Đối với các bộ dữ liệu cực lớn, hãy xem xét việc chạy làm mới chạy ngầm phía dưới. Tùy chọn này trả quyền điều khiển Excel cho bạn thay vì bắt bạn đợi vài phút hoặc lâu hơn để việc làm mới kết thúc.
-
Bấm vào một ô trong phạm vi dữ liệu ngoài.
-
Trên tab Dữ liệu, trong nhóm Kết nối, bấm Làm mới Tất cả rồi sau đó bấm Thuộc tính Kết nối.
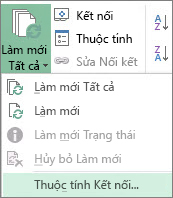
Lưu ý: Bạn không thể chạy một truy vấn OLAP ở nền.
Lưu ý: Bạn không thể chạy truy vấn cho bất kỳ kiểu kết nối nào truy xuất dữ liệu cho Mô hình Dữ liệu.
-
Bấm tab Sử dụng.
-
Chọn hộp kiểm Cho phép làm mới nền để chạy truy vấn ở nền. Xóa hộp kiểm này để chạy truy vấn trong khi bạn chờ.
Trong khi bạn ghi một macro có chứa một truy vấn, Excel sẽ không chạy truy vấn ở chế độ nền. Để thay đổi macro đã ghi sao cho truy vấn chạy được ở chế độ nền, hãy chỉnh sửa macro trong Trình soạn thảo Visual Basic. Thay đổi phương pháp làm mới đối với đối tượng QueryTable từ BackgroundQuery := False thành BackgroundQuery := True.
Nếu sổ làm việc của bạn được kết nối với nguồn dữ liệu lớn, làm mới sổ làm việc có thể mất nhiều thời gian hơn bạn dự tính. Để kiểm tra hoặc hủy bỏ việc làm mới, hãy thực hiện một trong các thao tác sau đây:
-
Kiểm tra trạng thái của truy vấn Một thông báo sẽ xuất hiện trên thanh trạng thái Excel để cho biết rằng truy vấn đang chạy. Bấm đúp vào thông báo để kiểm tra trạng thái của truy vấn.
-
Dừng làm mới chạy ngầm phía dưới Để dừng một truy vấn đang chạy ngầm phía dưới, hãy bấm đúp vào thông báo trạng thái truy vấn trên thanh trạng thái để hiển thị hộp thoại Trạng thái Làm mới Dữ liệu Bên ngoài rồi bấm Dừng Làm mới.
-
Dừng truy vấn Để dừng chạy truy vấn khi tùy chọn làm mới chạy ngầm phía dưới tắt, hãy nhấm phím Esc.
Xem thêm
Làm mới dữ liệu ngoài trong sổ làm việc trong SharePoint Server
Thay đổi tính toán lại công thức, phép thử hoặc độ chính xác trong Excel










