Lưu Tự động khả dụng khi một tệp được lưu vào Microsoft OneDrive hoặc SharePoint trong Microsoft 365, nhưng bạn cần lưu hoặc mở tệp từ bên trongExcel,PowerPoint hoặcWord để bật tính năng này. Bạn cũng cần đăng ký dịch Microsoft 365 động.
Bật Lưu Tự động
Để bật Lưu Tự động, hãy lưu tệp vào thư mục OneDrive hoặc SharePoint của bạn từ bên trong ứng Microsoft 365 bạn.
-
Đi tới Tệp , rồi Lưu Dưới dạng.
-
Chọn tài khoản

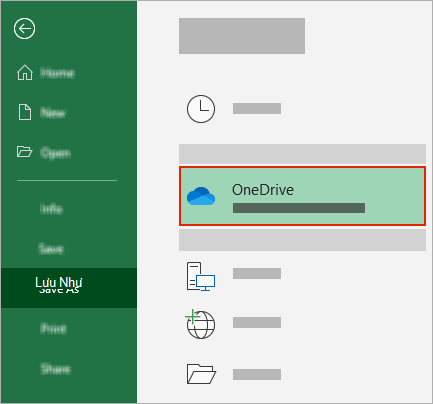
-
Chọn thư mục con của bạn từ danh sách xuất hiện.
-
Nhập tên tệp, rồi chọn Lưu.
Mẹo:
-
Nếu bạn không thấy thông tin đăngOneDrive

-
Việc chọn tệp hiện có sẽ cho phép Lưu Tự động cho tệp đó.
-
Bật Lưu Tự động khi bạn mở tệp
Để đảm bảo Lưu Tự động bật ngay khi bạn bắt đầu chỉnh sửa, hãy mở tệp của bạn bằng cách dẫn hướng đến thư mục OneDrive hoặc SharePoint của bạn từ bên trong ứng dụng Microsoft 365 bạn.
-
Đi tới Tệp rồi Mở.
-
Chọn tài khoản

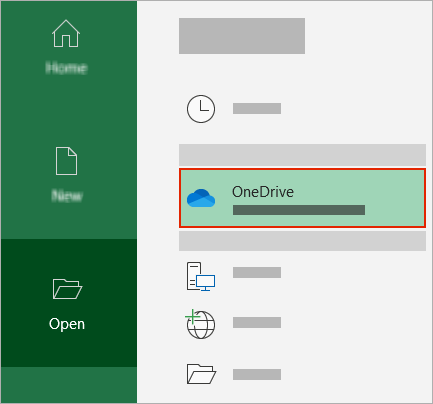
-
Chọn vị trí thư mục con của bạn từ danh sách xuất hiện.
-
Chọn một tệp để mở.
Mẹo:
-
Nếu bạn không thấy thông tin đăngOneDrive

-
Sau khi mở, bạn không cần phải tiếp tục lưu tệp của mình - mọi thay đổi đều được lưu tự động.
-
Việc cần làm nếu bạn thấy lời nhắc "Chỉ cần tải tệp lên"
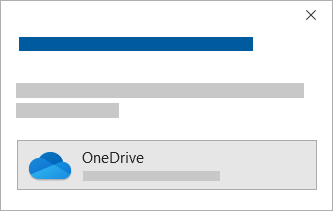
Nếu bạn chọn nút bật tắt Lưu Tự động và thấy lời nhắc cho biết "Chỉ cần tải tệp lên", hãy làm theo các bước sau:
-
Để tiếp tục làm việc trên tệp gốc, hãy chọn X để đóng cửa sổ. Sau đó làm theo các bước ở trên Để bật Lưu Tự động.
-
Để tạo bản sao cho tệp của bạn, đừng đóng cửa sổ Lưu. Chọn OneDrive từ danh sách các vị trí và nhập tên cho bản sao.
Thận trọng: Nếu bạn mở tệp gốc, bạn sẽ không thấy bất kỳ chỉnh sửa nào sau này.
Mẹo: Chọn tên tệp ở đầu ứng dụng để xem vị trí và lịch sử phiên bản của ứng dụng đó.
Nếu bạn không thể bật Lưu Tự động
Nếu bạn mở một tệp Office từ File Explorer hoặc Finder, bạn sẽ cần mở tệp như mô tả ở trên để bật Lưu Tự động.
Đóng và mở lại tệp từ ứng dụng Microsoft 365, chứ không phải từ File Explorer hoặc Finder.
Nếu bạn mở tệp Office từ danh sách tệp gần đây thông qua Thanh tác vụ hoặc ứng dụng Office, bạn sẽ cần mở tệp như mô tả ở trên để bật Lưu Tự động.
Để kiểm tra, hãy di chuột qua danh sách gần đây: Các tệp bắt đầu C:\Người dùng\ trong đường dẫn của họ sẽ không mở bằng Tính năng Lưu Tự động, nhưng các tệp có cài đặt https:// sẽ được mở.
Đóng và mở lại tệp từ bên trong ứng dụng Microsoft 365 chứ không phải danh sách tệp gần đây.
Nếu bạn mở tệp Office từ File Explorer, Finder hoặc danh sách tệp gần đây của mình qua Thanh tác vụ, bạn có thể cần Lưu hoặc Mở tệp như mô tả ở trên để bật Lưu Tự động.
Đóng và mở lại tệp từ bên trong ứng dụng Microsoft 365 chứ không phải danh sách tệp gần đây.
Cài đặt Lưu Tự động có thể bị vô hiệu hóa đối với một số tệp, đặc biệt là các tệp lớn hoặc tệp được lưu trữ SharePoint.
-
Đi tới Tùy> Chọn Tệp > Lưu.
-
Kiểm tra để đảm bảo đã chọn hộp Lưu Tự động.
Cài đặt Lưu Tự động có thể bị vô hiệu hóa đối với một số tệp, đặc biệt là các tệp lớn hoặc tệp được lưu trữ SharePoint.
-
Đi tới Tùy> Chọn Tệp > Lưu
-
Kiểm tra để đảm bảo đã chọn hộp Lưu Tự động.
Cũng có những lý do khác có thể khiến Lưu Tự động bị tắt. Sau đây là danh sách các lý do phổ biến khiến Lưu Tự động bị tắt:
-
Lưu Tự động chỉ sẵn dùng nếu bạn có đăng ký Microsoft 365 động. Bạn chưa có đăng ký? Tận dụng tối đa Office với Office 365.
-
Tệp của bạn ở định dạng cũ hơn như .xls, .ppt, hay .doc.
-
OneDrive đồng bộ hóa bị tạm dừng.
-
Tệp của bạn được nhúng bên trong một Microsoft 365 tệp khác.
-
Bản trình bày của bạn đang ở chế độ trình chiếu.
Tôi có thể Lưu Tự động vào máy tính của mình không?
Lưu Tự động chỉ áp dụng cho Microsoft 365 tệp được lưu trữ trong OneDrive, nhưng tính năng Tự Phục hồi Microsoft 365 được bật theo mặc định và lưu công việc của bạn cứ 10 phút một lần.
Để xem hoặc thay đổi cài đặt Tự phục hồi, hãy mở một Microsoft 365 của bạn, rồi chọn Tùy >chọn Tệp > Lưu.
Cách tắt Lưu Tự động
Để tắt Lưu Tự động, hãy chuyển công tắc Lưu Tự động ở trên cùng bên trái tiêu đề ứng dụng.

Bạn có phản hồi?
Vui lòng gửi cho chúng tôi phản hồi của bạn để giúp chúng tôi ưu tiên các tính năng mới trong các bản cập nhật trong tương lai. Xem Cách chia sẻ phản hồi về Microsoft Office để biết thêm thông tin.
Bạn cần thêm trợ giúp?
|
|
Liên hệ với Bộ phận Hỗ trợ
Để được hỗ trợ kỹ thuật, hãy vào mục Liên hệ với bộ phận Hỗ trợ của Microsoft, nhập vấn đề của bạn, rồi chọn Nhận trợ giúp. Nếu bạn vẫn cần được trợ giúp, hãy chọn mục Liên hệ với bộ phận hỗ trợ để được chuyển tới tùy chọn hỗ trợ phù hợp nhất. |
|
|
|
Người quản trị
|












