Làm việc cùng nhau trong nhóm Microsoft
Khi bạn cần truy nhập nhanh vào các ứng dụng, tài liệu và tệp, các nhóm Microsoft sẽ giúp bạn tập trung và tổ chức tại một vị trí trung tâm. Thêm tab cho các công cụ yêu thích và các tệp quan trọng, cộng tác theo thời gian thực trên tài liệu và lưu trữ hoặc chia sẻ chúng dễ dàng với việc tích hợp SharePoint thành các nhóm.
Thêm công cụ bằng tab

-
Chọn dấu cộng

-
Chọn loại tab bạn muốn.
-
Nhập tên và chọn không gian làm việc.
-
Chọn Đăng lên kênh về tab này.
-
Chọn Lưu
Bạn muốn thêm nữa?
Thêm gói đăng ký

-
Trong kênh nhóm của bạn, hãy chọn Thêm tab +.
-
Trong hộp thoại Thêm tab , chọn Planner.
-
Trong hộp thoại Planner , chọn:
-
Tạo một kế hoạch mới để tạo một kế hoạch Planner mới và thêm nó dưới dạng tab vào kênh này.
-
Sử dụng một kế hoạch hiện có để chọn một kế hoạch Planner hiện có để thêm vào một tab trong kênh này.
-
-
Chọn xem có đăng trên kênh giới thiệu tab hay không, rồi chọn lưu.
Bạn muốn thêm nữa?
Làm việc cùng nhau trên một tệp

-
Trong một cuộc trò chuyện nhóm hoặc trong tab Tệp, chọn nút Thêm tùy chọn

-
Chọn nếu bạn muốn chỉnh sửa tệp trong nhóm, trên màn hình máy tính hoặc trực tuyến.
-
Chọn Bắt đầu cuộc trò chuyện để thêm tin nhắn về tệp.
-
Nhập tin nhắn của bạn hoặc sử dụng tính năng @đề cập đến ai đó và chọn Gửi.
Bạn muốn thêm nữa?
Kết nối với SharePoint
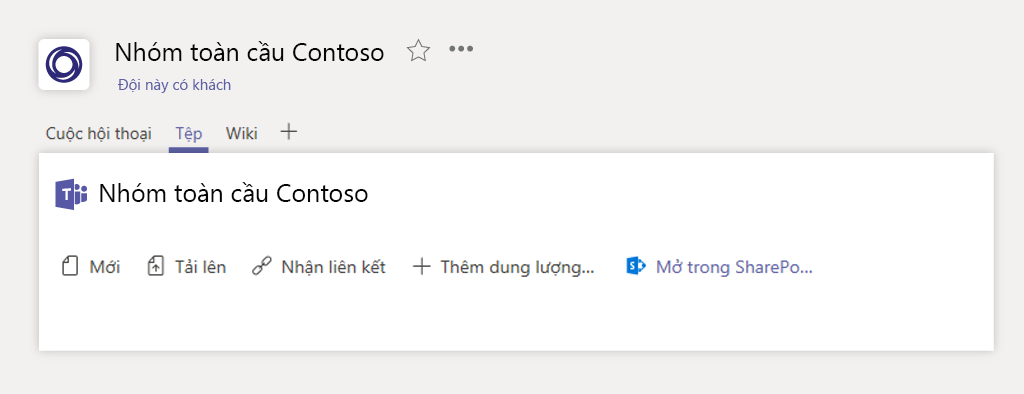
Khi bạn tạo một nhóm trong nhóm, bạn sẽ tự động nhận được một site SharePoint.
Tích hợp SharePoint vào nhóm giúp chia sẻ tệp, lưu trữ và cộng tác dễ dàng.
Sử dụng các nhóm để cộng tác trên nội dung đang tiến hành và SharePoint để xem lại nội dung và tệp.
Bạn muốn thêm nữa?
Sử dụng Microsoft nhóm trên Surface Hub

Xem ba cách sử dụng nhóm Microsoft để cộng tác trên một Hub Surface:
-
Chọn cuộc gọi trên màn hình Chào mừng để bắt đầu cuộc họp phi thể thức.
-
Đặt một Hub Surface với tư cách là người dự trong cuộc họp khi bạn lên lịch cuộc họp.
-
Thêm một Hub Surface vào một cuộc họp hiện có.
Cách bạn đáp ứng được bạn — bạn có thể bổ nhào ngay vào Microsoft Whiteboard và bắt đầu vẽ các ý tưởng của bạn, mở các tệp gần đây của bạn để xem chúng trên màn hình lớn và nhận được phản hồi thời gian thực từ nhóm của bạn
Bạn muốn thêm nữa?
Trợ giúphttps://go.microsoft.com/fwlink/?linkid=2100092Hub Surface










