Khi bạn mở bảng hoặc xem kết quả của truy vấn, Access sẽ hiển thị kết quả bảng hoặc truy vấn trong dạng xem Biểu dữ liệu. Dữ liệu bảng hoặc kết quả truy vấn được hiển thị trong dạng xem Biểu dữ liệu thường được gọi là biểu dữ liệu. Bạn có thể tùy chỉnh diện mạo của biểu dữ liệu để hiển thị dữ liệu cụ thể để sử dụng làm báo cáo đơn giản.
Bạn muốn làm gì?
Tìm hiểu về biểu dữ liệu
Biểu dữ liệu là bản trình bày trực quan của dữ liệu chứa trong bảng hoặc kết quả do truy vấn trả về. Nó hiển thị các trường cho mỗi bản ghi từ một bảng, biểu mẫu hoặc kết quả truy vấn theo định dạng dạng bảng (hàng và cột), như được hiển thị ở đây.
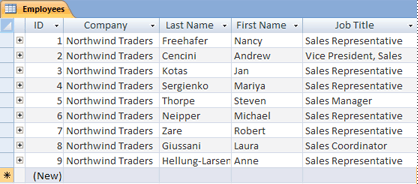
Theo mặc định, bảng và truy vấn mở trong dạng xem Biểu dữ liệu. Trong Ngăn Dẫn hướng, bấm chuột phải vào bảng hoặc truy vấn, rồi bấm vào Mở trên menu lối tắt để mở bảng hoặc truy vấn dưới dạng biểu dữ liệu.
Khi bạn áp dụng định dạng cụ thể cho hàng và cột hoặc thêm hàng Tổng, biểu dữ liệu cũng có thể đóng vai trò như một báo cáo đơn giản.
Sắp xếp dữ liệu bằng cách sửa đổi và di chuyển cột hoặc hàng
Bạn có thể sắp xếp dữ liệu để giúp biểu dữ liệu dễ xem hơn hoặc chỉ hiển thị dữ liệu bắt buộc tại một thời điểm cụ thể. Phần này cho bạn thấy một vài cách để bạn có thể thực hiện điều này.
Đổi kích cỡ cột hoặc hàng
Đôi khi, không phải tất cả các cột trong một biểu dữ liệu sẽ vừa với màn hình hoặc bản in của bạn, hoặc các cột riêng lẻ có thể chiếm nhiều không gian hơn mức cần thiết cho nội dung của chúng. Ngoài ra, bạn có thể muốn thay đổi chiều cao của hàng để văn bản không vừa với cột có thể tiếp tục trên dòng mới.
Sau khi mở bảng, truy vấn hoặc biểu mẫu trong dạng xem Biểu dữ liệu, bạn có thể đổi kích cỡ thủ công cho từng cột hoặc tự động đổi kích cỡ cột để phù hợp với nội dung của cột.
Đổi kích cỡ cột theo cách thủ công
-
Đặt con trỏ ở cạnh của cột mà bạn muốn đổi kích cỡ.
-
Khi con trỏ trở thành mũi tên hai đầu, hãy kéo cạnh cột cho đến kích cỡ bạn muốn.
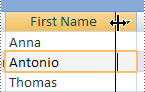
Tự động đổi kích cỡ cột
-
Để đổi kích cỡ cột sao cho phù hợp nhất với nội dung của cột, hãy đặt con trỏ ở cạnh cột mà bạn muốn đổi kích cỡ.
-
Khi con trỏ trở thành mũi tên hai đầu, hãy bấm đúp vào cạnh của cột.
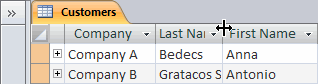
Đổi kích cỡ nhiều cột
-
Để đổi kích cỡ nhiều cột cùng một lúc, nhấn và giữ phím SHIFT, chọn nhiều cột liền kề, rồi đổi kích cỡ các cột đã chọn. Bạn cũng có thể chọn toàn bộ biểu dữ liệu và đổi kích cỡ tất cả các cột.
Đổi kích cỡ hàng
-
Để đổi kích cỡ hàng, hãy đặt con trỏ giữa hai bộ chọn bản ghi bất kỳ trong biểu dữ liệu và kéo cho đến khi các hàng có kích cỡ mong muốn.
Bạn không thể đổi kích cỡ từng hàng riêng lẻ — khi bạn đổi kích cỡ hàng, tất cả các hàng đều được đổi kích cỡ.

Đổi kích cỡ hàng thành chiều cao mặc định
-
Để đổi kích cỡ hàng thành chiều cao mặc định, hãy bấm chuột phải vào bộ chọn bản ghi, rồi bấm Chiều cao Hàng trên menu lối tắt.
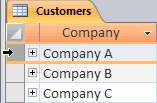
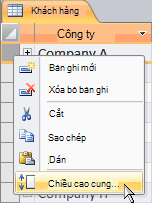
-
Trong hộp thoại Chiều cao Hàng, chọn hộp kiểm Chiều cao Tiêu chuẩn, rồi bấm OK.
Lưu ý: Bạn không thể hoàn tác thay đổi độ rộng của cột hoặc chiều cao của hàng bằng cách bấm vào nút Hoàn tác trên Thanh công cụ Truy nhập Nhanh. Để hoàn tác thay đổi, hãy đóng biểu dữ liệu, rồi bấm Không khi bạn được nhắc lưu thay đổi vào bố trí của biểu dữ liệu. Bấm vào Không cũng sẽ hoàn tác bất kỳ thay đổi bố trí nào khác mà bạn đã thực hiện.
Di chuyển cột
Bạn có thể nhanh chóng thay đổi thứ tự của các cột trong biểu dữ liệu bằng cách kéo cột đến vị trí khác nhau trong biểu dữ liệu. Ví dụ: bạn có thể thực hiện việc này để đảm bảo rằng một cột cụ thể luôn trong dạng xem.
-
Bấm vào tiêu đề cột để chọn một cột hoặc nhấn giữ phím SHIFT để chọn nhiều cột liền kề, rồi kéo cột hoặc cột đến vị trí mới.
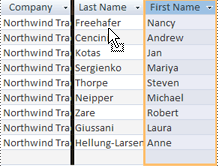
Đổi tên cột
Có thể có những lúc bạn muốn đổi tên cột để mô tả tốt hơn dữ liệu trong cột đó. Ví dụ, nếu một cột chứa địa chỉ email được đặt tên là EMAdd, bạn có thể muốn làm cho đầu đề cột dễ hiểu hơn bằng cách thay đổi nó thành Địa chỉ Email. Để thực hiện điều này, hãy bấm chuột phải vào đầu đề cho cột , bấm đổi tên Cột trên menu lối tắt, rồi nhập tên mới. Ví dụ, nhập Địa chỉ Email.
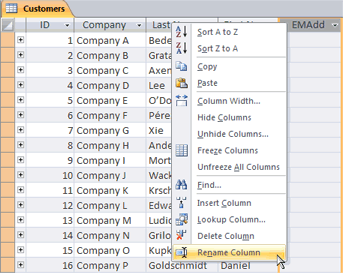
Hiện hoặc ẩn cột
Nếu bạn muốn hiển thị hoặc chỉ in một số cột nhất định cho biểu dữ liệu của mình, bạn có thể ẩn các cột mà bạn không muốn hiển thị. Ví dụ, nếu bạn đang làm việc với cơ sở dữ liệu thông tin liên hệ, bạn có thể chỉ muốn xem tên đầy đủ và địa chỉ email của từng liên hệ. Bạn có thể tạo dạng xem này bằng cách ẩn tất cả các cột khác.
Ẩn cột
-
Bấm vào đầu đề của cột mà bạn muốn ẩn.
Để chọn các cột liền kề, nhấn giữ SHIFT và bấm vào tiêu đề cột bổ sung.
Lưu ý: Bạn không thể chọn các cột không liền kề. Chọn bất kỳ cột bổ sung nào và ẩn riêng những cột đó.
-
Bấm chuột phải vào tiêu đề cột, rồi bấm vào Ẩn Trường trên menu lối tắt.
Hiện cột
-
Bấm chuột phải vào bất kỳ tiêu đề cột nào, rồi bấm vào Bỏ ẩn Trường trên menu lối tắt.
-
Trong hộp thoại Bỏ ẩn Cột, chọn hộp kiểm bên cạnh mỗi cột bạn muốn hiển thị, rồi bấm Đóng.
Thay đổi kiểu đường lưới và màu nền
Khi sử dụng biểu dữ liệu, bạn có thể cải thiện hình thức của dữ liệu bằng cách thay đổi định dạng, chẳng hạn như kiểu đường lưới hoặc màu nền, hoặc bằng cách tạo các màu khác nhau để xen khấp các hàng.
Đặt kiểu đường lưới
-
Trên tab Trang đầu , trong nhóm Định dạng Văn bản, bấm vào mũi tên bên cạnh nút Đường lưới.
-
Bấm vào kiểu đường lưới bạn muốn.
Đặt màu nền
-
Trên tab Trang đầu , trong nhóm Định dạng Văn bản , bấm vào mũi tên bên cạnh nút Màu Nền.
-
Bấm vào màu nền bạn muốn.
Thay đổi màu nền của các hàng xen khấp
Bạn có thể đặt màu nền của các hàng xen khấp trong biểu dữ liệu độc lập với màu nền mặc định. Bằng cách đặt màu nền xen khấp, bạn có thể giúp dễ dàng phân biệt giữa các hàng liền kề hơn.
-
Trên tab Trang đầu , trong nhóm Định dạng Văn bản , bấm vào mũi tên bên cạnh nút Màu Hàng Thay thế.
-
Bấm vào màu nền bạn muốn áp dụng.
Thay đổi định dạng văn bản
Sau khi bạn mở bảng, truy vấn hoặc biểu mẫu trong dạng xem Biểu dữ liệu, bạn có thể thay đổi hình thức của văn bản, bao gồm cả định dạng. Lưu ý rằng các thay đổi của bạn sẽ áp dụng cho toàn bộ biểu dữ liệu. Nếu bạn muốn các thay đổi của mình tự động xuất hiện vào lần sau khi bạn mở biểu dữ liệu, hãy nhớ bấm Có khi bạn đóng biểu dữ liệu và được nhắc lưu các thay đổi vào bố trí.
Bạn sử dụng các lệnh bổ sung trong nhóm Định dạng Văn bản trên tab Trang đầu để thay đổi đặc điểm phông chữ trong biểu dữ liệu.
-
Bấm vào ô bất kỳ trong biểu dữ liệu.
-
Trên tab Trang đầu , trong nhóm Định dạng Văn bản , hãy thực hiện một hoặc nhiều thao tác sau:
-
Để thay đổi phông chữ, hãy nhập hoặc bấm vào phông trong hộp Phông chữ.
-
Để thay đổi cỡ phông, hãy nhập hoặc bấm vào cỡ phông trong hộp Cỡ Phông.
-
Để thay đổi kiểu phông chữ, hãy bấm nút Đậm, Nghiêng hoặc Gạch dưới (hoặc bất kỳ kết hợp nào của ba).
-
Để thay đổi màu phông, bấm vào mũi tên bên cạnh nút Màu Phông, rồi chọn màu từ bảng màu.
-
Tóm tắt dữ liệu bằng cách thêm hàng Tổng
Bằng cách thêm hàng Tổng vào biểu dữ liệu, bạn có thể nhanh chóng nhìn thấy tổng được tính cho một cột. Ngoài việc tính tổng một cột dữ liệu, bạn có thể sử dụng hàng Tổng để thực hiện các phép tính khác, chẳng hạn như tìm trung bình, đếm số mục trong một cột và tìm giá trị tối thiểu hoặc tối đa trong một cột dữ liệu.
Để hiển thị hàng Tổng, hãy làm như sau:
-
Trên tab Trang đầu, trong nhóm Bản ghi, bấm vào Tổng.
Một hàng mới sẽ xuất hiện ở cuối biểu dữ liệu, với từ Tổng trong cột đầu tiên.
-
Bấm vào ô bất kỳ nằm trên cùng hàng với ô có chứa từ Tổng.
-
Bấm vào mũi tên xuất hiện, rồi bấm vào kiểu tính toán mà bạn muốn hiển thị trong ô đó.
Danh sách các hàm hoặc loại phép tính sẵn dùng phụ thuộc vào kiểu dữ liệu của cột. Ví dụ, nếu cột chứa giá trị tiền tệ, bạn sẽ thấy một danh sách các hàm áp dụng cho tính toán tiền tệ, chẳng hạn như Tối thiểu và Tối đa.
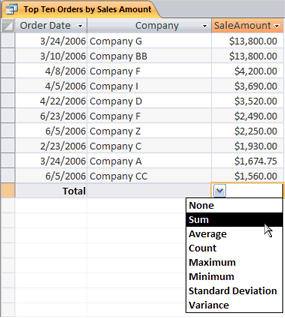
Để biết thêm thông tin về cách sử dụng tính năng Hàng tổng, hãy xem bài viết Hiển thị tổng cột trong biểu dữ liệu bằng cách sử dụng hàng Tổng.
Áp dụng sắp xếp và lọc
Có một số thay đổi nhanh bổ sung có thể làm cho biểu dữ liệu của bạn dễ xem hoặc in hơn. Ví dụ, trong hình minh họa sau đây, tên công ty được sắp xếp theo thứ tự bảng chữ cái.
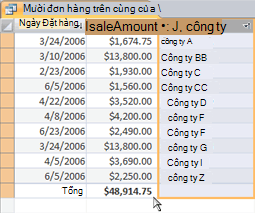
-
Để áp dụng sắp xếp, hãy bấm chuột phải vào cột (hoặc bấm vào mũi tên trong tiêu đề cột), rồi bấm vào tùy chọn sắp xếp bạn muốn.
-
Để áp dụng bộ lọc, hãy bấm vào mũi tên trong tiêu đề cột và chọn hộp kiểm cho các giá trị bạn muốn hiển thị. Ngoài ra, bạn có thể bấm vào Bộ lọc Văn bản hoặcBộ lọc Số để tạo bộ lọc chi tiết hơn.
Lưu thay đổi bố trí của bạn
Sau khi bạn thay đổi bố trí và diện mạo của biểu dữ liệu, bạn cần lưu các thay đổi nếu bạn muốn giữ lại các thay đổi vào lần tiếp theo bạn mở biểu dữ liệu. Khi bạn đóng biểu dữ liệu sau khi thực hiện thay đổi đối với bố trí của biểu dữ liệu đó, bạn sẽ được nhắc lưu những thay đổi đó. Nếu bạn bấm có, các thay đổi sẽ được lưu và áp dụng vào lần tiếp theo bạn mở biểu dữ liệu. Nếu bạn bấm không, các thay đổi sẽ bị loại bỏ và biểu dữ liệu sẽ mở ra với thiết đặt bố trí mặc định (hoặc thiết đặt được lưu gần đây nhất) vào lần tiếp theo bạn mở nó.










