Đôi khi, bạn có thể làm việc nhanh hơn bằng cách để các ngón tay trên bàn phím và không chuyển sang chuột hoặc bàn di chuột. Có thể bạn đã sử dụng các lối tắt như Ctrl+C để Sao chép và Ctrl+S để Lưu nhưng bạn có thể chưa biết nhiều lối tắt khác. Đó là:
Trong bài viết này
Lối tắt dải băng
Các lối tắt này được giới thiệu với dải băng Publisher. Một số tab có ngữ cảnh và chỉ xuất hiện khi bạn đã chèn hoặc chọn một đối tượng chẳng hạn như hình dạng hoặc bảng. Các lối tắt có hai chữ cái giúp bạn có thể sử dụng lối tắt bàn phím với tab theo ngữ cảnh.
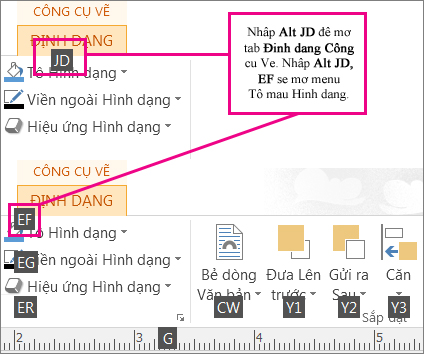
Để sử dụng các lối tắt này, trước tiên chọn đối tượng, sau đó nhấn Alt, nhấn lối tắt menu ngữ cảnh có hai chữ cái, rồi nhấn phím còn lại nếu có. Ví dụ: để mở menu Hiệu ứng Hình dạng và thêm bóng đổ vào hình dạng bạn chọn, nhấn Alt, JD để mở tab Công cụ Vẽ – Định dạng, SE để mở menu Hiệu ứng Hình dạng, S để chọn Bộ sưu tập Bóng, rồi nhấn tab qua các tùy chọn bóng để áp dụng bóng cho hình dạng của bạn.
Hiệu ứng Hình dạng và Hình ảnh
Hiệu ứng hình dạng
|
Để thực hiện điều này |
Nhấn |
|
Mở phần Menu hiệu ứng hình dạng |
Alt, JD, SE |
|
Mở phần Hiệu ứng hình dạng – Bộ sưu tập bóng |
Alt, JD, SE, S - rồi chuyển tab qua các tùy chọn |
|
Mở phần Hiệu ứng hình dạng – Bộ sưu tập phản chiếu |
Alt, JD, SE, R - rồi chuyển tab qua các tùy chọn |
|
Mở phần Hiệu ứng hình dạng – Bộ sưu tập phát sáng |
Alt, JD, SE, G - rồi chuyển tab qua các tùy chọn |
|
Mở phần Hiệu ứng hình dạng – Bộ sưu tập cạnh mềm |
Alt, JD, SE, E - rồi chuyển tab qua các tùy chọn |
|
Mở phần Hiệu ứng hình dạng – Bộ sưu tập góc xiên |
Alt, JD,SE,B- rồi chuyển tab qua các tùy chọn |
|
Mở phần Hiệu ứng hình dạng – Bộ sưu tập xoay 3-D |
Alt, JD,SE,D- rồi chuyển tab qua các tùy chọn |
|
Mở phần Bộ sưu tập kiểu hình |
Alt, JD,ST- rồi chuyển tab qua các tùy chọn |
Hiệu ứng hình ảnh
|
Để thực hiện điều này |
Nhấn |
|
Mở phần Menu hiệu ứng ảnh |
Alt, JP,PE |
|
Mở phần Hiệu ứng ảnh – Bộ sưu tập bóng |
Alt, JP,PE,S - rồi chuyển tab qua các tùy chọn |
|
Mở phần Hiệu ứng ảnh – Bộ sưu tập phản chiếu |
Alt, JP,PE,R - rồi chuyển tab qua các tùy chọn |
|
Mở phần Hiệu ứng ảnh – Bộ sưu tập phát sáng |
Alt, JP,PE,G - rồi chuyển tab qua các tùy chọn |
|
Mở phần Hiệu ứng ảnh – Bộ sưu tập cạnh mềm |
Alt, JP,PE,E - rồi chuyển tab qua các tùy chọn |
|
Mở phần Hiệu ứng ảnh – Góc xiên Bộ sưu tập |
Alt, JP,PE,B - rồi chuyển tab qua các tùy chọn |
|
Mở phần Hiệu ứng ảnh – Xoay 3-D Bộ sưu tập |
Alt, JP,PE,D - rồi chuyển tab qua các tùy chọn |
|
Mở phần Bộ sưu tập kiểu ảnh |
Alt, JP,K - rồi chuyển tab qua các tùy chọn |
|
Xóa Kiểu Ảnh |
Alt, JP,K,C |
Hiệu ứng Văn bản
Danh sách thả xuống tô văn bản
|
Để thực hiện điều này |
Nhấn |
|
Cởi Tô văn bản Đơn |
Alt, JX,TI |
|
Không Tô |
Alt, JX,TI,N - rồi chuyển tab qua các tùy chọn |
|
Tô Màu Khác… |
Alt, JX,TI,M - rồi chuyển tab qua các tùy chọn |
|
Hiệu ứng Tô… |
Alt, JX,TI,F - rồi chuyển tab qua các tùy chọn |
|
Sắc thái |
Alt, JX,TI,T - rồi chuyển tab qua các tùy chọn |
|
Lấy Màu phông |
Alt, JX,TI,S |
Danh sách thả xuống viền ngoài văn bản
|
Để thực hiện điều này |
Nhấn |
|
Cởi Viền ngoài văn bản Đơn |
Alt ,JX,TO |
|
Không có Viền ngoài |
Alt ,JX,TO,N |
|
Màu Viền ngoài Khác... |
Alt, JX,TO,M - rồi chuyển tab qua các tùy chọn |
|
Hiệu ứng Viền |
Alt. JX.TO.O - rồi chuyển tab qua các tùy chọn |
|
Màu Viền Mẫu |
Alt, JX,TO,S - rồi chuyển tab qua các tùy chọn |
|
Độ dày |
Alt, JX,TO,W - rồi chuyển tab qua các tùy chọn |
|
Dấu gạch |
Alt, JX,TO,D - rồi chuyển tab qua các tùy chọn |
Danh sách thả xuống hiệu ứng văn bản
|
Để thực hiện điều này |
Nhấn |
|
Cởi Văn Thả xuống hiệu ứng |
Alt, JX,TE |
|
Đổ bóng |
Alt, JX,TE,S - rồi chuyển tab qua các tùy chọn |
|
Phản chiếu |
Alt, JX, TE,R - rồi chuyển tab qua các tùy chọn |
|
Vầng sáng |
Alt, JX, TE,G - rồi chuyển tab qua các tùy chọn |
|
Góc xiên |
Alt, JX, TE,B - rồi chuyển tab qua các tùy chọn |
Tạo, mở, đóng hoặc lưu một ấn phẩm
Tạo, mở, đóng một ấn phẩm
|
Để thực hiện điều này |
Nhấn |
|
Mở bản sao mới của Publisher |
CTRL+N |
|
Hiển thị hộp thoại Mở Ấn phẩm |
CTRL+O |
|
Đóng ấn phẩm hiện tại |
CTRL+F4 hoặc CTRL+W |
|
Hiển thị hộp thoại Lưu Dưới dạng |
CTRL+S |
Sửa hoặc định dạng văn bản hoặc đối tượng
Sửa hoặc định dạng văn bản
|
Để thực hiện điều này |
Nhấn |
|
Hiển thị ngăn tác vụ Tìm và Thay thế với tùy chọn Tìm được chọn |
F3 hoặc CTRL+F hoặc SHIFT+F4 |
|
Hiển thị ngăn tác vụ Tìm và Thay thế với tùy chọn Thay thế được chọn |
CTRL+H |
|
Kiểm tra chính tả |
F7 |
|
Hiển thị ngăn tác vụ Từ điển đồng nghĩa |
SHIFT+F7 |
|
Hiển thị ngăn tác vụ Nghiên cứu |
ALT + bấm vào một từ |
|
Chọn tất cả văn bản (nếu con trỏ nằm trong hộp văn bản thì sẽ chọn tất cả văn bản trong mạch hiện tại; nếu con trỏ không nằm trong hộp văn bản thì sẽ chọn tất cả các đối tượng trên một trang.) |
CTRL+A |
|
In đậm văn bản |
CTRL+B |
|
In nghiêng văn bản |
CTRL+I |
|
Gạch chân văn bản |
CTRL+U |
|
Chuyển văn bản thành chữ viết hoa nhỏ hoặc trả chữ viết hoa nhỏ về chữ viết hoa và chữ viết thường |
CTRL+SHIFT+K |
|
Mở hộp thoại Phông chữ |
CTRL+SHIFT+F |
|
Sao chép định dạng |
CTRL+SHIFT+C |
|
Dán định dạng |
CTRL+SHIFT+V |
|
Bật hoặc tắt Ký tự Đặc biệt |
CTRL+SHIFT+Y |
|
Trả định dạng ký tự về kiểu văn bản hiện tại |
CTRL+PHÍM CÁCH |
|
Áp dụng hoặc loại bỏ định dạng chỉ số dưới |
CTRL+= |
|
Áp dụng hoặc loại bỏ định dạng chỉ số dưới |
CTRL+SHIFT+= |
|
Tăng khoảng trống giữa các chữ cái trong một từ (kết tự) |
CTRL+SHIFT+] |
|
Giảm khoảng trống giữa các chữ cái trong một từ (kết tự) |
CTRL+SHIFT+[ |
|
Tăng cỡ phông lên 1,0 điểm |
CTRL+] |
|
Giảm cỡ phông xuống 1,0 điểm |
CTRL+[ |
|
Tăng lên kích cỡ tiếp theo trong hộp Cỡ Phông |
CTRL+SHIFT+> |
|
Giảm xuống kích cỡ tiếp theo trong hộp Cỡ Phông |
CTRL+SHIFT+< |
|
Căn giữa một đoạn |
CTRL+E |
|
Căn chỉnh đoạn văn ở bên trái |
CTRL+L |
|
Căn chỉnh đoạn văn ở bên phải |
CTRL+R |
|
Căn chỉnh đoạn văn ở cả hai bên (đều) |
CTRL+J |
|
Phân phối đoạn văn bản đều theo chiều ngang |
CTRL+SHIFT+D |
|
Đặt căn chỉnh báo cho một đoạn văn (chỉ ngôn ngữ Đông Á) |
CTRL+SHIFT+J |
|
Hiển thị hộp thoại Gạch nối từ |
CTRL+SHIFT+H |
|
Chèn thời gian hiện thời |
ALT+SHIFT+T |
|
Chèn ngày hiện thời |
ALT+SHIFT+D |
|
Chèn số trang hiện tại |
ALT+SHIFT+P |
|
Tránh gạch nối từ nếu từ đó xuất hiện ở cuối dòng |
CTRL+SHIFT+0 (số không) |
Sao chép định dạng văn bản
|
Để thực hiện điều này |
Nhấn |
|
Sao chép định dạng từ văn bản đã chọn |
CTRL+SHIFT+C |
|
Áp dụng định dạng đã sao chép cho văn bản |
CTRL+SHIFT+V |
Sao, cắt, dán hoặc xóa bỏ văn bản hoặc đối tượng
|
Để thực hiện điều này |
Nhấn |
|
Sao chép văn bản hoặc đối tượng đã chọn |
CTRL+C hoặc CTRL+INSERT |
|
Cắt văn bản hoặc đối tượng đã chọn |
CTRL+X hoặc SHIFT+DELETE |
|
Dán văn bản hoặc đối tượng |
CTRL+V hoặc SHIFT+INSERT |
|
Xóa đối tượng đã chọn |
DELETE hoặc CTRL+SHIFT+X |
Hoàn tác hoặc làm lại một hành động
|
Để thực hiện điều này |
Nhấn |
|
Hoàn tác hành động bạn đã thực hiện gần đây nhất |
CTRL+Z hoặc ALT+BACKSPACE |
|
Làm lại hành động bạn đã thực hiện gần đây nhất |
CTRL+Y hoặc F4 |
Nhích một đối tượng
|
Để thực hiện điều này |
Nhấn |
|
Nhích đối tượng đã chọn lên, xuống, sang trái hoặc sang phải |
Phím mũi tên |
|
Nếu đối tượng đã chọn có con trỏ trong văn bản, hãy nhích đối tượng đã chọn lên, xuống, sang trái hoặc phải |
ALT+phím mũi tên |
Phân tầng đối tượng
|
Để thực hiện điều này |
Nhấn |
|
Chuyển đối tượng về phía trước |
ALT+F6 |
|
Chuyển đối tượng về phía sau |
ALT+SHIFT+F6 |
Đính đối tượng
|
Để thực hiện điều này |
Nhấn |
|
Bật hoặc tắt Đính vào Đường căn |
F10, SHIFT+R, SHIFT+S, SHIFT+M |
Chọn hoặc nhóm đối tượng
|
Để thực hiện điều này |
Nhấn |
|
Chọn tất cả các đối tượng trên trang (Nếu con trỏ nằm trong hộp văn bản thì sẽ chọn toàn bộ văn bản trong mạch) |
CTRL+A |
|
Nhóm các đối tượng đã chọn hoặc rã nhóm các đối tượng đã nhóm |
CTRL+SHIFT+G |
|
Bỏ chọn từ văn bản đã chọn |
ESC |
|
Bỏ chọn từ đối tượng đã chọn |
ESC |
|
Chọn đối tượng trong nhóm — nếu đối tượng đó có chứa văn bản đã chọn |
ESC |
Làm việc với trang
Chọn hoặc chèn trang
Nếu ấn phẩm của bạn ở chế độ xem Trải rộng Hai Trang, các lệnh này sẽ áp dụng trải rộng hai trang được chọn. Nếu không, các lệnh này sẽ chỉ áp dụng cho trang được chọn.
|
Để thực hiện điều này |
Nhấn |
|
Hiển thị hộp thoại Đi Tới Trang |
F5 hoặc CTRL+G |
|
Chèn trải rộng một trang hoặc hai trang. Nếu bạn đang tạo bản tin, nó sẽ mở ra hộp thoại Chèn Trang nhập ấn phẩm |
CTRL+SHIFT+N |
|
Chèn trang trùng lặp sau trang đã chọn |
Ctrl+Shift+U |
Di chuyển giữa các trang
|
Để thực hiện điều này |
Nhấn |
|
Hiển thị hộp thoại Đi Tới Trang. |
F5 hoặc CTRL+G |
|
Đi tới trang tiếp theo |
CTRL+PAGE DOWN |
|
Đi tới trang trước |
CTRL+PAGE UP |
|
Chuyển giữa trang hiện tại và trang cái |
CTRL+M |
Sử dụng trang chính
|
Để thực hiện điều này |
Nhấn |
|
Chuyển giữa trang hiện tại và trang chính. |
CTRL+M |
Hiện hoặc ẩn đường biên hoặc đường căn
|
Để thực hiện điều này |
Nhấn |
|
Bật hoặc tắt Ranh giới. |
CTRL+SHIFT+O |
|
Bật hoặc tắt Đường căn Cơ sở theo Chiều ngang (không sẵn dùng trong chế độ xem web) |
CTRL+F7 |
|
Bật hoặc tắt Đường căn Cơ sở theo Chiều dọc (chỉ ngôn ngữ Đông Á—không sẵn dùng trong chế độ xem web) |
CTRL+SHIFT+F7 |
Thu phóng
|
Để thực hiện điều này |
Nhấn |
|
Chuyển đổi giữa chế độ xem hiện tại và kích cỡ thực tế |
F9 |
|
Thu phóng đến chế độ xem toàn bộ trang |
CTRL+SHIFT+L |
In
Sử dụng Xem trước Bản In
Các lối tắt bàn phím này sẵn dùng khi bạn đang ở chế độ xem In và tác động đến ngăn xem trước khi in.
|
Để thực hiện điều này |
Nhấn |
|
Chuyển đổi giữa chế độ xem hiện tại và kích cỡ thực tế |
F9 |
|
Cuộn lên hoặc xuống |
MŨI TÊN LÊN hoặc MŨI TÊN XUỐNG |
|
Cuộn sang trái hoặc phải |
MŨI TÊN TRÁI hoặc MŨI TÊN PHẢI |
|
Cuộn lên theo mức tăng dần lớn |
PAGE UP hoặc CTRL+MŨI TÊN LÊN |
|
Cuộn xuống theo mức tăng dần lớn |
PAGE DOWN hoặc CTRL+MŨI TÊN XUỐNG |
|
Cuộn sang trái theo mức tăng dần lớn |
CTRL+MŨI TÊN TRÁI |
|
Cuộn sang phải theo mức tăng dần lớn |
CTRL+MŨI TÊN PHẢI |
|
Cuộn sang góc trên bên trái của trang |
HOME |
|
Cuộn sang góc dưới bên phải của trang |
END |
|
Hiển thị hộp thoại Đi Tới Trang |
F5 hoặc CTRL+G |
|
Đi tới trang trước |
CTRL+PAGE UP |
|
Đi tới trang tiếp theo |
CTRL+PAGE DOWN |
|
Đi tới cửa sổ tiếp theo (nếu bạn có nhiều ấn phẩm đang mở) |
CTRL+F6 |
|
Thoát Xem trước khi In và hiển thị chế độ xem In |
CTRL+P |
|
Thoát Xem trước khi In |
ESC |
In ấn phẩm
|
Để thực hiện điều này |
Nhấn |
|
Mở hộp thoại In. |
CTRL+P |
Làm việc với trang web và email
Chèn siêu kết nối
|
Để thực hiện điều này |
Nhấn |
|
Hiển thị hộp thoại Chèn Siêu kết nối (đảm bảo con trỏ nằm trong một hộp văn bản) |
CTRL+K |
Gửi email
Sau khi bạn chọn Gửi dưới dạng Thư (Tệp > Chia sẻ > Email), bạn có thể sử dụng các lối tắt bàn phím sau đây.
Quan trọng: Cần mở Outlook trước khi bạn có thể gửi email. Nếu Outlook không mở, thư sẽ được lưu trữ trong thư mục Hộp thư đi.
|
Để thực hiện điều này |
Nhấn |
|
Gửi trang hoặc ấn phẩm hiện tại |
Alt+S |
|
Mở Sổ Địa chỉ (con trỏ phải nằm trong thông tin thư) |
CTRL+SHIFT+B |
|
Mở Bộ kiểm tra Thiết kế (con trỏ phải nằm trong thông tin thư) |
ALT+K |
|
Hãy chọn tên trên các dòng Tới, Cc và Bcc (con trỏ phải nằm trong thông tin thư) |
CTRL+K |
|
Mở Sổ Địa chỉ khi hộp Tới được chọn (con trỏ phải nằm trong thông tin thư) |
ALT+. (dấu chấm) |
|
Mở Sổ Địa chỉ khi hộp Cc được chọn (con trỏ phải nằm trong thông tin thư) |
Alt+C |
|
Mở Sổ Địa chỉ khi hộp Bcc được chọn (con trỏ phải nằm trong thông tin thư và trường Bcc phải hiển thị) |
Alt+B |
|
Đi tới hộp Chủ đề |
ALT+J |
|
Mở hộp thoại Tùy chọn Thư của Outlook |
ALT+P |
|
Mở hộp thoại Tùy chỉnh để tạo cờ cho thư email (con trỏ phải nằm trong tiêu đề thư email) |
CTRL+SHIFT+G |
|
Di chuyển con trỏ đến trường tiếp theo trong thông tin thư email (con trỏ phải nằm trong tiêu đề thư email) |
TAB |
|
Di chuyển con trỏ đến trường trước đó trong tiêu đề thư email |
SHIFT+TAB |
|
Thay thế giữa các điểm chèn trong tiêu đề email và nút Gửi trong thanh công cụ Gửi thư |
CTRL+TAB |
|
Mở Sổ Địa chỉ khi con trỏ nằm trong tiêu đề email |
CTRL+SHIFT+B |
Tự động hóa nhiệm vụ
Làm việc với macro
|
Để thực hiện điều này |
Nhấn |
|
Hiển thị hộp thoại Macros. |
ALT+F8 |
Làm việc với Visual Basic
|
Để thực hiện điều này |
Nhấn |
|
Hiển thị Trình soạn thảo Visual Basic |
ALT+F11 |










