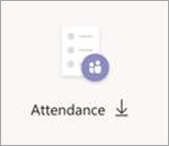Lên lịch cuộc họp với đăng ký trong Microsoft Teams
Thay vì gửi thư mời họp có chứa nối kết Gia nhập cuộc họp, bạn có thể công khai cuộc họp của mình và yêu cầu người dự đăng ký. Bạn sẽ có mạng mở rộng hơn cho người dự và mạng này sẽ cho phép người dự cung cấp thông tin quan trọng về sở thích của họ.
Trong bài viết này
Giới thiệu về các cuộc họp có đăng ký
Thêm diễn giả sau khi gửi lời mời
Giới thiệu về các cuộc họp có đăng ký
Trong các cuộc họp có đăng ký, người tổ chức và diễn giả có nhiều quyền kiểm soát hơn so với cuộc họp thông thường. Theo mặc định, người dự:
-
Chờ ở phòng đợi cho đến khi người tổ chức hoặc diễn giả cho phép họ vào cuộc họp.
-
Không thể chia sẻ nội dung.
Nếu cuộc họp được mở cho công chúng, người dự sẽ bị tắt tiếng và video của họ bị tắt khi gia nhập.
Diễn giả có thể sử dụng các cuộc bỏ phiếu trong cuộc họp để thu hút người xem và thu thập thông tin.
Lưu ý: Hiện tại các cuộc họp kênh và cuộc họp định kỳ không hỗ trợ đăng ký người dự.
Lên lịch cuộc họp
-
Đi tới Lịch Teams của bạn.
-
Chọn Cuộc họp mới.
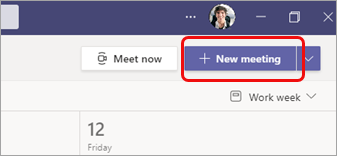
-
Trong Chi tiết cuộc họp, chọn Yêu cầu đăng ký.
-
Từ menu thả xuống, chọn F hoặc mọi người trong tổ chức của bạn hoặc Dành cho tất cả mọi người (cho một cuộc họp mở cho công chúng).
Lưu ý:
-
Nếu bạn không thấy tùy chọn Yêu cầu đăng ký, hãy liên hệ với người quản trị CNTT của bạn.
-
Nếu bạn muốn lên lịch cuộc họp công cộng nhưng không thấy Đối với tất cả mọi người trong menu thả xuống, hãy liên hệ với người quản trị CNTT của bạn.
-
-
Trong Chi tiết cuộc họp, hãy nhập tiêu đề cho cuộc họp, ngày, thời gian bắt đầu và kết thúc, cùng một mô tả.
Thông tin mà bạn nhập trên trang này chỉ dành cho diễn giả cuộc họp—người dự sẽ không nhìn thấy thông tin đó. Nếu muốn, bạn có thể đặt thời gian bắt đầu khác cho người dự cuộc họp để có thời gian chuẩn bị với diễn giả trước khi người dự gia nhập. (Xem mục Tùy chỉnh biểu mẫu đăng ký để biết hướng dẫn.)Lưu ý: Chúng tôi khuyên bạn nên thiết lập chính sách cuộc họp để những người dự phải chờ ở phòng đợi để bạn hoặc diễn giả có thể cho phép họ vào cuộc họp khi bạn đã sẵn sàng. Để biết hướng dẫn, hãy xem Thay đổi cài đặt người dự cho cuộc họp Teams.
Thêm diễn giả (tùy chọn)
Để cho phép mọi người bên cạnh bạn trình bày nội dung trong cuộc họp, hãy liệt kê họ trên lời mời. Diễn giả không cần đăng ký cuộc họp.
Lưu ý: Nếu bạn thêm diễn giả sau khi gửi lời mời họp, bạn sẽ cần thực hiện các bước bổ sung; xem Thêm diễn giả sau khi gửi lời mời.
-
Trong trường Thêm diễn giả bắt buộc , hãy nhập tên của họ.
-
Nếu có diễn giả tùy chọn, hãy chọn Diễn giả tùy chọn và nhập tên của họ.
Một diễn giả ẩn danh sẽ gia nhập cuộc họp với tư cách người dự. Bạn sẽ cần đặt họ làm diễn giả để họ có thể chia sẻ nội dung:
-
Chọn Hiện người dự trong điều khiển cuộc họp của bạn để xem danh sách tất cả mọi người trong cuộc họp.
-
Di chuột lên tên của người có vai trò bạn muốn thay đổi, rồi chọn Xem thêm tùy chọn

Tùy chỉnh biểu mẫu đăng ký
Những người dự họp tiềm năng sẽ nhận được biểu mẫu này khi họ chọn liên kết đăng ký cuộc họp. Họ điền vào và gửi nó để nhận liên kết tham gia cho cuộc họp.
-
Trong Chi tiết cuộc họp, chọn Xem biểu mẫu đăng ký.

Thêm hình ảnh tùy chỉnh (tùy chọn)
Bạn có thể thêm biểu ngữ hoặc hình ảnh khác vào đầu biểu mẫu đăng ký người dự.
-
Chọn Thêm hình ảnh ở đầu trang.
-
Chọn Tải lên một hình ảnh, định vị và chọn hình ảnh bạn muốn sử dụng, rồi chọn Xong.
-
Chọn Xong một lần nữa.
Để loại bỏ hình ảnh, hãy chọn X ở góc trên bên phải của trang.
Nhập chi tiết cuộc họp cơ bản cho người dự
-
Nhập tiêu đề cuộc họp, ngày, thời gian bắt đầu và kết thúc, cùng mô tả. Bạn cũng có thể liệt kê loa, cùng với tiểu sử của họ.
Thông tin mà bạn nhập trên trang này dành cho người dự cuộc họp. Nếu muốn, bạn có thể đặt thời gian bắt đầu khác cho diễn giả cuộc họp để có thời gian chuẩn bị với diễn giả trước khi người dự gia nhập.
Để yêu cầu người dự đợi ở phòng đợi trước khi được tiếp nhận vào cuộc họp, hãy xem Thay đổi thiết đặt người dự cho cuộc họp Teams.
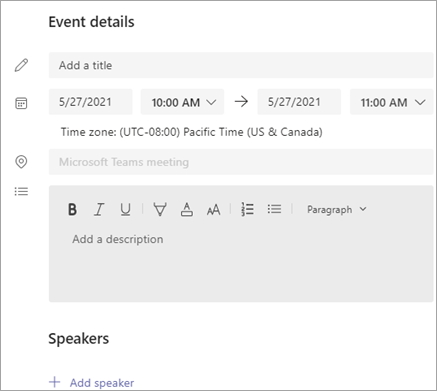
Chọn trường bổ sung
Biểu mẫu mà người dự sẽ hoàn thành bao gồm ba trường bắt buộc: Tên, Họ và Email. Anh quyết định phần còn lại.
-
Bên dưới Đăng ký sự kiện này, chọn Thêm trường để xem danh sách các trường thường được yêu cầu.
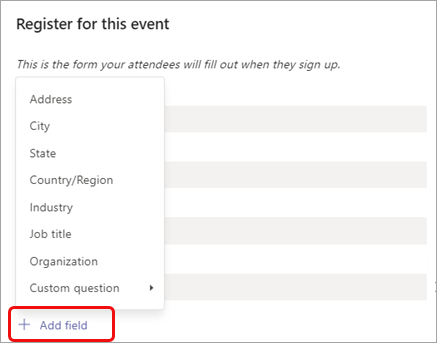
-
Chọn một trường từ menu thả xuống.
-
Khi trường xuất hiện trên biểu mẫu, hãy chọn hộp Bắt buộc nếu bạn muốn yêu cầu người dự cung cấp thông tin đó. Họ sẽ không thể đăng ký cuộc họp của bạn nếu họ để trống dòng.
-
Lặp lại các bước 1-3 nếu cần. Để xóa một trường, hãy chọn X ở bên phải trường đó.
Tạo trường tùy chỉnh
Bạn có thể yêu cầu thêm bất kỳ thông tin nào, có thể liên quan đến mục tiêu tiếp thị của cuộc họp hoặc để giúp lên kế hoạch cho phiên đào tạo của bạn.
-
Chọn Thêm trường > câu hỏi tùy chỉnh và cho biết người dự sẽ nhập thông tin vào bảng câu hỏi (chọn Đầu vào) hay chọn từ các tùy chọn bạn cung cấp (chọn Lựa chọn).
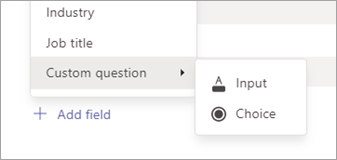
-
Nếu bạn chọn Nhập, hãy nhập câu hỏi của bạn vào trường bên dưới Câu hỏi tùy chỉnh.
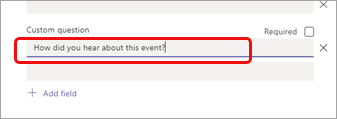
-
Nếu bạn chọn Lựa chọn, hãy nhập câu hỏi của bạn bên dưới Câu hỏi tùy chỉnh, chọn Thêm tùy chọn cho đến khi bạn có số lựa chọn mình muốn cung cấp, rồi nhập các lựa chọn.
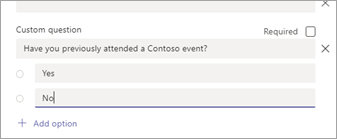
-
Để xem trước biểu mẫu đăng ký của bạn, hãy chọn Xem trong trình duyệt ở phía trên cùng bên phải của trang.
-
Khi bạn hoàn tất, chọn Lưu.
-
Để đóng biểu mẫu, chọn X ở góc trên bên phải.
Lưu ý: Biểu mẫu đăng ký được tạo dưới dạng biểu mẫu web trên Mysite của người tổ chức trên SharePoint. Người đăng ký sẽ nhập dữ liệu đăng ký thông qua kết nối được mã hóa TLS giữa trình duyệt của họ và dịch vụ SharePoint. Khi người đăng ký gửi đăng ký, SharePoint sẽ lưu trữ dữ liệu, được mã hóa, trực tiếp đến vị trí lưu trữ dữ liệu SharePoint của tổ chức bạn dưới dạng danh sách trên Mysite của người tổ chức.
Người tổ chức có thể trả lời các yêu cầu từ người đăng ký để thực hiện quyền của chủ thể dữ liệu bằng cách truy nhập trực tiếp vào danh sách đăng ký của họ trong SharePoint. Người quản trị có thể sử dụng hướng dẫn DSR được cung Office 365 yêu cầu Chủ thể Dữ liệu của GDPR và CCPA.
Gửi lời mời
Sau khi bạn đã hoàn tất thông tin cơ bản cho cả diễn giả và người dự, hãy thêm bất kỳ diễn giả bổ sung nào và tùy chỉnh biểu mẫu đăng ký, gửi lời mời.
Quan trọng: Bạn cần thực hiện điều này ngay cả khi bạn là diễn giả duy nhất.
-
Chọn Gửi ở góc trên bên phải của trang.
Các diễn giả sẽ nhận được lời mời.
Liên kết đăng ký sẽ trở nên hiện hoạt để những người dự tiềm năng có thể đăng ký.
Công khai cuộc họp
Tạo sự phấn khích và tập hợp người xem cho cuộc họp của bạn bằng cách chia sẻ chi tiết và liên kết đăng ký với những người dự tiềm năng. Bạn có thể muốn công khai sự kiện thông qua phương tiện truyền thông xã hội, trang web, email, cuộc trò chuyện, v.v. (Liên kết sẽ hiện hoạt sau khi bạn gửi lời mời họp.)
Sao chép liên kết đăng ký
-
Bấm đúp vào sự kiện cuộc họp trong lịch của bạn.
-
Chọn Sao chép liên kết đăng ký ở gần đầu trang.
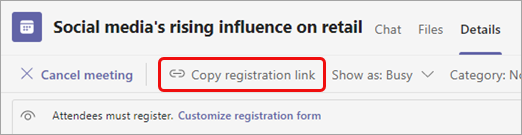
Lưu ý: Bạn cũng có thể sao chép liên kết từ biểu mẫu đăng ký.
Giờ đây, bạn có thể dán liên kết vào các thông báo và tin nhắn của mình.
Xem báo cáo đăng ký
Sau khi gửi lời mời họp và công khai cuộc họp của bạn, hãy theo dõi người đã đăng ký và những gì họ đã nhập trên biểu mẫu đăng ký.
-
Trong lịch của bạn, bấm đúp vào cuộc họp.
-
Chọn Đăng ký để tải xuống báo cáo.
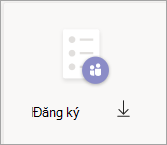
Thêm diễn giả sau khi gửi lời mời
Khi bạn thêm diễn giả vào cuộc họp sau khi bạn đã gửi lời mời, bạn phải cấp cho họ quyền trình bày. Bạn có thể thực hiện điều này bằng cách thay đổi tùy chọn cuộc họp trước cuộc họp hoặc bằng cách thay đổi vai trò của họ trong cuộc họp.
Lưu ý: Để thêm diễn giả bên ngoài (khách), hãy làm theo quy trình thứ hai.
Để thêm diễn giả trước cuộc họp:
-
Bấm đúp vào sự kiện trong lịch của bạn.
-
Thêm diễn giả mới vào dòng Diễn giả hoặc Diễn giả tùy chọn trong lời mời.
-
Chọn Gửi cập nhật ở góc trên bên phải của màn hình.
-
Bấm đúp vào sự kiện trong lịch của bạn.
-
Chọn Thay đổi tùy chọn.

-
Chọn Vai trò.
-
Trong trường Chọn diễn giả, nhập tên của diễn giả bổ sung.
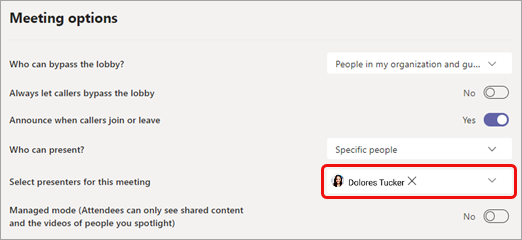
-
Chọn Lưu ở cuối trang.
Để cho phép người dự cuộc họp biết về diễn giả mới, hãy xem Chỉnh sửa chi tiết cuộc họp và thông báo cho người dự—Để thông báo cho người dự đã đăng ký.
Để thay đổi vai trò của người nào đó trong cuộc họp:
-
Gửi thông tin gia nhập cuộc họp cho người sẽ trình bày. Thông tin có sẵn ở cuối sự kiện cuộc họp trong lịch, bên dưới Cuộc họp Microsoft Teams.
-
Vào thời điểm họp, hãy để diễn giả tham dự cuộc họp.
-
Chọn Con người

-
Trỏ tới tên của người có vai trò bạn muốn thay đổi, rồi chọn Tùy chọn khác

Sửa chi tiết cuộc họp và thông báo cho người dự
Để thông báo cho diễn giả:
Những thay đổi đối với bất kỳ thông tin cuộc họp cơ bản nào (chức danh, diễn giả, ngày giờ) sẽ được gửi qua email cho diễn giả.
-
Trong lịch của bạn, bấm đúp vào sự kiện cuộc họp.
-
Thực hiện thay đổi của bạn.
-
Chọn Gửi bản cập nhật ở phía trên cùng bên phải của trang.
Để thông báo cho người dự đã đăng ký:
Những thay đổi đối với ngày và giờ sẽ được gửi qua email cho những người tham dự đã đăng ký.
-
Trong lịch của bạn, bấm đúp vào sự kiện cuộc họp.
-
Chọn Tùy chỉnh biểu mẫu đăng ký.
-
Chọn Chỉnh sửa ở góc trên bên trái của biểu mẫu.
-
Thực hiện thay đổi của bạn.
-
Chọn Lưu ở góc trên bên trái của biểu mẫu.
Quan trọng: Trong hộp Gửi cập nhật? , chọn Gửi.
Hủy cuộc họp
Một email hủy bỏ sẽ được gửi đến các diễn giả và người dự đã đăng ký.
-
Trong lịch của bạn, bấm đúp vào sự kiện cuộc họp.
-
Chọn Hủy cuộc họp.
-
Thêm thông báo hủy tùy chọn và chọn Hủy cuộc họp.
Lưu ý: Người dự có thể hủy bỏ đăng ký của họ từ email có chứa nối kết Gia nhập của họ.
Xem báo cáo tham dự sau cuộc họp
Sau cuộc họp, tải xuống báo cáo tham dự để xem ai đã tham dự cuộc họp và trong bao lâu. Bạn có thể so sánh điều này với báo cáo đăng ký để có được hình ảnh đầy đủ hơn về thành công của cuộc họp.
-
Trong lịch của bạn, bấm đúp vào sự kiện cuộc họp.
-
Chọn nút Tham dự để tải xuống báo cáo.