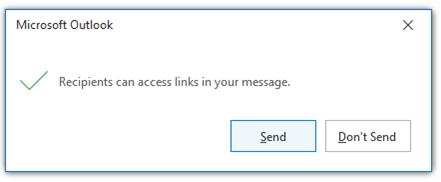Nếu bạn có các liên kết trong nội dung của thư email trỏ tới các tệp được lưu trữ trên OneDrive hoặc SharePoint, Outlook sẽ hiển thị một số loại thông tin về các liên kết này và cho phép bạn kiểm soát những người có thể truy nhập các tệp được liên kết.
Làm thế nào để tôi biết liên kết nào trỏ tới các tệp được lưu trữ OneDrive hoặc SharePoint?
Khi bạn thêm nối kết đến tệp trên OneDrive hoặc SharePoint trong nội dung của thư email, Outlook sẽ hiển thị nối kết đó với nền xám. Nếu bạn bấm vào nối kết, bạn sẽ thấy một hộp thoại nhỏ cho bạn biết ai sẽ có thể truy nhập liên kết.
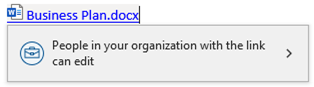
Lưu ý: Thông tin ở đây áp dụng cho các nối kết chỉ được chèn vào nội dung của thư email. Mặc dù bạn có thể đính kèm tệp trực tiếp vào thư email từ OneDrive hoặc SharePoint và kiểm soát quyền trên các tệp đó theo cách tương tự, thông tin trong chủ đề này chỉ áp dụng cho các nối kết được chèn vào nội dung thư email của bạn.
Làm thế nào để chèn nối kết đến tệp OneDrive hoặc SharePoint trang?
Có một vài cách để bạn có thể chèn nối kết vào nội dung thư email của mình.
-
Sao chép liên kết từ OneDrive hoặc SharePoint, rồi dán vào nội dung thư.
-
Với thư email mới, trả lời hoặc chuyển tiếp đang mở, hãy chọn Hộp > Nối > Chèn Liên kết. Sau đó, chọn tệp được lưu trữ trên OneDrive hoặc SharePoint.
-
Trả lời hoặc chuyển tiếp thư với các nối kết hiện có.
Outlook động đặt quyền trên liên kết cho bất kỳ điều gì người quản trị đối tượng thuê của bạn đã chọn làm quyền mặc định cho tổ chức của bạn.
Làm thế nào để tôi thay đổi quyền trên liên kết của mình?
Nếu bạn muốn thay đổi người có thể truy nhập liên kết của bạn vào tài liệu OneDrive hoặc SharePoint, hãy bấm vào liên kết trong phần nội dung của thông điệp email, rồi chọn biểu tượng > trên hộp thoại quyền để hiển thị thiết đặt liên kết.
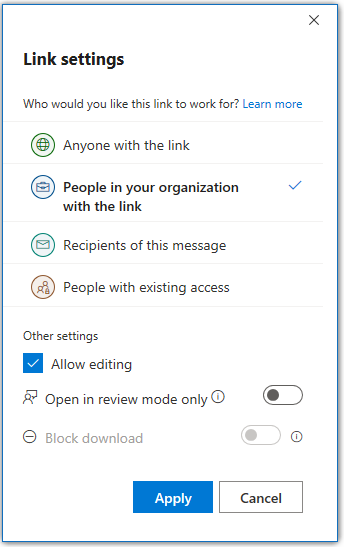
Chọn hoặc bấm vào bất kỳ tùy chọn nào được liệt kê.
Ngoài việc chọn mức truy nhập, bạn cũng có thể cho phép chỉnh sửa (hoặc bỏ chọn hộp để tắt chỉnh sửa) và thậm chí chặn tải xuống. Trong trường hợp này, tệp được liên kết sẽ chỉ mở trong cửa sổ trình duyệt.
Lưu ý: Để chặn việc tải xuống tệp, bạn phải bỏ chọn tùy chọn Cho phép chỉnh sửa.
Chọn Áp dụng để lưu các thay đổi của bạn. Bạn có thể đặt các mức cấp phép riêng cho mỗi nối kết mà bạn thêm vào nội dung thư email của mình.
Người nhận của tôi có quyền truy nhập vào tệp được liên kết không?
Outlook sẽ kiểm tra xem người nhận thư của bạn có thể truy nhập các liên kết mà bạn có trong thư tới các tệp được lưu trữ trên OneDrive hoặc SharePoint. Quy trình này diễn ra nhanh chóng nhưng có thể mất thêm thời gian nếu bạn gửi thư cho một số lượng lớn người nhận. Bạn không thể gửi thư của mình cho đến khi Outlook hoàn tất việc kiểm tra này.
Nếu Outlook xác nhận rằng một hoặc nhiều người nhận sẽ không thể truy nhập vào liên kết của bạn, liên kết sẽ thay đổi màu đỏ và dấu chấm than nhỏ màu đỏ sẽ xuất hiện bên cạnh tên liên kết. Nếu bạn bấm vào nối kết, bạn sẽ thấy thông tin về những người nhận không thể truy nhập vào liên kết của bạn và lý do.
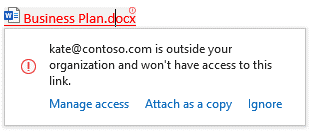
Từ cửa sổ bật lên, bạn sẽ có thể Quản lý quyền truy nhập và thay đổi mức truy nhập của liên kết, chọn đính kèm tệp dưới dạng bản sao chứ không phải là liên kết hoặc bỏ qua cảnh báo.
Mẹo: Nếu trong thư email của bạn có nhiều nối kết bị lỗi truy nhập, bạn có thể dẫn hướng giữa các liên kết có lỗi bằng cách sử dụng phím tắt Ctrl+Alt+F1.
Nếu Outlook thể xác minh xem người nhận có quyền truy nhập vào nối kết hay không, bạn sẽ thấy một dấu chấm than nhỏ bên cạnh tên liên kết, nhưng nối kết sẽ không thay đổi màu. Bấm vào liên kết sẽ cho phép bạn chọn bỏ qua thông báo này.
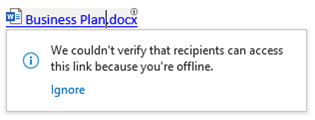
Trước khi bạn gửi thư, Outlook sẽ cảnh báo bạn nếu một số người nhận không có quyền truy nhập vào một hoặc nhiều liên kết. Bạn có thể Vẫn Gửi hoặc chọn Không Gửi để truy cập lại các quyền truy nhập liên kết.
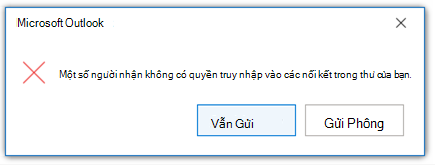
Gửi tin nhắn của bạn
Nếu bạn cố gắng gửi thư email của mình trước khi Outlook đã hoàn tất việc kiểm tra xem liệu tất cả người nhận có thể truy nhập các liên kết trong thư của chúng tôi hay không, bạn sẽ thấy thông báo cảnh báo. Bạn có thể Gửi Dùsao hoặc Không Gửi và cho phép Outlook hoàn tất quyền kiểm tra. Nếu bạn không làm gì, thông báo cảnh báo sẽ thay đổi ngay khi bạn Outlook hoàn tất việc kiểm tra liên kết của mình.