Bạn đã nhập công thức nhưng công thức đó không hoạt động. Thay vào đó, bạn nhận được thông báo về "tham chiếu vòng" này. Hàng triệu người cũng gặp cùng một vấn đề và điều đó xảy ra vì công thức của bạn đang tìm cách tự tính toán. Dưới đây là giao diện:
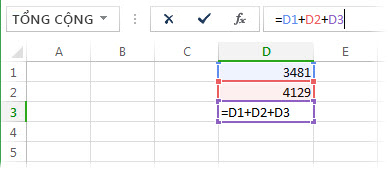
Công thức =D1+D2+D3 bị ngắt vì công thức này nằm trong ô D3, đồng thời, công thức đang cố tự tính. Để khắc phục sự cố, bạn có thể di chuyển công thức sang một ô khác. Nhấn Ctrl+X để cắt công thức, chọn ô khác và nhấn Ctrl+V để dán.
Mẹo:
-
Có những lúc, bạn có thể muốn dùng tham chiếu vòng vì chúng làm cho hàm của bạn lặp lại. Nếu đúng như vậy, hãy chuyển xuống Tìm hiểu thêm về tính toán lặp.
-
Ngoài ra, để tìm hiểu thêm về cách viết công thức, hãy xem Tổng quan về công thức trong Excel.
Lỗi phổ biến khác là dùng hàm có tham chiếu đến chính hàm đó; ví dụ: ô F3 chứa =SUM(A3:F3). Sau đây là ví dụ:

Bạn cũng có thể thử một trong những kỹ thuật sau:
-
Nếu bạn chỉ mới nhập công thức, hãy bắt đầu với ô và kiểm tra xem bạn có tham chiếu đến chính ô này không. Ví dụ: ô A3 có thể chứa công thức =(A1+A2)/A3. Những công thức như =A1+1 (trong ô A1) cũng gây ra lỗi tham chiếu vòng.
Hãy kiểm tra tham chiếu gián tiếp trong khi bạn tìm kiếm. Điều này xảy ra khi bạn đặt công thức vào ô A1 và nó dùng công thức khác trong B1, lần lượt tham chiếu lại về ô A1. Nếu bạn thấy rối vì điều này, hãy hình dung các thao tác này diễn ra trong Excel như thế nào.
-
Nếu bạn không tìm thấy lỗi, hãy chọn tab Công thức, chọn mũi tên bên cạnh Kiểm tra Lỗi, trỏ tới Tham chiếu Vòng, rồi chọn ô đầu tiên được liệt kê trong menu con.
-
Xem lại công thức trong ô. Nếu bạn không thể xác định liệu ô có phải là nguyên nhân gây ra tham chiếu vòng hay không, hãy chọn ô tiếp theo trong menu con Tham chiếu Vòng.
-
Tiếp tục xem lại và sửa lỗi tham chiếu vòng trong sổ làm việc bằng cách lặp lại một hay tất cả các bước từ 1 đến 3 cho đến khi thanh trạng thái không còn hiển thị "Tham chiếu Vòng."
Mẹo
-
Thanh trạng thái ở góc dưới bên trái hiển thị Tham chiếu Vòng và địa chỉ ô của một tham chiếu vòng.
Nếu bạn có tham chiếu vòng trong các trang tính khác, nhưng không có trong trang tính hiện hoạt, thanh trạng thái sẽ chỉ hiển thị "Tham chiếu Vòng" mà không có địa chỉ ô.
-
Bạn có thể di chuyển giữa các ô trong tham chiếu vòng bằng cách bấm đúp mũi tên theo dõi. Mũi tên chỉ ra ô tác động đến giá trị của ô đang được chọn. Bạn có thể hiển thị mũi tên theo dõi bằng cách chọn Công thức, rồi chọn Theo dõi Tham chiếu hoặcTheo dõi Phụ thuộc.
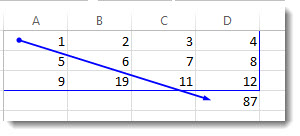
Tìm hiểu về thông báo cảnh báo tham chiếu vòng
Khi Excel tìm thấy tham chiếu vòng lần đầu tiên, Excel sẽ hiển thị thông báo cảnh báo. Chọn OK hoặc đóng cửa sổ thông báo.
Khi bạn đóng thông báo, Excel sẽ hiển thị giá trị được tính toán cuối cùng trong ô. Và bây giờ có lẽ bạn đang nói, "Chờ, một giá trị tính toán cuối cùng?" Có. Trong một số trường hợp, công thức có thể chạy thành công trước khi công thức tự tính toán. Ví dụ: một công thức sử dụng hàm IF có thể hoạt động cho đến khi người dùng nhập đối số (một phần dữ liệu mà công thức cần chạy đúng cách) khiến công thức tự tính toán. Khi điều đó xảy ra, Excel sẽ giữ lại giá trị từ phép tính thành công gần nhất.
Nếu bạn nghi ngờ có tham chiếu vòng trong ô mà ô đó không hiện số 0 thì hãy thử làm như sau:
-
Chọn công thức trong thanh công thức, rồi nhấn Enter.
Quan trọng Trong nhiều trường hợp, nếu bạn tạo công thức bổ sung mà trong đó có chứa tham chiếu vòng, thì Excel sẽ không hiển thị lại thông báo cảnh báo. Danh sách sau hiện một số, nhưng không phải tất cả, kịch bản mà thông báo cảnh báo sẽ xuất hiện:
-
Bạn hãy tạo phiên bản đầu tiên của tham chiếu vòng trong bất kỳ sổ làm việc mở nào
-
Bạn loại bỏ tất cả tham chiếu vòng trong tất cả các sổ làm việc mở, rồi sau đó tạo một tham chiếu vòng mới
-
Bạn đóng tất cả sổ làm việc, tạo một sổ làm việc mới, sau đó nhập công thức có chứa tham chiếu vòng
-
Bạn hãy mở một sổ làm việc có chứa tham chiếu vòng
-
Khi không có sổ làm việc nào khác được mở, bạn hãy mở một sổ làm việc và tạo tham chiếu vòng
Tìm hiểu về tính toán lặp
Đôi khi, bạn có thể muốn dùng tham chiếu vòng vì chúng khiến hàm của bạn lặp lại — lặp đến khi đáp ứng điều kiện số cụ thể. Điều này có thể làm cho máy tính của bạn chạy chậm, vì vậy các tính toán lặp thường được tắt trong Excel.
Trừ khi bạn quen thuộc với tính toán lặp, có thể bạn sẽ không muốn giữ nguyên vẹn bất kỳ tham chiếu vòng nào. Nếu có, bạn có thể bật tính toán lặp, nhưng bạn cần xác định công thức nên tính toán lại bao nhiêu lần. Khi bạn bật tính toán lặp mà không thay đổi giá trị phép lặp tối đa hay giá trị thay đổi tối đa, Excel sẽ dừng tính toán sau 100 phép lặp hoặc sau khi tất cả giá trị trong tham chiếu vòng thay đổi ít hơn 0,001 giữa các phép lặp, tùy thuộc điều nào xảy ra trước. Tuy nhiên, bạn có thể điều khiển số lần lặp tối đa và lượng thay đổi có thể chấp nhận được.
-
Chọn Tệp > Chọn > Công thức. Nếu bạn đang sử dụng Excel for Mac, hãy chọn menu Excel , rồi chọn Tùy chọn >toán.
-
Trong phần Tùy chọn tính toán, hãy chọn hộp kiểm Bật tính toán lặp. Trên máy Mac, chọn Sử dụng tính toán lặp.
-
Để đặt số lần tối đa Excel sẽ tính toán lại, bạn hãy nhập số lần lặp trong hộp Lần lặp Tối đa. Số lần lặp càng cao, số lần Excel cần tính toán một trang tính càng nhiều.
-
Trong hộp Thay đổi Tối đa, nhập giá trị nhỏ nhất cần thiết để tiếp tục phép lặp. Đây là thay đổi nhỏ nhất trong bất kỳ giá trị nào được tính. Số càng nhỏ, kết quả càng chính xác và số lần Excel cần tính toán trang tính càng nhiều.
Tính toán lặp có thể cho ra ba kết quả:
-
Đáp án hội tụ, nghĩa là đạt được kết quả cuối cùng ổn định. Đây là tình trạng mong muốn.
-
Đáp án phân kỳ, nghĩa là qua các phép lặp, sự khác biệt giữa kết quả hiện tại và trước đó tăng lên.
-
Đáp án chuyển đổi giữa hai giá trị. Vi dụ: sau phép lặp đầu tiên kết quả cho ra là 1, sau phép lặp thứ 2 kết quả là 10, sau phép lặp kế tiếp kết quả là 1 và cứ tiếp tục như vậy.
Bạn cần thêm trợ giúp?
Bạn luôn có thể hỏi chuyên gia trong Cộng đồng kỹ thuật Excel hoặc nhận hỗ trợ trong Cộng đồng.
Mẹo: Nếu bạn là chủ sở hữu doanh nghiệp nhỏ đang tìm kiếm thêm thông tin về cách thiết lập Microsoft 365, hãy truy cập Trợ giúp & tìm hiểu về doanh nghiệp nhỏ.
Xem thêm
Tổng quan về các công thức trong Excel
Làm thế nào để tránh công thức bị lỗi
Tìm và sửa lỗi trong công thức
Các phím tắt và phím chức năng của Excel










