Làm nổi bật video của một người nào đó trong cuộc họp Microsoft Teams
Làm nổi bật video cũng giống như ghim video đó cho mọi người trong cuộc họp. Nếu bạn là người tổ chức hoặc diễn giả, bạn có thể chọn tối đa bảy nguồn cấp video của mọi người (bao gồm nguồn cấp video của riêng bạn) để tô sáng cho mọi người khác.
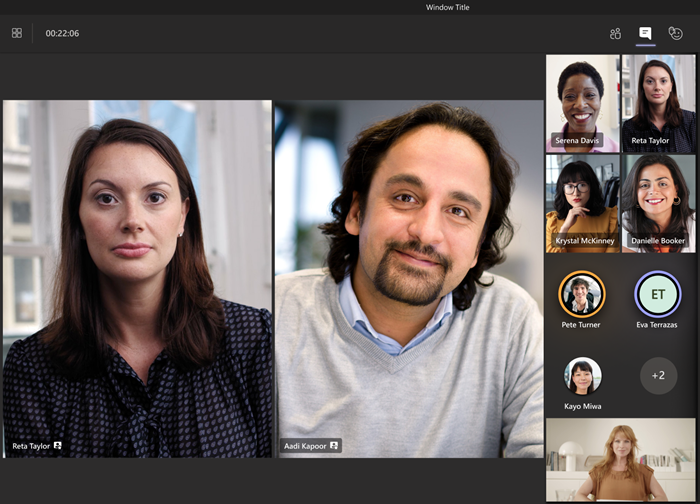
Lưu ý: Bạn sẽ không thể làm nổi bật video nếu dạng xem của bạn được đặt thành Bộ sưu tập lớn hoặc chế độ Cùng nhau.
Làm nổi bật video của người khác
Có một vài cách khác nhau để thực hiện điều đó:
-
Bấm chuột phải vào chính video của người đó và chọn Làm nổi bật từ menu (hoặc Thêm ô nổi bật, nếu ai đó đã nổi bật).
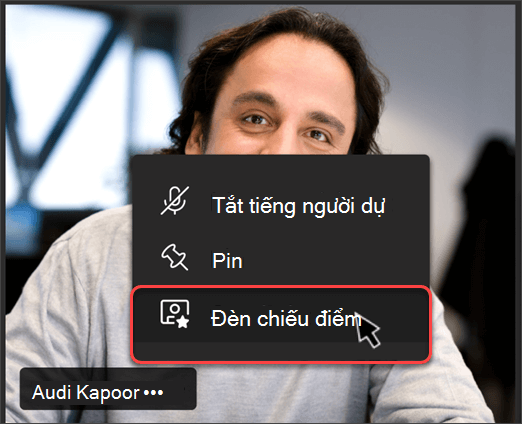
-
Chọn Hiện người dự để xem danh sách tất cả mọi người trong cuộc họp. Tìm tên của người trong danh sách có video mà bạn muốn tô sáng, bấm chuột phải vào tên của họ, rồi chọn Ô nổi bật.
Khi bạn đã sẵn sàng kết thúc ô nổi bật, hãy bấm chuột phải một lần nữa và chọn Dừng làm nổi bật. Nếu có nhiều người nổi bật, bạn có thể dừng làm nổi bật mọi người cùng một lúc bên dưới Hiển thị người dự.
Làm nổi bật video của riêng bạn
Hai cách khác nhau để thực hiện điều đó:
-
Bấm chuột phải vào video của bạn và chọn Làm nổi bật tôi.
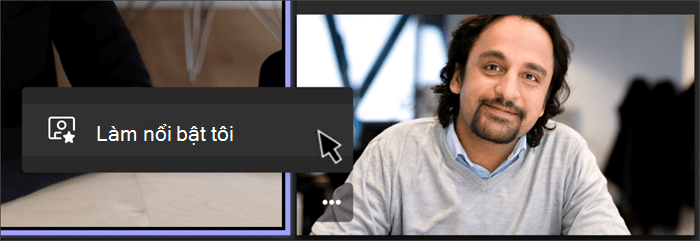
-
Chọn Hiển thị người dự, bấm chuột phải vào tên bạn, rồi chọn Làm nổi bật tôi.
-
Bấm chuột phải một lần nữa và chọn Dừng tô sáng để thoát.
Nếu bạn là người tổ chức hoặc diễn giả cuộc họp, bạn có thể chọn tối đa bảy nguồn cấp video của mọi người (bao gồm cả nguồn cấp video của riêng bạn) để tô sáng cho tất cả mọi người trong cuộc họp.
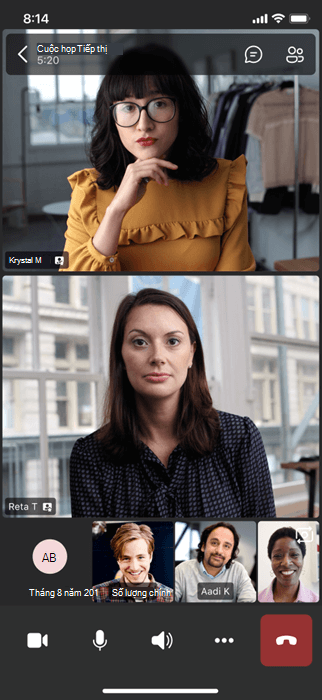
Có một số cách khác nhau để làm nổi bật video:
-
Nhấn giữ video của người bạn muốn làm nổi bật (hoặc ảnh hồ sơ của họ nếu camera của họ bị tắt) và chọn Ô nổi bật từ menu (hoặc Thêm ô nổi bật, nếu ai đó đã nổi bật).
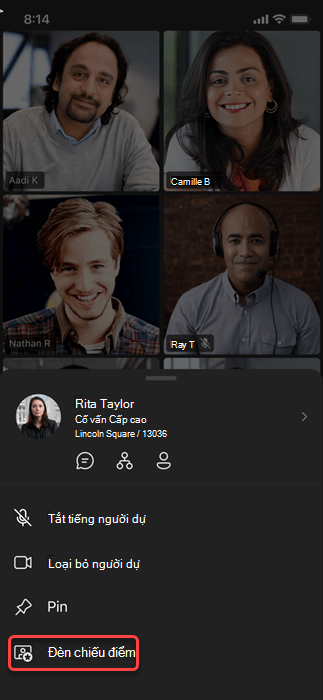
-
Hoặc chọn Hiển thị người dự, nhấn giữ tên của người có video mà bạn muốn tô sáng, rồi chọn Ô nổi bật từ menu.
Để ngừng làm nổi bật một người nào đó, hãy nhấn giữ tên của người đó một lần nữa và chọn Tắt ô nổi bật.
Khi video của một người nổi bật trong cuộc họp, đó sẽ là video chính mà bạn nhìn thấy trên Surface Hub.
Hiện tại, bạn không thể bắt đầu hoặc dừng làm nổi bật trên Surface Hub, nhưng khi ai đó sử dụng ứng dụng trên máy tính làm nổi bật video, video đó sẽ được làm nổi bật trên Surface Hub giống như dành cho mọi người trên máy tính để bàn hoặc thiết bị di động.










