Mẹo: Tìm hiểu thêm về Microsoft Forms hoặc bắt đầu ngay lập tức và tạo cuộc khảo sát, bài kiểm tra hoặc cuộc thăm dò ý kiến. Muốn xây dựng thương hiệu, loại câu hỏi và phân tích dữ liệu nâng cao hơn? Dùng thử Giọng nói khách hàng Dynamics 365.
TrongMicrosoft Teams, dễ dàng thiết lập tab Biểu mẫu, tạo biểu mẫu mới để thu thập phản hồi, thêm biểu mẫu hiện có để thu thập phản hồi hoặc hiển thị kết quả khảo sát, cộng tác với nhóm của bạn trên một biểu mẫu, tạo thông báo cho biểu mẫu của bạn hoặc tiến hành bỏ phiếu nhanh chỉ dành cho nhóm của bạn.
Làm việc với các thành viên nhóm để tạo và chỉnh sửa biểu mẫu
Trong Microsoft Teams, bạn có thể thêm tab Biểu mẫu để có thể tạo biểu mẫu mới hoặc thêm một biểu mẫu hiện có mà toàn bộ nhóm của bạn có thể chỉnh sửa.
Thêm tab Biểu mẫu để tạo biểu mẫu mới
-
Trong Teams, hãy đi tới kênh bạn muốn, rồi bấm vào Thêm tab

-
Trong Tab cho nhóm của bạn, bấmvào Biểu mẫu.
-
Trong trang Cấu hình tab Biểu mẫu mở ra, chọn Tạo biểu mẫu dùng chung mà nhóm của bạn có thể chỉnh sửa ,sau đó cung cấp tên cho biểu mẫu mới của bạn.
-
Bài đăng lên kênh về tab này sẽ được tự động kiểm tra để bạn có thể chia sẻ ngay biểu mẫu mới của mình với nhóm của mình. Nếu bạn không muốn chia sẻ ngay, hãy bỏ chọn tùy chọn này.
-
Bấm Lưu.
Bây giờ bạn đã sẵn sàng làm việc với nhóm của mình để tạo biểu mẫu này.
Lưu ý: Mỗi tab biểu mẫu sẽ có một trạng thái hành động trước tiêu đề biểu mẫu. Trong ví dụ sau đây, khảo sát này đang trong quá trình tạo, do đó Chỉnh sửa nằm trước tiêu đề biểu mẫu: Chỉnh sửa | Khảo sát: Phản hồi về Hành trình Mới.
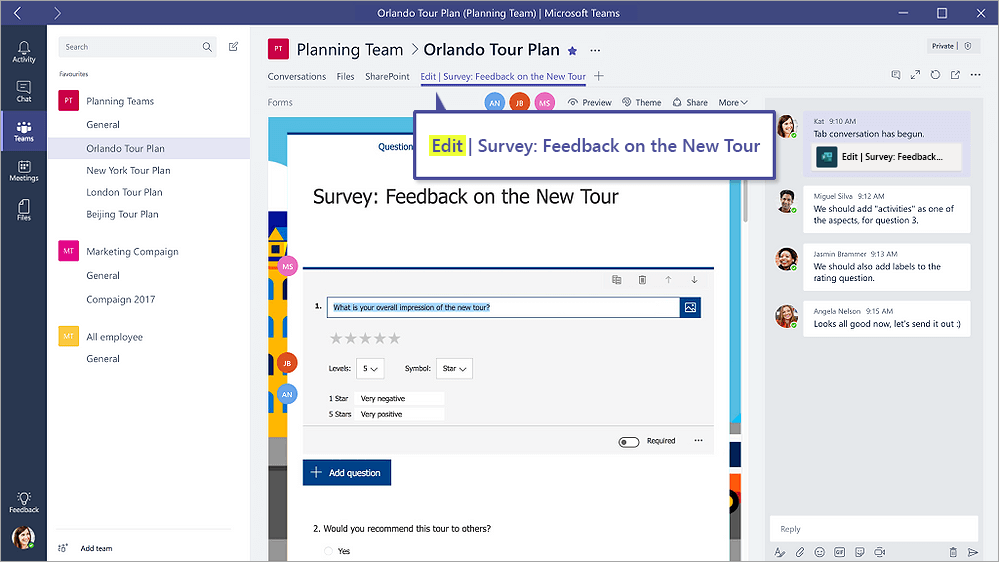
Thêm biểu mẫu hiện có để thu thập phản hồi, hiển thị kết quả khảo sát hoặc cộng tác với nhóm của bạn
-
Trong Teams, hãy đi tới kênh bạn muốn, rồi bấm vào Thêm tab

-
Trong Tab cho nhóm của bạn, bấmvào Biểu mẫu.
-
Trong trang Cấu hình tab Biểu mẫu mở ra, chọn Thêm biểu mẫu hiện có.
-
Trong trường Tìm kiếm, nhập tên của biểu mẫu bạn muốn thêm hoặc chọn từ danh sách bên dưới trường.
-
Trong danh sách thả xuống bên dưới mục Thêm biểu mẫu hiện có, chọn thu thập phản hồi , Hiển thị kết quảhay Cộng tác.
-
Bài đăng lên kênh về tab này sẽ được tự động kiểm tra để bạn có thể chia sẻ ngay biểu mẫu mới của mình với nhóm của mình. Nếu bạn không muốn chia sẻ ngay, hãy bỏ chọn tùy chọn này.
-
Bấm Lưu.
Nếu bạn chọn Thu thập phản hồi,biểu mẫu sẽ ở chế độ "Điền" nên bạn sẽ thấy Điền trước tiêu đề để cho bạn biết bạn đang trong quá trình thu thập phản hồi từ nhóm của bạn. Ví dụ: Tô | Khảo sát: Phản hồi về Hành trình Mới.
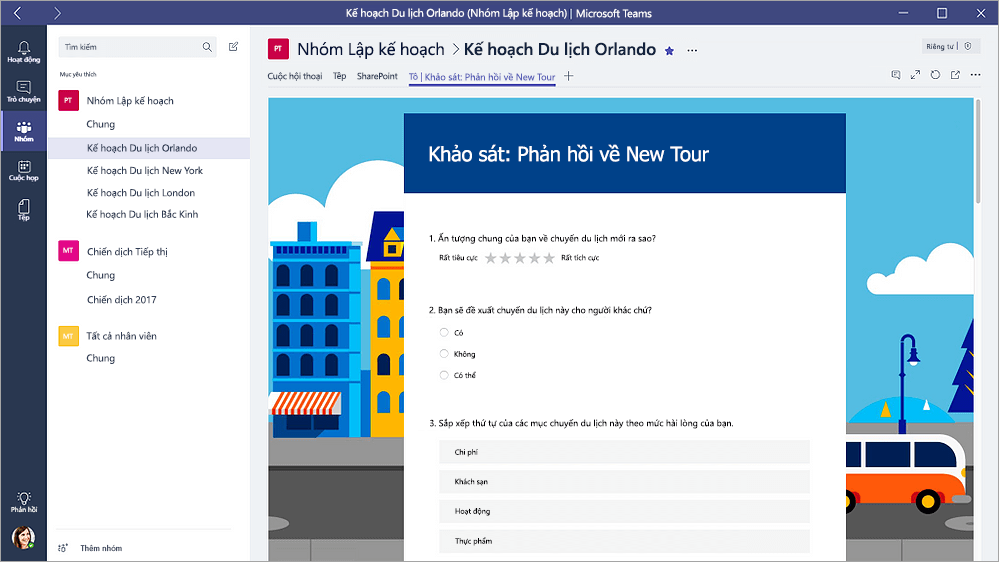
Nếu bạn chọn Hiển thị Kếtquả, bạn đang chia sẻ kết quả của một biểu mẫu với nhóm của mình và biểu mẫu sẽ ở chế độ "Kết quả". Bạn sẽ nhìn thấy Kết quả ở phía trước tiêu đề để cho bạn biết các phản hồi đã được thu thập và bây giờ bạn đang chia sẻ các kết quả đó với nhóm của mình. Ví dụ: Results | Khảo sát: Phản hồi về Hành trình Mới.
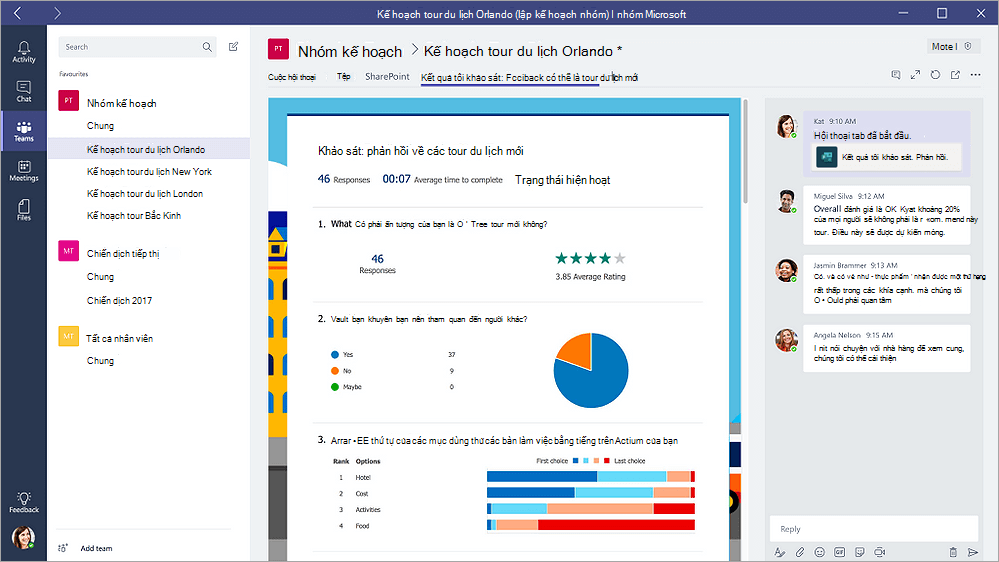
Nếu bạn chọn Cộng tác, bạn và nhóm của bạn có thể chỉnh sửa biểu mẫu hiện có. Bạn sẽ thấy Chỉnh sửa ở phía trước tiêu đề để cho bạn biết biểu mẫu đang mở để chỉnh sửa. Ví dụ: Edit | Khảo sát: Phản hồi về Hành trình Mới.
Bắt đầu cuộc trò chuyện với nhóm của bạn về biểu mẫu
Giờ đây, bạn đã tạo một biểu mẫu mới hoặc thêm biểu mẫu hiện có, bất kỳ ai trong nhóm của bạn cũng có thể đóng góp vào biểu mẫu của bạn. Thật dễ dàng để bắt đầu hội thoại về nó bằng cách bấm vào biểu tượng hội thoại ở góc trên bên phải của Teams.

Một cửa sổ hội thoại sẽ mở ra ở bên phải tab biểu mẫu của bạn. Tìm hiểu thêm về cách sử dụng tab Cuộc hội thoại trong Microsoft Teams.
Thiết lập thông báo về biểu mẫu của bạn
Bộ Microsoft Forms nối Này có thể giúp bạn luôn cập nhật nhóm của mình trên các phản hồi cho biểu mẫu của mình. Chỉ cần cho trình kết nối biết bạn muốn đăng ký biểu mẫu nào và kênh sẽ được thông báo kèm theo tóm tắt phản hồi mỗi ngày.
-
Bên cạnh kênh bạn muốn thiết lập thông báo về biểu mẫu của mình, bấm vào Xem thêm tùy chọn

-
Ở bên phải biểu tượng Biểu mẫu, bấm nút Cấu hình.
-
Bên dưới Chọn biểu mẫu mà bạn muốn nhận thông báo cho, bấm vào menu thả xuống và chọn một biểu mẫu. Bạn sẽ nhận được cập nhật hàng ngày về các phản hồi cho biểu mẫu đã chọn của mình.
Tìm hiểu thêm về thông báo trong Microsoft Teams.
Tiến hành bỏ phiếu trong nhóm của bạn
Với Microsoft Forms, bạn có thể tạo một cuộc bỏ phiếu thời gian thực, tức thời chỉ trong vài giây trong ứng dụng Microsoft Teams của mình.
-
Đi tới cửa sổ Teams hoặc cuộc trò chuyện mà bạn muốn đưa vào cuộc thăm dò ý kiến nhanh. Ở cuối ứng dụng đăng ký của Teams, bấm vào Biểu mẫu.

Lưu ý: Nếu bạn không thấy biểu tượng Biểu mẫu, hãy bấm vào Tiện ích mở rộng

-
Thêm câu hỏi và tùy chọn của bạn, rồi bấm Tiếp.
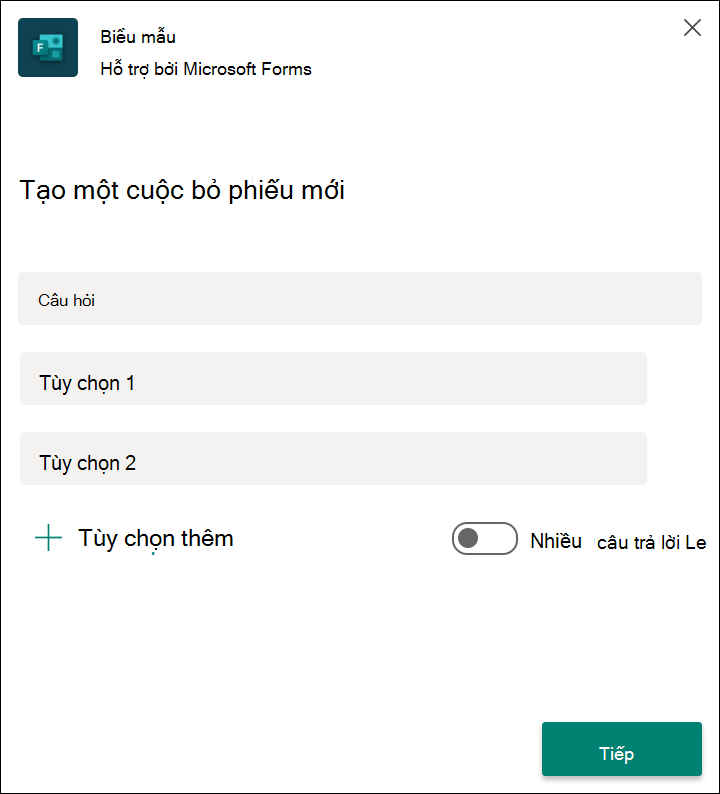
-
Xem trước cuộc bỏ phiếu của bạn, rồi bấm Chỉnh sửa nếu bạn muốn thực hiện thay đổi hoặc bấm Gửi nếu bạn đã sẵn sàng đăng.
Khi mọi người trong nhóm của bạn tham gia bỏ phiếu, bạn sẽ nhìn thấy kết quả theo thời gian thực trong hội thoại nhóm của bạn.
Phản hồi cho Microsoft Forms
Chúng tôi muốn nghe từ bạn! Để gửi phản hồi về Microsoft Forms, chuyển đến góc trên bên phải của biểu mẫu của bạn và chọn Cài đặt biểu mẫu khác 
Xem thêm
Thêm cuộc bỏ phiếu vào kênh Teams, cuộc trò chuyện hoặc cuộc họp










