Lên lịch sự kiện trong Outlook trên web
Cho dù bạn đang lên lịch một cuộc hẹn cho chính mình hay thiết lập một cuộc họp, Outlook trên web cung cấp cho bạn tất cả các tính năng bạn cần để tìm thời gian phù hợp với tất cả mọi người.
Khi bạn chuyển từ Lịch G Suite sang Outlook, có một vài điểm khác biệt về tên mà bạn cần biết, chẳng hạn như người dự thay vì khách hoặc cuộc hẹn trao đổi sự kiện.
Quan trọng: Khi bạn gửi lời mời trong Outlook hoặc OWA, bạn có thể chọn trạng thái để hiển thị cho cuộc họp, chẳng hạn như Bận, Đi vắng, v.v. Tuy nhiên, nếu sau đó bạn cập nhật lời mời, những thay đổi đối với trạng thái sẽ không được thực hiện đối với lịch của người dự. Lời mời mới sẽ được đặt mặc định cho trạng thái do người được mời đặt. Mọi người đều có quyền kiểm soát trạng thái của riêng mình và có thể thay đổi bất cứ lúc nào. Cập nhật vào cuộc họp sẽ không ghi đè lên trạng thái của cuộc họp hiện có.
Tạo cuộc hẹn
-
Chọn Chọn sự kiện Mới.
Nếu bạn chọn thời gian trên lịch, hãy sử dụng Soạn thảo nhanh để thêm một vài chi tiết và lên lịch cuộc hẹn. Hoặc chọn Xem thêm tùy chọn để thêm chi tiết.
-
Thêm chi tiết, chẳng hạn như tiêu đề, ngày giờ, mô tả và cách bạn muốn cuộc họp Hiển thị dưới dạng.
-
Chọn LƯU.
Lưu ý: Mọi sự kiện đều có thể trở thành cuộc họp nếu bạn Mời người dự.
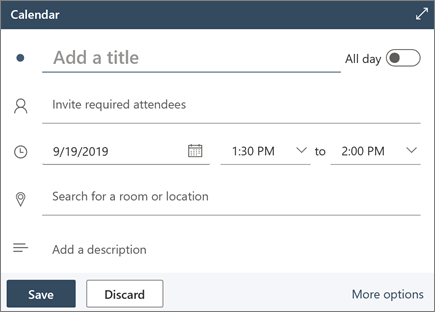
Lên lịch họp
-
Chọn Chọn sự kiện Mới.
Nếu bạn chọn thời gian trên lịch, hãy sử dụng Soạn thảo nhanh để thêm một vài chi tiết và lên lịch cuộc hẹn. Hoặc chọn Xem thêm tùy chọn để thêm chi tiết.
-
Thêm tiêu đề và mô tả.
-
Mời người dự.
-
Sử dụng lịch trong ngăn bên phải, chọn thời gian rảnh được đề xuất hoặc sử dụng Trợ lý Lập lịch biểu để tìm thời gian phù hợp với mọi người.
-
Chọn một phòng từ Vị trí được đề xuất hoặc chọn Duyệt thêm phòng để tìm kiếm vị trí.
-
Chọn Cuộc họp Teams nếu bạn muốn biến cuộc họp thành cuộc họp trực tuyến hoặc thêm khả năng gọi đến nếu họ không thể tham dự trực tiếp.
-
Chọn LƯU.
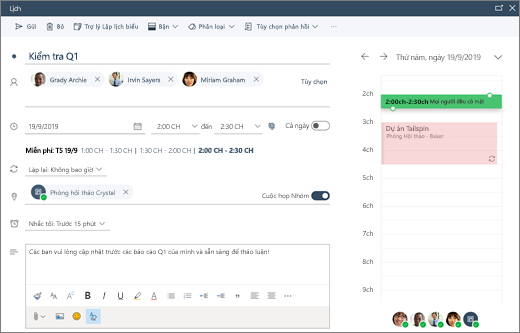
Tạo cuộc hẹn hoặc cuộc họp định kỳ
-
Chọn Chọn sự kiện Mới.
-
Thêm chi tiết cuộc hẹn hoặc cuộc họp của bạn.
-
Chọn Lặp lại và chọn một tùy chọn. Chọn Tùy chỉnh để biết thêm các tùy chọn cụ thể.
-
Chọn LƯU.
Để đặt sự kiện hiện có là sự kiện định kỳ:
-
Chọn một sự kiện.
-
Chọn Chỉnh sửa.
-
Chọn Lặp lại và chọn một tùy chọn. Chọn Tùy chỉnh để biết thêm các tùy chọn cụ thể.
-
Chọn LƯU.
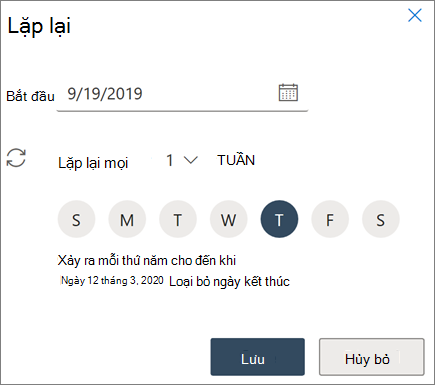
Lưu ý: Các tính năng và thông tin trong hướng dẫn này áp dụng cho Outlook trên web khi có sẵn thông qua Microsoft 365.










