Lưu ý: Chúng tôi muốn cung cấp cho bạn nội dung trợ giúp mới nhất ở chính ngôn ngữ của bạn, nhanh nhất có thể. Trang này được dịch tự động nên có thể chứa các lỗi về ngữ pháp hoặc nội dung không chính xác. Mục đích của chúng tôi là khiến nội dung này trở nên hữu ích với bạn. Vui lòng cho chúng tôi biết ở cuối trang này rằng thông tin có hữu ích với bạn không? Dưới đây là bài viết bằng Tiếng Anh để bạn tham khảo dễ hơn.
Trong lưu & gửi, bạn có thể lưu Ấn phẩm của bạn trong vài định dạng. Bạn có thể lưu Ấn phẩm của bạn dưới dạng một hình ảnh, tệp PDF hoặc XPS tệp, hoặc dưới dạng HTML một tệp. Bạn có thể lưu Ấn phẩm dưới dạng mẫu Microsoft Publisher 2010 hoặc trong một định dạng tương thích với Publisher 2000 hoặc Publisher 98. Bạn cũng có thể tạo một tệp Publisher bữa chứa tất cả các thành phần mà bạn cần để thực hiện Ấn phẩm tới nhà in thương mại, bao gồm các tệp PDF nếu bạn chọn, hoặc để di chuyển đến Ấn phẩm với máy tính khác. Ngoài việc lưu Ấn phẩm của bạn, bạn có thể gửi Ấn phẩm của bạn trong email, như thông điệp email hoặc dưới dạng phần đính kèm. Trong một số địa phương bạn cũng sẽ có thể đến từ Trang này chia sẻ mẫu bạn tạo với cộng đồng trực tuyến mẫu.
Trong bài viết này
Gửi qua email
Bạn có thể gửi Ấn phẩm của bạn dưới dạng email bằng cách dùng một trong năm tùy chọn.
Quan trọng: Để gửi qua email, bạn phải có một trong các chương trình sau được cài đặt trên máy tính của bạn:
-
Microsoft Office Outlook
-
Outlook Express (Phiên bản 5.0 trở lên)
-
Windows Mail
-
Bấm tab Tệp.
-
Chọn lưu & gửivà sau đó chọnGửi bằng emailvà chọn một trong các tùy chọn sau:
-
Gửi trang hiện tại: này sẽ gửi trang hiện đang được chọn từ Ấn phẩm của bạn dưới dạng thông điệp email HTML, để thực hiện những người nhận mà không cần phải có Publisher để xem Ấn phẩm. Giao diện người dùng của người phát hành sẽ thay đổi trông giống một email cho phép bạn truy nhập vào sổ địa chỉ của bạn và khả năng xem trước email trong trình duyệt Web mặc định của bạn, và hủy thông điệp email.
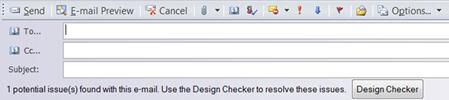
-
Gửi tất cả các trang : Này sẽ tạo một thông điệp email HTML duy nhất từ tất cả các trang trong ấn phẩm của bạn. Giao diện người dùng của người phát hành sẽ thay đổi trông giống một email cho phép bạn truy nhập vào sổ địa chỉ của bạn và khả năng xem trước và hủy thông điệp email.
Lưu ý: Trong quá trình tạo một email đơn thư từ nhiều trang trong ấn phẩm của bạn một số định dạng có thể bị mất.
-
Gửi dưới dạng phần đính kèm: này sẽ tạo thông điệp email với Ấn phẩm của bạn dưới dạng phần đính kèm. Để xem Ấn phẩm người nhận sẽ phải có cài đặt Publisher.
-
Gửi dưới dạng PDF : Này sẽ tạo một PDF phiên bản của Ấn phẩm của bạn và đính kèm vào email. Để xem tài liệu những người nhận phải cài một trình đọc PDF trên máy tính của họ, chẳng hạn như Acrobat Reader sẵn dùng từ Hệ thống Adobe.
-
Gửi dưới dạng XPS : Này sẽ tạo phiên bản XPS của Ấn phẩm của bạn và đính kèm vào email.
Lưu ý: Để biết thêm thông tin về lưu Ấn phẩm của bạn dưới dạng tài liệu PDF hoặc XPS hãy xem lưu dưới dạng PDF hoặc XPS.
-
-
Nhập địa chỉ người nhận, chủ đề, và bất kỳ tùy chọn email, và bấm gửi.
Bản xem trước email
Tùy chọn này sẽ cho bạn những gì ấn phẩm của bạn sẽ trông như thế trong thông điệp email bằng cách mở trình duyệt Web mặc định của bạn và xem trước một phiên bản HTML của Ấn phẩm của bạn.
-
Bấm tab Tệp.
-
Chọn lưu & gửi, hãy chọnBản xem trước email, và sau đó bấm vàobản xem trước emailnút.
-
Publisher sẽ hiển thị Ấn phẩm của bạn dưới dạng trang Web.
Thay đổi loại tệp
Lựa chọn này cho phép bạn lưu Ấn phẩm dưới dạng mẫu Microsoft Publisher 2010 , ở định dạng tương thích với Publisher 2000 hoặc Publisher 98, dưới dạng một trong một số kiểu ảnh tiêu chuẩn, hoặc trang Web.
-
Bấm tab Tệp.
-
Chọn lưu & gửi, hãy chọnThay đổi loại tệp.
-
Chọn từ các tùy chọn sẵn dùng.
Phát hành HTML
Lựa chọn này cho phép bạn phát hành Ấn phẩm của bạn dưới dạng trang Web.
-
Bấm tab Tệp.
-
Chọn lưu & gửi và chọnHTML phát hành.
-
Bên dưới phát hành HTML, bạn có thể chọn để lưu trong một trong hai định dạng:
-
Trang web (HTML): điều này sẽ lưu Ấn phẩm của bạn dưới dạng tài liệu HTML, và tạo một thư mục có chứa tệp hỗ trợ chẳng hạn như hình ảnh và âm thanh xuất hiện trên trang.
-
Trang Web tệp đơn (MHTML) : tùy chọn này sẽ tạo ra một tài liệu MHT đơn với hỗ trợ tệp được nhúng.
-
-
Bấm HTML phát hành, và trong cácLưu dưới dạnghộp thoại chọn một vị trí và nhập tên tệp.
Lưu dưới dạng PDF hoặc XPS
Đôi khi bạn muốn lưu tệp sao cho họ không thể được sửa đổi, nhưng bạn vẫn muốn họ có dễ dàng chia sẻ và in. Với Publisher 2010 , bạn có thể chuyển đổi ấn phẩm thành PDF hoặc XPS định dạng mà không cần thêm phần mềm hoặc thêm trợ. dùng sau khi bạn muốn tài liệu đó:
-
Có hình thức không đổi trên hầu hết các máy tính
-
Có kích cỡ tệp nhỏ
-
Tuân theo định dạng chuyên ngành
-
Có thể xem được những người không có cài đặt Publisher, nhưng có một trình xem PDF hoặc XPS miễn phí
Ví dụ bao gồm sơ yếu lý lịch, tài liệu pháp lý, bản tin, các tệp để chỉ đọc và in, tài liệu dành cho in chuyên nghiệp.
Quan trọng: Sau khi bạn đã lưu tài liệu dưới dạng tệp PDF hoặc XPS, bạn không thể chuyển đổi nó lại theo định dạng tệp Microsoft Office mà không cần mềm chuyên biệt hoặc một bên thứ ba bổ trợ.
Định dạng PDF và XPS là gì?
-
Định dạng tài liệu di động (PDF) Tệp PDF giữ nguyên định dạng tài liệu và cho phép chia sẻ tệp. Khi định dạng tệp PDF được xem trực tuyến hoặc in, nó sẽ giữ định dạng mà bạn dự định. Dữ liệu trong tệp không thể thay đổi dễ dàng, và có thể rõ ràng được đặt cấm sửa. Định dạng PDF cũng rất hữu ích cho tài liệu sẽ được sao chép bằng cách dùng phương pháp in thương mại. Tệp PDF được chấp nhận theo định dạng hợp lệ cho nhiều cơ quan và các tổ chức, và người xem sẵn dùng trên nhiều loại khác của các nền tảng hơn XPS.
Quan trọng: Để xem tệp PDF, bạn phải có một trình đọc PDF trên máy tính của bạn chẳng hạn như Acrobat Reader, sẵn dùng từ Hệ thống Adobe.
-
Đặc tả giấy XML (XPS) XPS là một công nghệ độc lập nền tảng cũng giữ lại định dạng tài liệu và cho phép chia sẻ tệp. Khi xem trực tuyến hoặc in tệp XPS, nó sẽ giữ chính xác định dạng mà bạn dự định và dữ liệu trong tệp không thể thay đổi dễ dàng. XPS nhúng tất cả các phông chữ trong tệp để chúng xuất hiện như mong muốn, bất kể việc phông đã xác định sẵn dùng trên máy tính của người nhận và có chính xác hơn ảnh và màu Hiển thị trên máy tính của người nhận hơn PDF.
Lưu như PDF
-
Bấm tab Tệp.
-
Chọn lưu & gửi, hãy chọn Tạo PDF/XPS Document, rồi bấm Tạo PDF/XPS.
-
Trong hộp thoại phát hành dưới dạng PDF hoặc XPS , hãy chọn PDF (*. PDF) trong kéo-xuống lưu dưới dạng .
-
Nhập tên cho tài liệu trong hộp tên tệp văn bản.
-
Để thay đổi các tùy chọn phát hành, hãy bấm tùy chọn.
-
Bạn có thể chọn từ tập hợp được xác định trước bốn tùy chọn và thay đổi Tùy chọn in:
-
Kích cỡ tối thiểu: này sẽ đặt độ phân giải ảnh trong ấn phẩm của bạn để tối đa 96 số chấm mỗi in-xơ (dpi), một giải pháp phù hợp cho trên màn hình hiển thị, nhưng không phải những gì bạn thường muốn cho Ấn phẩm in ra. Phông chữ sẽ không được nhúng hoặc bitmapped, vì vậy người xem tệp không có cài đặt phông sẽ thấy phông khác nhau. Các tùy chọn in được tối ưu hóa để xem trực tuyến của tài liệu dưới dạng một trang duy nhất. Lựa chọn này cũng sẽ bao gồm các thuộc tính Ấn phẩm của bạn.
-
Chuẩn: này sẽ đặt độ phân giải ảnh trong ấn phẩm của bạn để tối đa 150 dpi, phù hợp cho phân phối trực tuyến chẳng hạn như email mà người nhận có thể in ấn phẩm ra máy in trên máy tính. Các tùy chọn in được tối ưu hóa để xem trực tuyến của tài liệu dưới dạng một trang duy nhất. Lựa chọn này cũng sẽ bao gồm các thuộc tính Ấn phẩm của bạn cũng như bất kỳ thẻ cấu trúc để tăng cường khả năng truy nhập.
-
In chất lượng cao: đây là bộ mặc định tùy chọn phù hợp cho một trong hai màn hình máy tính của cửa hàng in. Ảnh sẽ được đặt để tối đa 450 dpi cho màu/thang độ xám, ở phía trên ngưỡng này và hình ảnh sẽ downsampled để điều chỉnh dpi 300 và điều chỉnh dpi 1.800 cho hình vẽ nét đơn, ở phía trên ngưỡng này và công nghệ thuật sẽ downsampled để điều chỉnh dpi 1.200. Lựa chọn này cũng sẽ bao gồm các thuộc tính Ấn phẩm của bạn, cũng như bất kỳ thẻ cấu trúc để tăng cường khả năng truy nhập. Các tùy chọn in được tối ưu hóa để in.
-
In thương mại : Này đặt tùy chọn tạo tệp chất lượng lớn nhất và cao nhất, phù hợp để in thương mại. Hình ảnh sẽ được mũ tại tối đa 450 dpi (downsampled để điều chỉnh dpi 350 khi phiên bản gốc là ở trên 450 dpi) cho thang màu/độ xám, và điều chỉnh dpi 3600 (downsampled để điều chỉnh dpi 2400 khi phiên bản gốc là ở trên 3600 dpi) cho hình vẽ nét đơn. Tùy chọn in được thiết lập một bản sao cơ bản của Ấn phẩm của bạn (sao cho nhà in thương mại có thể sử dụng của riêng họ áp dụng, bleeds, v.v..) Lựa chọn này cũng sẽ bao gồm các thuộc tính Ấn phẩm của bạn và sẽ chuyển đổi phông chữ không thể được nhúng vào hình ảnh bitmap. Nó sẽ chạy kiểm tra thiết kế và cảnh báo bạn về bất kỳ vấn đề tiềm tàng với việc sử dụng màu hoặc độ trong suốt. Ngoài ra, tùy chọn để mã hóa tài liệu bằng mật khẩu sẽ bị vô hiệu hóa.
-
Tùy chỉnh : Lựa chọn này chỉ cần làm cho tất cả các tùy chọn sẵn dùng cho bạn . Nếu bạn chọn một trong các tùy chọn đặt trước và sau đó sửa các thuộc tính này sẽ thay đổi thành Tùy chỉnh .
-
Tùy chọn in: bấm vào nút này sẽ khởi động hộp thoại tùy chọn in.
-
-
Các tùy chọn khác:
-
Ảnh & hình vẽ nét đơn downsampling : nếu dpi hình ảnh hoặc dòng qua số thứ hai, giảm DPI (giảm chất lượng) đến số đầu tiên. Nếu nó không phải qua số thứ hai, không thay đổi nó. Điều này giúp quản lý kích cỡ của Ấn phẩm của bạn.
-
Cảnh báo về độ trong suốt & màu sử dụng : sẽ chạy bộ kiểm tra thiết kế trước khi lưu - tham khảo bài viết trợ giúp kiểm tra thiết kế
-
Thuộc tính tài liệu : lưu các thuộc tính tài liệu từ tệp .publication, được tìm thấy trong Thuộc tính nâng cao của Thuộc tính Ấn phẩm, trong tệp PDF.
-
Thẻ cấu trúc tài liệu cho khả năng truy nhập : Bao gồm thẻ PDF trong kết quả PDF, mà tạo PDF dễ truy nhập hơn (công cụ khả năng truy nhập biết làm thế nào để dẫn hướng và đọc PDF) và cung cấp phần mềm đọc PDF biết thêm thông tin về cách nội dung trong tệp PDF liên quan.
-
ISO 19005-1 tuân thủ (PDF/A) : Khi bật, tệp PDF sẽ không tuân thủ với ISO PDF/A chuẩn. Chuẩn này nhằm tạo PDF có khả năng đọc phổ phù hợp để lưu trữ.
-
Tất cả các phông chữ được nhúng, trừ khi giấy phép của họ cấm nó, trong đó trường hợp văn bản được chuyển đổi thành một bitmap để duy trì vẻ ngoài ban đầu
-
Thuộc tính tài liệu luôn được bao gồm
-
Cách sử dụng bất kỳ trong suốt trong ấn phẩm sẽ bị loại bỏ (Tất cả các vùng trong suốt trở thành mờ)
-
Tệp PDF không thể được mã hóa
-
Tệp PDF bị khóa sao cho nó không thể sửa được
-
-
Văn bản bitmap khi không thể nhúng phông :mỗi phông có giấy phép đó cho biếts whether nó có thể được nhúng trong một tệp.Nếu cácgiấy phépkhông cho phép nhúng, tùy chọn này sẽ chuyển đổi tất cả các phông chữ thành hình ảnhssao cho hình thức không thay đổi khi mở tệp PDF trên một machine mà không có phông. Tcủa mình sẽ dẫn đến sự gia tăng kích cỡ tệp, và mất có thể chọn và sao chép văn bản trong các PDF tệp (vì nó là một hình ảnh).Nếu tùy chọn nàykhông được chọnphông chữ khác sẽ được sử dụngthay thếkhi xem trên một máy tính không có cáccấp phép phông.
-
Mã hóa tài liệu bằng mật khẩu :cho phép tệp PDF để có được mã hóa bằng mật khẩu, sao cho nó không thể xem hoặc sửa được trừ khi mật khẩu được nhập.
-
Bấm OK và sau đó bấm phát hành.
Lưu dưới dạng XPS
-
Bấm tab Tệp.
-
Chọn lưu & gửi, hãy chọn Tạo PDF/XPS Document, rồi bấm Tạo PDF/XPS.
-
Trong hộp thoại phát hành dưới dạng PDF hoặc XPS , hãy chọn Tài liệu XPS (*.xps) trong kéo-xuống lưu dưới dạng .
-
Nhập tên cho tài liệu trong hộp tên tệp văn bản.
-
Để thay đổi các tùy chọn phát hành, hãy bấm thay đổi.
-
Bạn có thể chọn từ ba bộ tùy chọn được xác định trước và thay đổi Tùy chọn in:
-
Kích cỡ tối thiểu: này sẽ đặt độ phân giải ảnh trong ấn phẩm của bạn để tối đa 96 số chấm mỗi in-xơ (dpi), một giải pháp phù hợp cho trên màn hình hiển thị, nhưng không phải những gì bạn thường muốn cho Ấn phẩm in ra. Phông chữ không thể được nhúng sẽ bitmapped. Các tùy chọn in được tối ưu hóa để xem trực tuyến của tài liệu dưới dạng một trang duy nhất. Lựa chọn này cũng sẽ bao gồm các thuộc tính Ấn phẩm của bạn.
-
Chuẩn: này sẽ đặt độ phân giải ảnh trong ấn phẩm của bạn để tối đa 150 dpi, phù hợp cho phân phối trực tuyến chẳng hạn như email mà người nhận có thể in ấn phẩm ra máy in trên máy tính. Các tùy chọn in được tối ưu hóa để xem trực tuyến của tài liệu dưới dạng một trang duy nhất. Lựa chọn này cũng sẽ bao gồm các thuộc tính Ấn phẩm của bạn cũng như bất kỳ thẻ cấu trúc để tăng cường khả năng truy nhập.
-
In chất lượng cao: đây là bộ mặc định tùy chọn phù hợp cho một trong hai màn hình máy tính của cửa hàng in. Ảnh sẽ được đặt để tối đa 450 dpi cho màu/thang độ xám, ở phía trên ngưỡng này và hình ảnh sẽ downsampled để điều chỉnh dpi 300 và điều chỉnh dpi 1.800 cho hình vẽ nét đơn, ở phía trên ngưỡng này và công nghệ thuật sẽ downsampled để điều chỉnh dpi 1.200. Lựa chọn này cũng sẽ bao gồm các thuộc tính Ấn phẩm của bạn, cũng như bất kỳ thẻ cấu trúc để tăng cường khả năng truy nhập. Các tùy chọn in được tối ưu hóa để in. Phông chữ không thể được nhúng sẽ bitmapped.
-
Tùy chỉnh : Lựa chọn này chỉ cần làm cho tất cả các tùy chọn sẵn dùng cho bạn.
-
Tùy chọn in: bấm vào nút này sẽ khởi động hộp thoại tùy chọn in.
-
-
Bấm OK và sau đó bấm phát hành.
Đóng gói và đi
Gói và trình hướng dẫn chuyển gói một ấn phẩm và các tệp được nối kết vào một tệp mà bạn có thể thực hiện để in thương mại hoặc một cửa hàng cần in. Bạn cũng có thể thực hiện các tệp đóng gói các máy tính khác để sửa được. Sử dụng trình hướng dẫn chuyển gói và đảm bảo rằng bạn có tất cả các tệp cần thiết để tay tắt Ấn phẩm đã hoàn thành để người nào đó có thể làm việc với hoặc xem nó.
Lưu cho nhà in thương mại
-
Bấm tab Tệp.
-
Chọn lưu & gửi, hãy chọn lưu cho nhà in thương mại.
-
Dưới lưu cho nhà in thương mại, bạn có các tùy chọn sau:
-
Tùy chọn kích cỡ và chất lượng tệp: đây là cùng một tập hợp bốn tùy chọn được xác định trước sử dụng trong lưu dưới dạng PDF.
-
Lưu tệp PDF và Publisher, hoặc chỉ PDF: bạn có thể lưu một tệp PDF và .pub tệp, hoặc bạn có thể lưu chỉ tệp PDF để thực hiện để máy in của bạn.
-
-
Bấm vào gói và hướng dẫn nút.
-
Chọn một vị trí để lưu tệp, chẳng hạn như một ổ đĩa CD, bấm Tiếp theo .
-
Trình hướng dẫn sẽ đóng gói các tệp của bạn và lưu chúng vào vị trí đã chọn, chọn hoặc xóa hộp kiểm in thử tổng hợp , sau đó bấm OK.
Lưu ý: Hộp kiểm in thử tổng hợp luôn được chọn theo mặc định. Dùng thử tổng hợp để xem lại và ngăn chặn bất kỳ lỗi nào trong phiên bản in của Ấn phẩm của bạn trước khi bạn gửi tệp cho nhà in thương mại. Nếu nhà in thương mại khắc phục lỗi trong tệp, chi phí của in thường sẽ làm tăng.
Lưu cho máy tính khác
-
Bấm tab Tệp.
-
Chọn lưu & gửi, hãy chọn lưu cho máy tính khác.
-
Bấm vào trình hướng dẫn chuyển gói và nút và sau đó bấm tiếp theo.
-
Chọn một vị trí để lưu tệp, chẳng hạn như một ổ đĩa CD, bấm Tiếp theo .
-
Trong hộp thoại bao gồm phông và đồ họa , hãy chọn các tùy chọn bạn muốn cho Phông TrueType nhúng và nối kết đồ họa, sau đó bấm tiếp theo.
-
Bấm kết thúc để lưu Ấn phẩm của bạn vào một tệp .zip.










