Lọc dữ liệu trong một dải ô hoặc bảng
Sử dụng Tự Lọc hoặc toán tử so sánh tích hợp sẵn như "lớn hơn" và "10 vị trí hàng đầu" trong Excel để hiển thị dữ liệu bạn muốn và ẩn phần còn lại. Sau khi lọc dữ liệu trong một phạm vi ô hoặc bảng, bạn có thể áp dụng lại bộ lọc để có được kết quả cập nhật hoặc xóa bộ lọc để hiển thị lại tất cả dữ liệu.
Sử dụng bộ lọc để tạm thời ẩn một số dữ liệu trong bảng để bạn có thể tập trung vào dữ liệu mình muốn xem.

Lọc phạm vi dữ liệu
-
Chọn ô bất kỳ trong phạm vi.
-
Chọn Bộ lọc > liệu.
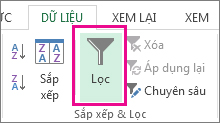
-
Chọn mũi tên tiêu đề cột

-
Chọn Bộ lọc Văn bản hoặc Bộ lọc Số, rồi chọn so sánh, chẳng hạn như Giữa.
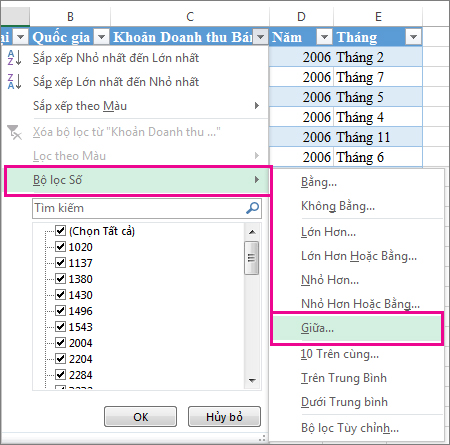
-
Nhập tiêu chí lọc và chọn OK.

Lọc dữ liệu trong bảng
Khi bạn đặt dữ liệu vào bảng, các điều khiển bộ lọc sẽ tự động được thêm vào tiêu đề bảng.

-
Chọn mũi tên tiêu đề

-
Bỏ chọn (Chọn Tất cả) và chọn hộp bạn muốn hiển thị.
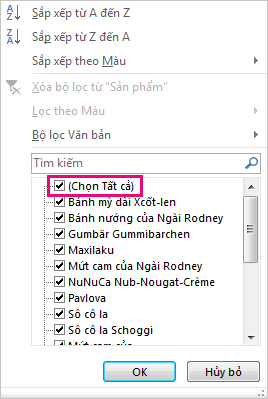
-
Chọn OK.
Mũi tên tiêu đề cột


Chủ đề liên quan
Nội dung đào tạo về Excel: Lọc dữ liệu trong bảng
Dữ liệu đã lọc chỉ hiển thị những hàng đáp ứng tiêu chí bạn chỉ định và ẩn các hàng mà bạn không muốn hiển thị. Sau khi lọc dữ liệu, bạn có thể sao chép, tìm, chỉnh sửa, định dạng, lập biểu đồ và in tập hợp con của dữ liệu đã lọc mà không cần sắp xếp lại hoặc di chuyển dữ liệu.
Bạn cũng có thể lọc theo nhiều cột. Bộ lọc được thêm vào, có nghĩa là mỗi bộ lọc bổ sung được dựa trên bộ lọc hiện tại và giảm thêm tập dữ liệu con.
Lưu ý: Khi bạn sử dụng hộp thoại Tìm để tìm kiếm dữ liệu đã lọc, chỉ dữ liệu được hiển thị mới được tìm kiếm; dữ liệu không được hiển thị sẽ không được tìm kiếm. Để tìm kiếm tất cả dữ liệu, hãy xóa tất cả các bộ lọc.
Hai loại bộ lọc
Sử dụng Tự Lọc, bạn có thể tạo hai loại bộ lọc: theo giá trị danh sách hoặc theo tiêu chí. Mỗi kiểu bộ lọc này loại trừ lẫn nhau cho mỗi phạm vi ô hoặc bảng cột. Ví dụ, bạn có thể lọc theo danh sách các số, hoặc một tiêu chí, nhưng không phải theo cả hai; bạn có thể lọc theo biểu tượng hoặc theo một bộ lọc tùy chỉnh, nhưng không phải theo cả hai.
Áp dụng lại bộ lọc
Để xác định xem bộ lọc có được áp dụng hay không, hãy lưu ý biểu tượng trong đầu đề cột:
-
Mũi tên thả xuống

Khi bạn di chuột qua đầu đề cột có bật tính năng lọc nhưng chưa được áp dụng, mẹo màn hình sẽ hiển thị "(Hiển thị Tất cả)".
-
Nút Bộ lọc có

Khi bạn di chuột qua đầu đề của cột đã lọc, mẹo màn hình sẽ hiển thị bộ lọc được áp dụng cho cột đó, chẳng hạn như "Bằng màu ô màu đỏ" hoặc "Lớn hơn 150".
Khi bạn áp dụng lại một bộ lọc, các kết quả khác nhau sẽ xuất hiện vì những lý do sau đây:
-
Dữ liệu đã được thêm, sửa đổi hoặc xóa vào phạm vi ô hoặc cột bảng.
-
Giá trị do một công thức trả về đã thay đổi và trang tính đã được tính toán lại.
Không kết hợp các kiểu dữ liệu
Để có kết quả tốt nhất, không kết hợp các kiểu dữ liệu, như văn bản và số hoặc số và ngày trong cùng một cột, vì chỉ có một loại lệnh lọc sẵn dùng cho mỗi cột. Nếu có kết hợp các kiểu dữ liệu, lệnh hiển thị là kiểu dữ liệu xảy ra nhiều nhất. Ví dụ: nếu cột chứa ba giá trị được lưu dưới dạng số và bốn giá trị dưới dạng văn bản, lệnh Bộ lọc Văn bản sẽ được hiển thị.
Lọc dữ liệu trong bảng
Khi bạn nhập dữ liệu vào một bảng, các điều khiển lọc được tự động thêm vào tiêu đề của bảng.
-
Chọn dữ liệu bạn muốn lọc. Trên tab Trang đầu , chọn Định dạng dưới dạng Bảng, rồi chọn Định dạng dưới dạng Bảng.

-
Trong hộp thoại Tạo Bảng, bạn có thể chọn xem bảng của mình có tiêu đề hay không.
-
Chọn Bảng của tôi có tiêu đề để chuyển hàng trên cùng của dữ liệu thành tiêu đề bảng. Dữ liệu trong hàng này sẽ không được lọc.
-
Không chọn hộp kiểm nếu bạn muốn Excel dành cho web đề chỗ dành sẵn (mà bạn có thể đổi tên) phía trên dữ liệu bảng của mình.
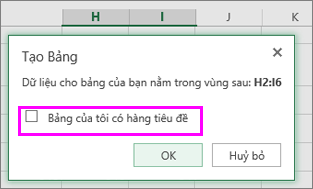
-
-
Chọn OK.
-
Để áp dụng bộ lọc, hãy bấm vào mũi tên trong tiêu đề cột và chọn một tùy chọn bộ lọc.
Lọc phạm vi dữ liệu
Nếu bạn không muốn định dạng dữ liệu của mình dưới dạng bảng, bạn cũng có thể áp dụng bộ lọc cho một phạm vi dữ liệu.
-
Chọn dữ liệu bạn muốn lọc. Để có kết quả tốt nhất, các cột nên có đầu đề.
-
Trên tab Dữ liệu , chọn Bộ lọc.
Tùy chọn lọc cho bảng hoặc phạm vi
Bạn có thể áp dụng tùy chọn Lọc chung hoặc bộ lọc tùy chỉnh dành riêng cho kiểu dữ liệu. Ví dụ: khi lọc số, bạn sẽ thấy Bộ lọc Số, đối với ngày, bạn sẽ thấy Bộ lọc Ngày và đối với văn bản, bạn sẽ thấy Bộ lọc Văn bản. Tùy chọn bộ lọc chung cho phép bạn chọn dữ liệu bạn muốn xem từ danh sách dữ liệu hiện có như thế này:
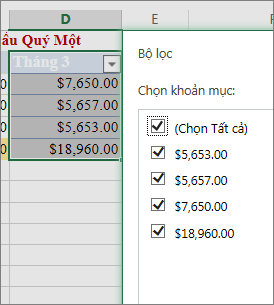
Bộ lọc Số cho phép bạn áp dụng một bộ lọc tùy chỉnh:
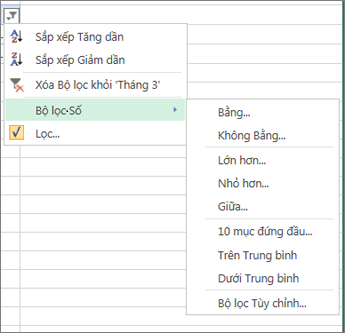
Trong ví dụ này, nếu bạn muốn xem các vùng có doanh thu dưới $6.000 trong Tháng Ba, bạn có thể áp dụng bộ lọc tùy chỉnh:
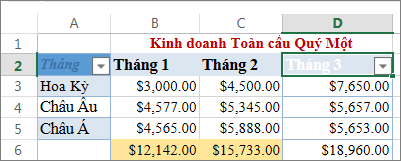
Đây là cách thực hiện:
-
Chọn mũi tên bộ lọc bên cạnh Mục > Bộ lọc Số > Nhỏ Hơn và nhập 6000.
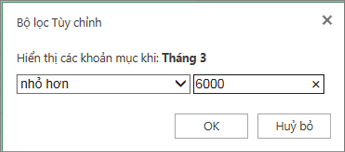
-
Bấm vào OK.
Excel dành cho web bộ lọc và chỉ hiển thị những khu vực có doanh số dưới $6000.
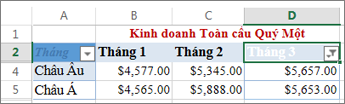
Bạn có thể áp dụng Bộ lọc Ngày và Bộ lọc Văn bản tùy chỉnh theo cách tương tự.
Để xóa bộ lọc khỏi một cột
-
Chọn nút Bộ

Để loại bỏ tất cả các bộ lọc khỏi bảng hoặc dải ô
-
Chọn ô bất kỳ bên trong bảng hoặc dải ô của bạn và trên tab Dữ liệu, chọn nút Bộ lọc.
Thao tác này sẽ loại bỏ bộ lọc khỏi tất cả các cột trong bảng hoặc dải ô của bạn và hiển thị tất cả dữ liệu của bạn.
-
Bấm vào một ô trong phạm vi hoặc bảng mà bạn muốn lọc.
-
Trên tab Dữ liệu , chọn Bộ lọc.

-
Chọn mũi

-
Bên dưới Bộ lọc, chọn Chọn Một, rồi nhập tiêu chí lọc của bạn.
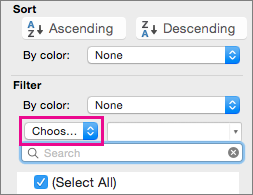
Lưu ý:
-
Mỗi lần bạn chỉ có thể áp dụng bộ lọc cho một phạm vi ô trên một trang tính.
-
Khi bạn áp dụng một bộ lọc cho một cột, bộ lọc duy nhất sẵn dùng cho các cột khác là các giá trị hiển thị trong phạm vi hiện đang được lọc.
-
Chỉ 10.000 mục nhập duy nhất đầu tiên trong danh sách mới xuất hiện trong cửa sổ bộ lọc.
-
Bấm vào một ô trong phạm vi hoặc bảng mà bạn muốn lọc.
-
Trên tab Dữ liệu , chọn Bộ lọc.

-
Chọn mũi

-
Bên dưới Bộ lọc, chọn Chọn Một, rồi nhập tiêu chí lọc của bạn.
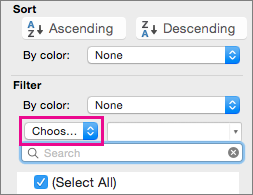
-
Trong hộp bên cạnh menu bật lên, hãy nhập số mà bạn muốn sử dụng.
-
Tùy theo lựa chọn của bạn, bạn có thể được cung cấp các tiêu chí bổ sung để chọn:
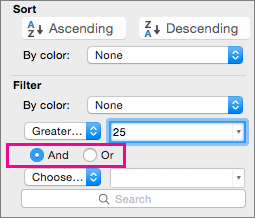
Lưu ý:
-
Mỗi lần bạn chỉ có thể áp dụng bộ lọc cho một phạm vi ô trên một trang tính.
-
Khi bạn áp dụng một bộ lọc cho một cột, bộ lọc duy nhất sẵn dùng cho các cột khác là các giá trị hiển thị trong phạm vi hiện đang được lọc.
-
Chỉ 10.000 mục nhập duy nhất đầu tiên trong danh sách mới xuất hiện trong cửa sổ bộ lọc.
-
Thay vì lọc, bạn có thể sử dụng định dạng có điều kiện để làm cho các số trên cùng hoặc dưới cùng trở nên nổi bật trong dữ liệu của mình.
Bạn có thể nhanh chóng lọc dữ liệu dựa trên tiêu chí trực quan, chẳng hạn như màu phông chữ, màu ô hoặc bộ biểu tượng. Và bạn có thể lọc xem bạn đã định dạng ô, kiểu ô được áp dụng hay sử dụng định dạng có điều kiện.
-
Trong phạm vi ô hoặc cột bảng, bấm vào ô có chứa màu ô, màu phông hoặc biểu tượng mà bạn muốn lọc theo đó.
-
Trên tab Dữ liệu , chọn Bộ lọc.

-
Chọn mũi

-
Bên dưới Bộ lọc, trong menu bật lên Theo màu, chọn Màu Ô, Màu Phông hoặc Biểu tượng Ô, rồi bấm vào một màu.
Tùy chọn này chỉ sẵn dùng nếu cột bạn muốn lọc có chứa ô trống.
-
Bấm vào một ô trong phạm vi hoặc bảng mà bạn muốn lọc.
-
Trên thanh công cụ Dữ liệu, chọn Bộ lọc.

-
Chọn mũi

-
Trong khu vực (Chọn Tất cả ), cuộn xuống và chọn hộp kiểm (Trống ).
Lưu ý:
-
Mỗi lần bạn chỉ có thể áp dụng bộ lọc cho một phạm vi ô trên một trang tính.
-
Khi bạn áp dụng một bộ lọc cho một cột, bộ lọc duy nhất sẵn dùng cho các cột khác là các giá trị hiển thị trong phạm vi hiện đang được lọc.
-
Chỉ 10.000 mục nhập duy nhất đầu tiên trong danh sách mới xuất hiện trong cửa sổ bộ lọc.
-
-
Bấm vào một ô trong phạm vi hoặc bảng mà bạn muốn lọc.
-
Trên tab Dữ liệu , chọn Bộ lọc.

-
Chọn mũi

-
Bên dưới Bộ lọc, chọn Chọn Một, rồi trong menu bật lên, thực hiện một trong các thao tác sau:
Để lọc phạm vi cho
Bấm
Các hàng có chứa văn bản cụ thể
Chứa hoặc Bằng.
Các hàng không chứa văn bản cụ thể
Không Chứa hoặc Không Bằng.
-
Trong hộp bên cạnh menu bật lên, nhập văn bản bạn muốn sử dụng.
-
Tùy theo lựa chọn của bạn, bạn có thể được cung cấp các tiêu chí bổ sung để chọn:
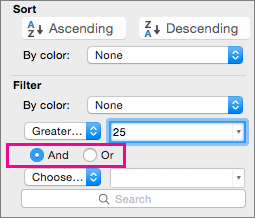
Đến
Bấm
Lọc cột hoặc vùng chọn bảng sao cho cả hai tiêu chí đều phải đúng
Và.
Lọc cột hoặc vùng chọn của bảng để một hoặc cả hai tiêu chí có thể đúng
Hoặc.
-
Bấm vào một ô trong phạm vi hoặc bảng mà bạn muốn lọc.
-
Trên thanh công cụ Dữ liệu, chọn Bộ lọc.

-
Chọn mũi

-
Bên dưới Bộ lọc, chọn Chọn Một, rồi trong menu bật lên, thực hiện một trong các thao tác sau:
Để lọc
Bấm
Đầu dòng văn bản
Bắt đầu Bằng.
Phần cuối của dòng văn bản
Kết thúc Bằng.
Các ô có chứa văn bản nhưng không bắt đầu bằng chữ cái
Không bắt đầu bằng.
Các ô chứa văn bản nhưng không kết thúc bằng chữ cái
Không kết thúc bằng.
-
Trong hộp bên cạnh menu bật lên, nhập văn bản bạn muốn sử dụng.
-
Tùy theo lựa chọn của bạn, bạn có thể được cung cấp các tiêu chí bổ sung để chọn:
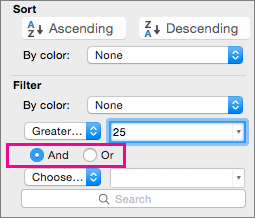
Đến
Bấm
Lọc cột hoặc vùng chọn bảng sao cho cả hai tiêu chí đều phải đúng
Và.
Lọc cột hoặc vùng chọn của bảng để một hoặc cả hai tiêu chí có thể đúng
Hoặc.
Ký tự đại diện có thể được dùng để giúp bạn xây dựng tiêu chí.
-
Bấm vào một ô trong phạm vi hoặc bảng mà bạn muốn lọc.
-
Trên thanh công cụ Dữ liệu, chọn Bộ lọc.

-
Chọn mũi

-
Trong Bộ lọc, chọn Chọn Một, rồi chọn tùy chọn bất kỳ.
-
Trong hộp văn bản, nhập tiêu chí của bạn và đưa vào một ký tự đại diện.
Ví dụ: nếu bạn muốn bộ lọc của mình bắt cả từ "chỗ ngồi" và "đường nối", hãy nhập sea?.
-
Thực hiện một trong những thao tác sau đây:
Sử dụng
Để tìm
? (dấu hỏi)
Ký tự đơn bất kỳ
Ví dụ: sm?th sẽ tìm "smith" và "smyth"
* (dấu hoa thị)
Số ký tự bất kỳ
Ví dụ: *east sẽ tìm "Northeast" và "Southeast"
~ (dấu ngã)
Dấu chấm hỏi hoặc dấu sao
Ví dụ: there~? tìm thấy "there?"
Thực hiện bất kỳ thao tác nào sau đây:
|
Để |
Thực hiện như sau |
|---|---|
|
Loại bỏ tiêu chí lọc cụ thể cho bộ lọc |
Chọn mũi |
|
Loại bỏ tất cả các bộ lọc được áp dụng cho một dải ô hoặc bảng |
Chọn các cột của dải ô hoặc bảng có bộ lọc được áp dụng, rồi trên tab Dữ liệu , chọn Bộ lọc. |
|
Loại bỏ mũi tên bộ lọc khỏi hoặc áp dụng lại mũi tên lọc cho một dải ô hoặc bảng |
Chọn các cột của dải ô hoặc bảng có bộ lọc được áp dụng, rồi trên tab Dữ liệu , chọn Bộ lọc. |
Khi bạn lọc dữ liệu, chỉ có dữ liệu đáp ứng tiêu chí của bạn mới xuất hiện. Dữ liệu không đáp ứng tiêu chí đó sẽ bị ẩn. Sau khi lọc dữ liệu, bạn có thể sao chép, tìm kiếm, chỉnh sửa, định dạng, biểu đồ và in tập hợp con của dữ liệu đã lọc.
Bảng có bộ lọc 4 Mục Hàng đầu được áp dụng
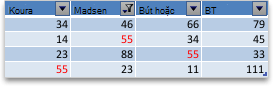
Các bộ lọc được thêm vào. Điều này có nghĩa là mỗi bộ lọc bổ sung được dựa trên bộ lọc hiện tại và giảm thêm tập dữ liệu con. Bạn có thể tạo các bộ lọc phức tạp bằng cách lọc trên nhiều giá trị, nhiều định dạng hoặc nhiều tiêu chí. Ví dụ: bạn có thể lọc tất cả các số lớn hơn 5 cũng dưới mức trung bình. Nhưng một số bộ lọc (trên cùng và dưới cùng mười, trên và dưới mức trung bình) dựa trên phạm vi ô ban đầu. Ví dụ: khi bạn lọc mười giá trị trên cùng, bạn sẽ thấy mười giá trị hàng đầu của toàn bộ danh sách, không phải mười giá trị hàng đầu của tập hợp con của bộ lọc cuối cùng.
Trong Excel, bạn có thể tạo ba loại bộ lọc: theo giá trị, theo định dạng hoặc theo tiêu chí. Nhưng mỗi loại bộ lọc này đều loại trừ lẫn nhau. Ví dụ, bạn có thể lọc theo màu ô hoặc theo danh sách các số, nhưng không phải theo cả hai. Bạn có thể lọc theo biểu tượng hoặc theo bộ lọc tùy chỉnh, nhưng không thể lọc theo cả hai.
Bộ lọc ẩn dữ liệu không liên quan. Theo cách này, bạn có thể tập trung vào những gì bạn muốn xem. Ngược lại, khi bạn sắp xếp dữ liệu, dữ liệu sẽ được sắp xếp lại theo một thứ tự nào đó. Để biết thêm thông tin về sắp xếp, hãy xem Sắp xếp danh sách dữ liệu.
Khi bạn lọc, hãy xem xét các hướng dẫn sau đây:
-
Chỉ 10.000 mục nhập duy nhất đầu tiên trong danh sách mới xuất hiện trong cửa sổ bộ lọc.
-
Bạn có thể lọc theo nhiều cột. Khi bạn áp dụng một bộ lọc cho một cột, bộ lọc duy nhất sẵn dùng cho các cột khác là các giá trị hiển thị trong phạm vi hiện đang được lọc.
-
Mỗi lần bạn chỉ có thể áp dụng bộ lọc cho một phạm vi ô trên một trang tính.
Lưu ý: Khi bạn sử dụng tìm kiếm để tìm kiếm dữ liệu đã lọc, chỉ có dữ liệu được hiển thị sẽ được tìm kiếm; dữ liệu không được hiển thị sẽ không được tìm kiếm. Để tìm kiếm tất cả dữ liệu, hãy xóa tất cả các bộ lọc.
Bạn cần thêm trợ giúp?
Bạn luôn có thể hỏi chuyên gia trong Cộng đồng kỹ thuật Excel hoặc nhận hỗ trợ trong Cộng đồng.










