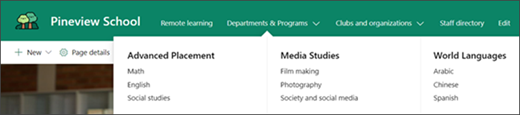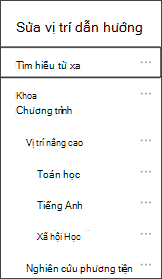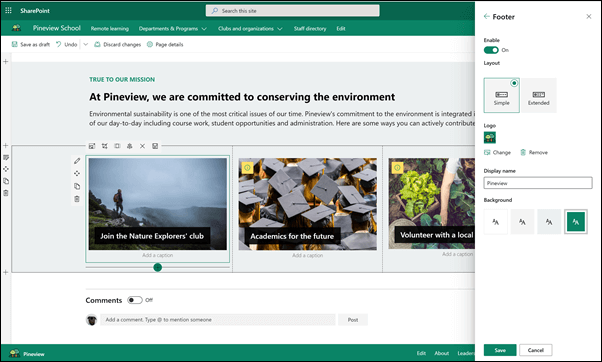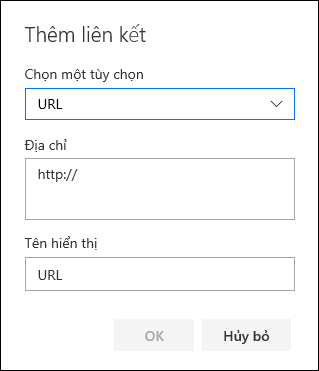Site Trang chủ của trường học là một site liên lạc được thiết kế để phục vụ như một trang chủ nội bộ cho mạng nội bộ trường học của bạn. Đây là nơi sinh viên và giáo dục của bạn có thể được cập nhật về các sự kiện và tin tức, tài nguyên trường học Access và nhiều hơn nữa. Nó cũng trông và hoạt động tuyệt vời trên mọi thiết bị!
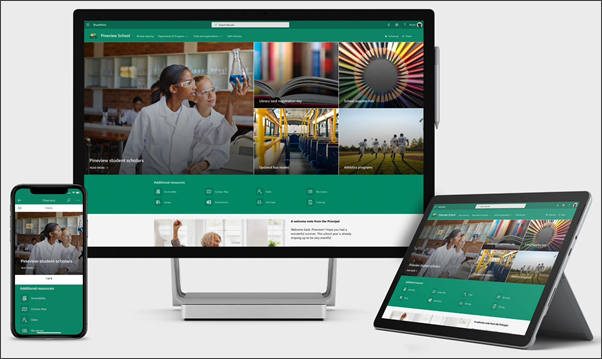
Trong bài viết này, chúng tôi chia sẻ các yếu tố nằm trên mẫu trang chủ của trường học trong sổ tìm kiếm SharePoint và cách bạn có thể tùy chỉnh trang web đó để tự mình tạo ra.
Sử dụng mẫu này tạo một site thương hiệu mới; nó không thể được thêm vào một site hiện có. Chúng tôi khuyên bạn nên trang web này được thiết lập và duy trì bởi một nhóm được chỉ định chịu trách nhiệm thông tin về toàn bộ trường học. Điều này có thể bao gồm người quản trị CNTT, lãnh đạo trường học, đã chỉ định thành viên nhân viên hoặc lãnh đạo sinh viên.
Lưu ý:
-
Xem ví dụ về cách trang web này có thể tìm kiếm lớp học giáo dục cao hơn của bạn. Khả năng là vô tận!
-
Bạn muốn thêm nữa? Xem tất cả các mẫu sẵn dùng cho các nhà giáo dục thông báo và tham gia vào nhân viên trường học và học viên của bạn với mẫu site.
-
Không phải mọi thành phần của site này có thể liên quan đến trường học của bạn. Bạn có thể xóa bỏ các yếu tố mà bạn không cần.Bạn cũng có thể xóa các bài đăng tin tức mẫu.
Bước 1: thêm mẫu site Trang chủ của trường học
Trước tiên, thêm mẫu từ sổ giao diện SharePoint.
Lưu ý: Bạn phải có quyền chủ sở hữu trang để thêm mẫu này vào site của bạn.
-
Đi đến trang chủ nhà của trường trong sách giao diện SharePoint.
-
Chọn Thêm vào đối tượng thuê của bạn.
-
Nhập thông tin sau đây:
-
Email: nhập địa chỉ email của bạn, nơi bạn sẽ nhận được xác nhận khi đã thêm mẫu thành công vào trang web của bạn.
-
URL của site: đây là vị trí mà trang của bạn sẽ được thêm vào. Bạn phải cung cấp một URL chưa được sử dụng trước khi mẫu này tạo một site mới.
-
Bước 2: tùy chỉnh site của bạn
Sau khi bạn đã thêm mẫu trang chủ trường học, đó là thời gian để tùy chỉnh và tự làm cho nó.
|
1. giới thiệu màu sắc trường học của bạn Sử dụng thương hiệu site và logo để truyền cảm hứng cho tinh thần trường học. Tìm hiểu cách thức 2. giúp site của bạn dễ dàng có được xung quanh Tùy chỉnh dẫn hướng để giúp phát hiện nội dung dễ dàng. Tìm hiểu cách thức 3. dùng hình ảnh để tô sáng thông tin quan trọng Ở đầu trang chủ của bạn, hãy sử dụng các hình ảnh bắt mắt liên kết đến các tài nguyên quan trọng nhất. Tìm hiểu cách thức 4. chia sẻ tài nguyên Chia sẻ tài nguyên cho học viên, giáo viên và nhân viên của bạn. Tìm hiểu cách thức 5. giao tiếp thư Tô sáng thư kịp thời cho học sinh và giáo dục. Tìm hiểu cách thức
6. Lan truyền tin tức
7. giữ cho mọi người Cập Nhật với các sự kiện Thêm lịch sự kiện để giữ cho học sinh, giáo viên và nhân viên được cập nhật về các sự kiện trường học. Tìm hiểu cách thức 8. giới thiệu về nhiệm vụ trường học Tô sáng nhiệm vụ và giá trị của trường học của bạn. Chia sẻ sáng kiến căn chỉnh nhiệm vụ để tăng tác động. Tìm hiểu cách thức
9. chia sẻ thông tin bổ sung
|
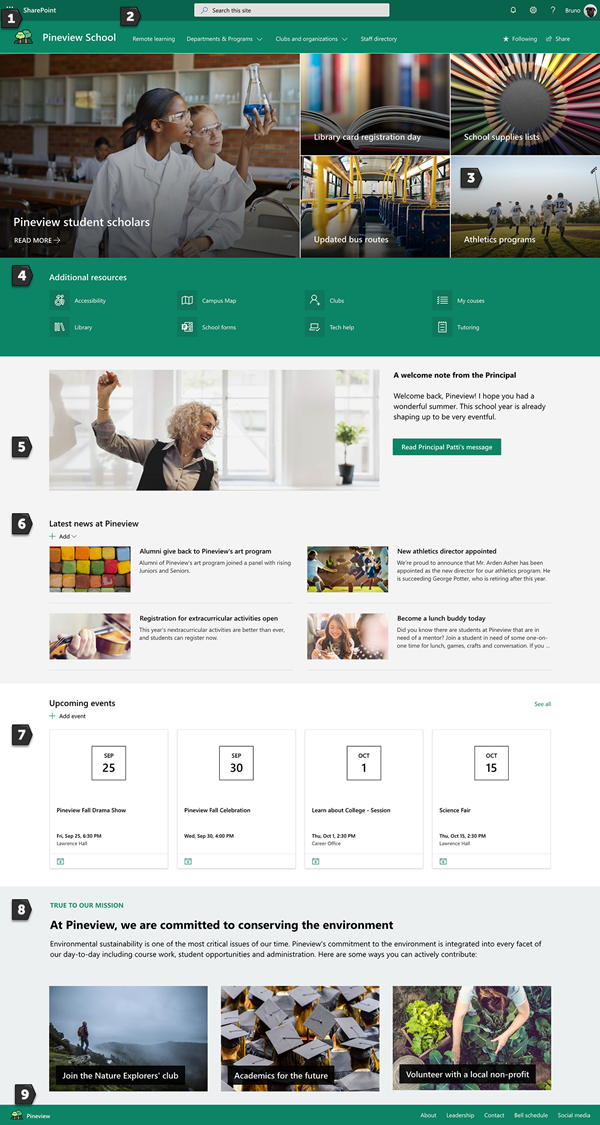 |
Bước 3: chia sẻ trang chủ trường học của bạn
Bây giờ, bạn đã sẵn sàng để chia sẻ site của mình!
-
Chọn chia sẻ site từ góc phải của bàn tay.
-
Trong ngăn chia sẻ site , hãy nhập tên của những người mà bạn muốn chia sẻ site. Bạn có thể chọn mọi người (ngoại trừ người dùng bên ngoài) nếu bạn muốn tất cả mọi người trong tổ chức của mình có quyền truy nhập vào site đích của trường học. Mức cấp phép mặc định là chỉ đọc.
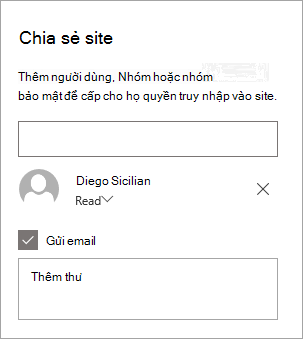
-
Nhập thông báo tùy chọn để gửi bằng thông báo email sẽ được gửi đi khi site được chia sẻ hoặc xóa hộp kiểm gửi email nếu bạn không muốn gửi email.
-
Chọn chia sẻ.
Bước 4: duy trì site của bạn
Trình bày nội dung cập nhật mới nhất cho tổ chức của bạn cung cấp bằng cách làm theo các mẹo sau:
-
Thiết lập lịch biểu để xem lại trang.
-
Giữ nội dung phần web được Cập Nhật để đảm bảo bạn đang tận dụng giá trị đầy đủ của site đích của bạn.
-
Gửi tin tức thường xuyên để phân phối thông báo, thông tin và trạng thái mới nhất trên toàn tổ chức. Tìm hiểu cách thêm bài đăng tin tức trên site nhóm hoặc site liên lạcvà hiển thị những người khác sẽ đăng thông báo về cách họ có thể sử dụng tin tức SharePoint.
-
Kiểm xuất việc sử dụng trang web của bạn bằng cách sử dụng báo cáo dữ liệu sử dụng tích hợp sẵn để có được thông tin về nội dung phổ biến, các truy nhập site, và nhiều hơn nữa.
Tùy chọn: thêm trang chủ của trường ở dạng tab trong kênh nhóm
Sau khi bạn đã tạo site của mình, bạn có thể thêm nó vào kênh nhóm. Cách thực hiện:
-
Trong kênh nhóm của bạn, hãy chọn Thêm tab +.
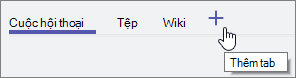
-
Trong hộp thoại Thêm tab , hãy chọn trang web.
-
Nhập tên bạn muốn dùng trong hộp tên tab.
-
Nhập URL của trang chủ nhà trường của bạn.
-
Đăng lên kênh về tab này được chọn theo mặc định và sẽ tạo một bài đăng cho phép mọi người trong nhóm biết website đã được thêm vào. Bạn có thể bỏ chọn hộp kiểm nếu bạn không muốn làm điều này.
Khi thành viên nhóm chọn tab này, họ sẽ thấy trang chủ. Họ có thể truy nhập trực tiếp vào site bằng cách chọn nút đi đến website 
Tùy chỉnh trang của bạn
Giới thiệu màu sắc trường học của bạn với thương hiệu

Bạn có thể nhanh chóng và dễ dàng tùy chỉnh giao diện site SharePoint của mình để phản ánh logo và màu của trường học của bạn. Để thực hiện điều này, bạn có thể chọn một chủ đề và tùy chỉnh tiêu đề trang của bạn.
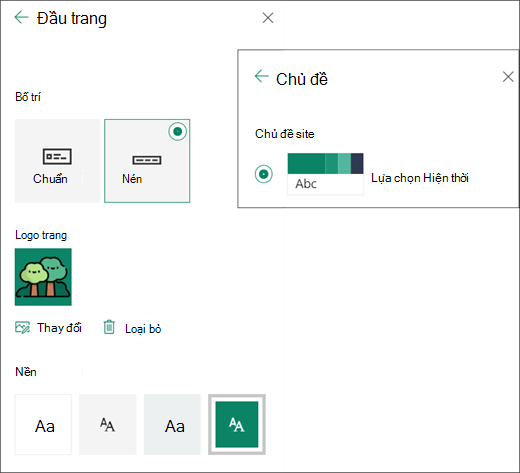
Tìm hiểu thêm về cách thực hiện thao tác này trong thay đổi giao diện site SharePoint của bạn.
Sử dụng hình ảnh để tô sáng thông tin quan trọng với phần web Hero
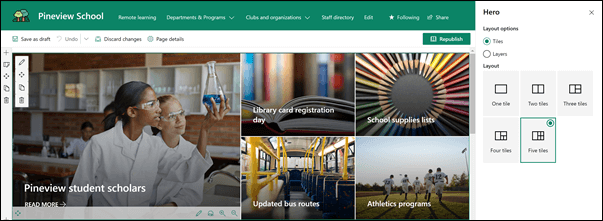
Phần web Hero sẽ mang đến tiêu điểm và quan tâm trực quan đến trang của bạn. Bạn có thể hiển thị tối đa năm mục trong phần web Hero và sử dụng các hình ảnh, văn bản và liên kết hấp dẫn để thu hút sự chú ý đến từng trang. Mẫu trang chủ của trường học sử dụng một anh hùng ở phần rộng đầy đủ với 5 ô xếp. Để thực hiện thay đổi cho phần web Hero trên mẫu của bạn:
-
Nếu trang của bạn chưa ở trong chế độ chỉnh sửa, hãy chọn chỉnh sửa ở phía trên bên phải của trang.
-
Chọn nút sửa chi tiết

-
Trong ngăn thuộc tính, hãy chọn thay đổi, rồi chọn một vị trí để có được liên kết của bạn: gần đây, hình ảnh chứng khoán, tìm kiếm web, tổ chức của bạn, OneDrive, site, tải lên hoặc từ một nối kết.
-
Chọn hình ảnh, trang hoặc tài liệu của bạn, rồi chọn mở.
-
Bên dưới ảnh nền, chọn hình ảnh tự động, hình ảnh tùy chỉnh hoặc khối màu.
-
Bên dưới tùy chọn , bạn có thể hiển thị một cuộc gọi đến nối kết hành động bằng cách chuyển nút bật tắt sang có. Sau đó, thêm cuộc gọi của bạn vào văn bản hành động (ví dụ: "Tìm hiểu thêm").
Nếu bạn muốn thay đổi bố trí của phần web Hero, hãy thực hiện như sau:
-
Nếu trang của bạn chưa ở trong chế độ chỉnh sửa, hãy chọn chỉnh sửa ở phía trên bên phải của trang.
-
Chọn nút chỉnh sửa phần web ở bên trái và chọn kiểu bố trí bạn muốn-bạn có thể chọn tối đa 5 ô hoặc tối đa 5 lớp.
Tìm hiểu thêm trong sử dụng phần web Hero.
Chia sẻ tài nguyên với nối kết nhanh
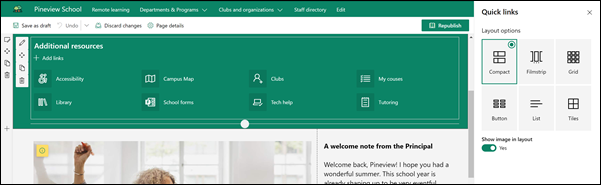
-
Nếu trang của bạn chưa ở trong chế độ chỉnh sửa, hãy chọn chỉnh sửa ở phía trên bên phải của trang.
-
Trong ngăn thuộc tính, chọn một bố trí và chọn các tùy chọn bạn muốn cho bố trí đó. Ví dụ, bạn có thể chọn để Hiển thị hình ảnh trong bố trí cho bố trí thu gọnvà bạn có thể chọn để Hiển thị mô tả cho các bố trí danh sách và nút . Mẫu trang chủ trường học sử dụng Compact và đã hiển thị hình ảnh trong bố trí được chọn.
Thêm liên kết
-
Chọn + Thêm.
-
Chọn một vị trí mà từ đó để lấy liên kết của bạn: gần đây, hình ảnh chứng khoán, tìm kiếm web, tổ chức của bạn, OneDrive, site, tải lên hoặc từ một nối kết.
-
Chọn hình ảnh, trang hoặc tài liệu của bạn, rồi chọn mở.
-
Chọn tùy chọn cho nối kết của bạn. Các tùy chọn tùy thuộc vào cài đặt mà bạn đã chọn cho bố trí đó. Ví dụ, nếu bạn chọn để Hiển thị mô tả cho một bố trí danh sách, bạn có thể thêm mô tả cho liên kết riêng lẻ. Các kiểu tùy chọn khác cho các liên kết riêng lẻ, tùy thuộc vào tùy chọn bố trí, bao gồm thay đổi hình ảnh, định dạng biểu tượng, thêm mô tả và thêm văn bản thay thế.
Sửa nối kết
-
Nếu trang của bạn chưa ở trong chế độ chỉnh sửa, hãy chọn chỉnh sửa ở phía trên bên phải của trang.
-
Di chuột lên mục bạn muốn chỉnh sửa, rồi chọn nút sửa mục

-
Chọn tùy chọn cho nối kết của bạn. Các tùy chọn tùy thuộc vào cài đặt mà bạn đã chọn cho bố trí đó. Ví dụ, nếu bạn chọn để Hiển thị mô tả cho một bố trí danh sách, bạn có thể thêm mô tả cho liên kết riêng lẻ. Các kiểu tùy chọn khác cho các liên kết riêng lẻ, tùy thuộc vào tùy chọn bố trí, bao gồm thay đổi hình ảnh, định dạng biểu tượng, thêm mô tả và thêm văn bản thay thế.
-
Để loại bỏ nối kết, hãy chọn X cho mục đó. Để sắp xếp lại các liên kết, hãy kéo và thả các mục vào vị trí mới bằng cách sử dụng nút di chuyển . Bạn cũng có thể sắp xếp lại các liên kết bằng cách sử dụng Ctrl + phím mũi tên trái hoặc Ctrl + mũi tên phải.
Tìm hiểu thêm trong sử dụng phần web liên kết nhanh.
Giao tiếp thư với kết hợp các phần web bao gồm hình ảnh, văn bản và nút
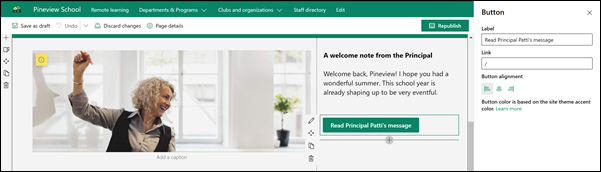
Trong mẫu này, hình ảnh, văn bản và phần web nút đang được sử dụng để thu hút sự chú ý đến một thư kịp thời.
Phần web hình ảnh
-
Nếu trang của bạn chưa ở trong chế độ chỉnh sửa, hãy chọn chỉnh sửa ở phía trên bên phải của trang.
-
Mở ngăn thuộc tính bằng cách chọn nút sửa trên phần web.
-
Trong ngăn thuộc tính, hãy chọn thay đổi để chọn một hình ảnh gần đây hoặc một hình ảnh từ một trong số các nguồn như hình ảnh chứng khoán, máy tính của bạn, tổ chức của bạn và nhiều hơn nữa.
-
Chọn mở hoặc thêm hình ảnh (tùy thuộc vào vị trí ảnh của bạn đến từ).
-
Tùy ý, nhập văn bản thay thế.
-
Tùy chọn, nhập chú thích bên dưới ảnh trong phần web.
Tìm hiểu thêm về cách sử dụng phần web hình ảnh.
Phần web văn bản
-
Nếu trang của bạn chưa ở trong chế độ chỉnh sửa, hãy chọn chỉnh sửa ở phía trên bên phải của trang.
-
Thay đổi hoặc thêm văn bản và định dạng nó bằng thanh công cụ ở trên cùng. Để biết thêm các tùy chọn định dạng, hãy chọn dấu chấm lửng ở cuối thanh công cụ để mở ngăn thuộc tính.
Bạn cần thêm thông tin? Hãy xem Thêm văn bản và bảng vào trang của bạn với phần web văn bản.
Phần web nút
-
Nếu trang của bạn chưa ở trong chế độ chỉnh sửa, hãy chọn chỉnh sửa ở phía trên bên phải của trang.
-
Mở ngăn thuộc tính bằng cách chọn biểu tượng chỉnh sửa trên phần web.
-
Trong ngăn thuộc tính ở bên phải, nhập văn bản nhãn của bạn vào hộp nhãn.
-
Nhập liên kết của bạn trong hộp liên kết. Hãy đảm bảo rằng liên kết của bạn bắt đầu bằng http://, https://hoặc mailto: nếu nối kết của bạn được thêm vào mà không có một trong những giao thức này, thì https://sẽ được thêm vào bạn.
-
Bên dưới căn chỉnh, chọn cách bạn muốn nút được căn chỉnh (bên trái, giữa, hoặc bên phải) trong cột của trang đó.
Bạn cần thêm thông tin? Xem mục sử dụng phần web nút .
Lan truyền tin tức với phần web tin tức
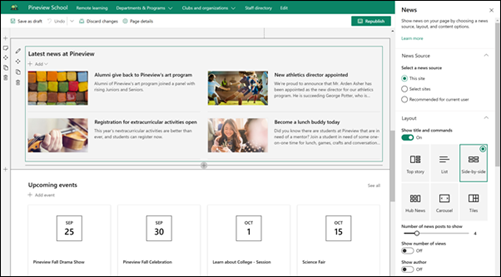
Tạo nội dung hấp dẫn trực quan với tin tức SharePoint được phân phối trên mạng nội bộ của bạn. Tìm hiểu thêm về cách tạo và chia sẻ tin tức.
Thêm tin tức
Để thêm bài đăng tin tức vào trang web của bạn, hãy làm như sau:
-
Chọn + Thêm trong phần tin tức để bắt đầu tạo bài đăng của bạn. Bạn sẽ nhận được trang đăng tin tức trống sẵn sàng để bạn bắt đầu điền vào.
-
Tạo bài đăng tin tức bằng cách dùng hướng dẫn trong mục xây dựng trang đăng tin tức.
Sửa phần web tin tức
Để thực hiện thay đổi cho bố trí, các nguồn tin tức của bạn và các tùy chọn khác cho cách hiển thị tin tức trên trang của bạn, bạn có thể sửa phần web tin tức. Mẫu trang chủ của trường học sử dụng bố trí song song và có site này được chọn làm nguồn tin tức, Điều này có nghĩa là tất cả các bài đăng tin tức được kéo từ những người trên Trang này.
-
Chọn nút sửa

Bố trí: bạn có thể chọn từ các bố trí khác nhau để biết tin tức về các trang liên lạc như mẫu trang chủ trường học sử dụng bố trí song song . Các bố trí khác là câu chuyện hàng đầu, bao gồm một không gian ảnh lớn và ba câu chuyện bổ sung; Danh sáchHiển thị các bài đăng tin tức trong một cột đơn lẻ; Bố trí lát xếp, trong đó hiển thị đến năm mục tin tức với hình thu nhỏ và tiêu đề; và Carousel, trong đó hiển thị một hình ảnh trực quan lớn và cho phép người dùng di chuyển qua các câu chuyện bằng cách dùng các nút quay lại và tiếp theo, hoặc các biểu tượng Pagination.
Nguồn tin tức: bạn có thể xác định nguồn cho bài đăng tin tức của bạn. Ví dụ về nguồn là trang mà bạn đang dùng trong khi sử dụng phần web (trang web này, đó là nội dung của mẫu trang chủ trường học của bạn sử dụng), một hoặc nhiều site riêng lẻ (chọn site) và được đề xuất cho người dùng hiện tại, mà sẽ hiển thị bài đăng cho người dùng hiện tại từ những người mà người dùng đã làm việc;; Top 20 của người dùng được theo dõi các trang; và các site thường xuyên truy nhập của người dùng trong số những người khác.
Có nhiều tùy chọn khác mà bạn có thể thiết lập để sử dụng đầy đủ sức mạnh của phần web tin tức. Để biết thêm thông tin về tất cả các tùy chọn, hãy xem mục sử dụng phần web tin tức.
Giữ cho tất cả mọi người Cập Nhật với phần web sự kiện
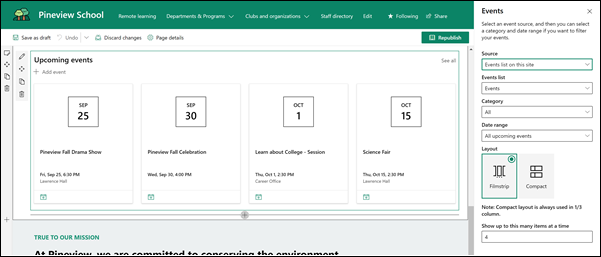
Thêm sự kiện
Trên trang đã phát hành, bạn có thể bắt đầu thêm sự kiện.
Lưu ý: Bạn có thể thêm các sự kiện trên trang đã lưu hoặc đã phát hành, nhưng không phải trên một trang nằm trong chế độ chỉnh sửa.
-
Chọn thêm sự kiện.
-
Đặt tên cho sự kiện của bạn ở đầu trang. Tùy ý, bạn có thể thêm ảnh vào vùng tiêu đề bằng cách chọn nút Thêm ảnh ở phía trên bên trái.
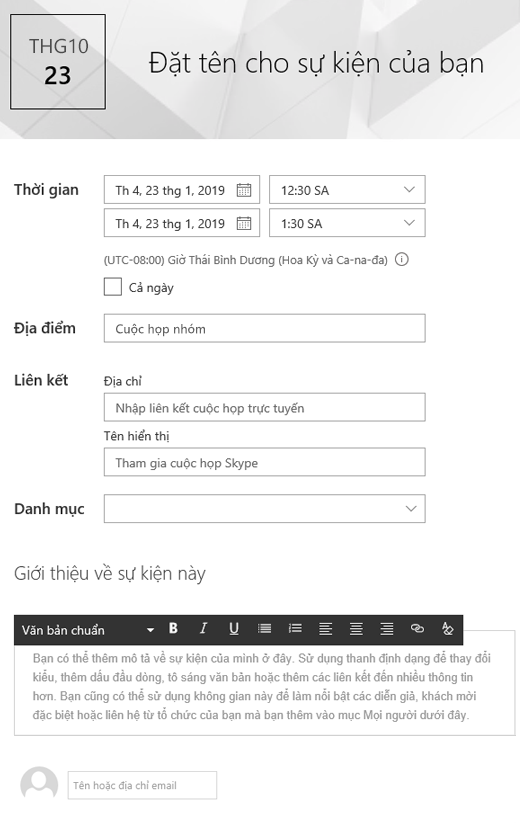
-
Chọn ngày tháng và thời gian trong phần khi nào.
-
Trong phần where , hãy nhập vị trí hoặc địa chỉ. Nếu vị trí của bạn được nhận diện, bạn có tùy chọn để thêm bản đồ.
-
Trong phần nối kết , bạn có thể nhập một nối kết cuộc họp trực tuyến nếu có. Đặt liên kết vào hộp địa chỉ , rồi thêm tên hiển thị. Nếu bạn không có cuộc họp trực tuyến và nhập không có gì, phần này sẽ không xuất hiện trong sự kiện.
-
Chọn một thể loại (chẳng hạn như cuộc họp, giờ làm việc, kinh doanh, kỳ nghỉ, v.v.) nếu bạn muốn sự kiện hiển thị khi được lọc theo thể loại đó. Để thêm thể loại riêng của bạn, chỉ cần nhập nó vào khoảng trống.
-
Cung cấp mô tả trong khu vực thông tin về sự kiện này .
-
Nếu bạn có những người mà bạn muốn tô sáng cho sự kiện này (chẳng hạn như liên hệ, khách mời đặc biệt hoặc loa), bạn có thể thêm tên của họ bên dưới mô tả sự kiện. Chỉ những người dùng trong tổ chức của bạn có thể được thêm vào.
-
Khi bạn đã thực hiện xong, hãy chọn lưu.
Sửa phần web sự kiện
-
Nếu bạn không ở trong chế độ chỉnh sửa, hãy chọn sửa ở phía trên bên phải của trang.
-
Chọn chỉnh sửa phần web

-
Chọn một nguồn cho các sự kiện của bạn: danh sách sự kiện trên site này, site này, tuyển tập trang này, chọn sitehoặc tất cả các site.
-
Chọn một phạm vi ngày bằng cách nào để lọc các sự kiện trong danh sách thả xuống phạm vi ngày . Bạn có thể chọn tất cả các sự kiện sắp tới (mặc định), tuần này, tiếp theo hai tuần, tháng này, hoặc quý này.
-
Chọn một bố trí: Filmstrip hoặc Compact. Mẫu trang chủ của trường học đã được chọn.
Để biết thêm chi tiết về phần web sự kiện, hãy xem mục sử dụng phần web sự kiện.
Giới thiệu nhiệm vụ trường học với phần web văn bản và hình ảnh
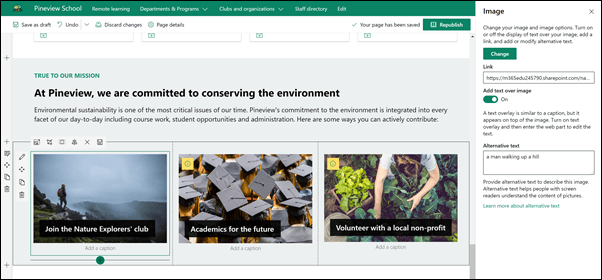
Trong mẫu trang chủ của trường học, phần web hình ảnh và phần web văn bản đã được sử dụng cùng nhau để tô sáng nhiệm vụ của trường, cùng với các sáng kiến được căn chỉnh nhiệm vụ.
Phần web văn bản
-
Nếu trang của bạn chưa ở trong chế độ chỉnh sửa, hãy chọn chỉnh sửa ở phía trên bên phải của trang.
-
Thay đổi hoặc thêm văn bản và định dạng nó bằng thanh công cụ ở trên cùng. Để biết thêm các tùy chọn định dạng, hãy chọn dấu chấm lửng ở cuối thanh công cụ để mở ngăn thuộc tính.
Bạn cần thêm thông tin? Hãy xem Thêm văn bản và bảng vào trang của bạn với phần web văn bản.
Phần web hình ảnh
-
Nếu trang của bạn chưa ở trong chế độ chỉnh sửa, hãy chọn chỉnh sửa ở phía trên bên phải của trang.
-
Mở ngăn thuộc tính bằng cách chọn nút sửa trên phần web.
-
Trong ngăn thuộc tính, hãy chọn thay đổi để chọn một hình ảnh gần đây hoặc một hình ảnh từ một trong số các nguồn như hình ảnh chứng khoán, máy tính của bạn, tổ chức của bạn và nhiều hơn nữa.
-
Chọn mở hoặc thêm hình ảnh (tùy thuộc vào vị trí ảnh của bạn đến từ).
-
Tùy ý, nhập văn bản thay thế.
-
Tùy chọn, nhập chú thích bên dưới ảnh trong phần web.
Tìm hiểu thêm về cách sử dụng phần web hình ảnh.
Di chuyển hoặc loại bỏ một thành phần của trang của bạn
Di chuyển hoặc loại bỏ phần web
-
Nếu bạn chưa ở trong chế độ chỉnh sửa, hãy chọn sửa ở phía trên bên phải của trang.
-
Chọn phần web bạn muốn di chuyển hoặc loại bỏ và bạn sẽ thấy một thanh công cụ nhỏ ở bên trái của phần web.
Để di chuyển phần web, hãy bấm vào nút di chuyển

Để loại bỏ phần web, hãy bấm vào nút xóa

Di chuyển hoặc loại bỏ toàn bộ một phần của trang
-
Nếu trang của bạn chưa ở trong chế độ chỉnh sửa, hãy chọn chỉnh sửa ở phía trên bên phải của trang.
-
Nếu bạn muốn di chuyển một mục, hãy chọn nút di chuyển

-
Để loại bỏ phần web, hãy bấm vào nút xóa

Xóa nội dung mẫu
Nếu bạn không muốn sử dụng các bài đăng tin tức mẫu đi kèm với mẫu, dưới đây là cách bạn có thể xóa chúng:
-
Đi đến thư viện trang của trang bằng cách chọn thiết đặt

-
Chọn nội dung trang.
-
Chọn trang trang.
Tên của các bài đăng tin tức là:
-
Hôm nay trở thành Buddy trưa
-
Đăng ký cho các hoạt động ngoại khóa mở
-
Giám đốc điền kinh mới
-
Cựu sinh viên đưa trở về Pineview
-
-
Chọn các trang mẫu mà bạn muốn xóa, rồi chọn xóa trên thanh lệnh.
Trang chủ của trường học dành cho giáo dục cao hơn
Dưới đây là ví dụ về cách dùng mẫu trang chủ của trường học để tạo đích nội bộ cho sinh viên, giảng viên và nhân viên trong giáo dục cao hơn. Chỉ cần thay đổi logo, chủ đề, văn bản và bất kỳ thành phần nào khác mà bạn muốn. Khả năng là vô tận!