
Hãy thử
PowerPoint trực tiếp trong Teams mang đến cho cả diễn giả và người xem một trải nghiệm trọn gói và hấp dẫn, kết hợp các phần hay nhất của việc trình bày trong PowerPoint với kết nối và cộng tác của cuộc họp Microsoft Teams.
Mẹo: Bạn có phải là thành viên của người xem không? Chuyển xuống để tìm hiểu thêm về cách bạn có thể tương tác trong khi trình bày.
Dạng xem Diễn giả
Trình bày trang chiếu của bạn
-
Nếu bạn đã ở trong cuộc họp Teams, hãy chọn Chia sẻ, rồi bên dưới phần PowerPoint trực tiếp, chọn tệp PowerPoint bạn muốn trình bày. Nếu bạn không thấy tệp trong danh sách, hãy chọn Duyệt OneDrive hoặc Duyệt máy tính của tôi.
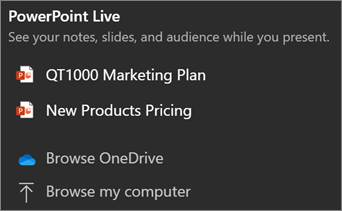
-
Nếu bản trình bày của bạn đã mở trong PowerPoint for Windows hoặc Mac, hãy đi tới tệp và chọn Trình bày trong Teams.
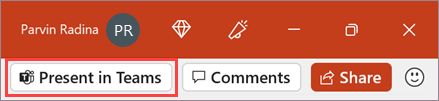
-
Nếu bạn đang ở trong nhóm PowerPoint cho web, hãy chọn Trình bày > bày trong Teams.
Các trang chiếu của bạn sẽ xuất hiện trong cuộc họp Teams, với Ghi chú của bạn bên cạnh chúng.
Dẫn hướng qua các trang chiếu
Bạn có thể sử dụng một số công cụ trong khi trình bày các trang chiếu của mình.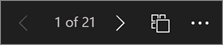
-
Sử dụng các mũi tên dẫn hướng để tiến và lùi.
-
Sử dụng dải hình thu nhỏ để nhảy tới hoặc lùi lại.
-
Chọn Đi đến trang chiếu để xem dạng xem lưới của tất cả trang chiếu trong bản trình bày. Chọn một mục để chuyển đến ứng dụng đó.
Duy trì kết nối với người xem
Một trong những lợi ích của việc sử dụng PowerPoint trực tiếp để trình bày thay vì chia sẻ màn hình là bạn có thể truy nhập nhanh vào tất cả các công cụ cuộc họp mà bạn cần để thu hút người xem và đọc phòng trong một dạng xem. Điều này đặc biệt đúng nếu bạn đang trình bày từ một màn hình duy nhất.
-
Bật hoặc tắt Trò chuyện để xem nội dung mà người xem đang nói.
-
Xem các phản ứng của khán giả và giơ tay theo thời gian thực.
-
Thay đổi Bố trí bản trình bày của bạn và chọn cách nguồn cấp dữ liệu camera trực tiếp xuất hiện trong bản trình bày của bạn, chẳng hạn như Nổi bật hoặc Cameo. Nó giúp người xem đọc các gợi ý không bằng lời nói của bạn và giữ họ tham gia.
-
Sử dụng con trỏ Laser, Bút, Bút tô sáng hoặc Tẩy để tham chiếu rõ ràng các mục trên trang chiếu của bạn.
Dạng xem khán giả
Với tư cách là thành viên người xem, bạn có thể cá nhân hóa trải nghiệm của mình mà không làm ảnh hưởng đến bất kỳ ai khác. Hãy thử các tùy chọn sau để tìm những tùy chọn phù hợp nhất với bạn:
-
Sử dụng các mũi tên dẫn hướng để di chuyển xung quanh các trang chiếu khác nhau. Quay lại để kiểm tra thông tin bạn có thể đã bỏ lỡ hoặc chuyển tiếp đến xem trước các trang chiếu sắp tới. Bạn luôn có thể quay lại vị trí của diễn giả bằng cách chọn Đồng bộ với Diễn giả.
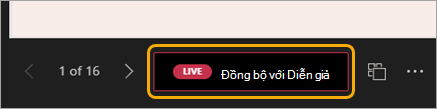
Lưu ý: Nếu diễn giả không muốn mọi người có thể dẫn hướng độc lập qua tệp PowerPoint mà họ đang chia sẻ, hãy sử dụng nút bật tắt Dạng xem riêng tư để tắt tính năng này.
-
Bấm vào siêu kết nối bất kỳ trên trang chiếu để có thêm ngữ cảnh ngay lập tức.
-
Tương tác với video trên trang chiếu để điều chỉnh âm lượng hoặc chuyển sang dấu thời gian và sử dụng theo tốc độ của riêng bạn.
-
Sử dụng bộ đọc màn hình để có quyền truy nhập đầy đủ vào nội dung trang chiếu.
-
Dịch các trang chiếu sang một trong 19 ngôn ngữ. Chọn Xem thêm tùy > Dịch trang chiếu , rồi chọn ngôn ngữ.
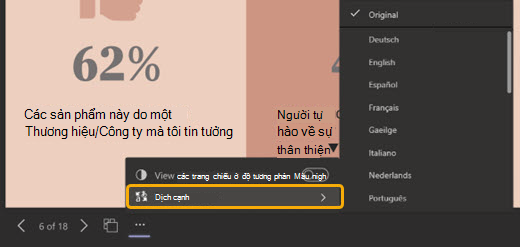
-
Chuyển sang dạng xem có độ tương phản cao để làm cho các trang chiếu dễ xem hơn nếu bạn có thị lực kém. Chọn Tùy chọn khác > Xem trang chiếu ở độ tương phản cao.
-
Trải nghiệm xem của bạn sẽ ở độ trung thực cao hơn, cho phép bạn xem văn bản sắc nét và hoạt hình mượt mà. PowerPoint trực tiếp cũng đòi hỏi ít băng thông mạng hơn đáng kể so với chia sẻ thông thường, làm cho nó là tùychọn est b khi kết nối mạng là một vấn đề.
Bạn có thể phóng to và quét lướt trên trang chiếu bản trình bày mà không ảnh hưởng đến những gì người khác nhìn thấy.
Sử dụng chuột, bàn di chuột, bàn phím, cảm ứng hoặc tùy chọn Trang chiếu Phóng to nếu có.
Để phóng to hoặc thu nhỏ trên một trang chiếu, hãy thực hiện bất kỳ thao tác nào sau đây:
-
Di chuột qua trình chiếu và chụm vào hoặc kéo giãn trên trackpad.
-
Chụm hoặc sử dụng thao tác cảm ứng kéo giãn (trên thiết bị hỗ trợ cảm ứng).
-
Nhấn phím +hoặc – .
-
Di chuột qua trang chiếu, nhấn giữ phím Ctrl và cuộn bằng con lăn chuột.
-
Trong menu Xem thêm Hành động, bấm nút +hoặc – .
Để miết xung quanh trang chiếu của bạn, hãy thực hiện bất kỳ thao tác nào sau đây:
-
Nhấn các phím mũi tên.
-
Bấm và kéo bằng chuột.
-
Bấm và kéo trên trackpad.
-
Sử dụng một ngón tay để chạm và kéo (trên thiết bị hỗ trợ cảm ứng).
Khi thu phóng và lia xong, nhấn Esc để đặt lại màn hình của bạn.
Quan trọng:
-
PowerPoint trực tiếp không được hỗ trợ trong các sự kiện trực tiếp teams, thiết bị CVI và thiết bị VTC.
-
Nếu bạn đang sử dụng Teams trên web, bạn sẽ cần Microsoft Edge 18 trở lên hoặc Google Chrome 65 trở lên, để xem dạng xem diễn giả.
-
Dạng xem Diễn giả bị ẩn theo mặc định cho các thiết bị màn hình nhỏ nhưng có thể được bật bằng cách chọn Xem thêm tùy chọn bên dưới trang chiếu hiện tại, rồi chọn Hiển thị dạng xem diễn giả (hoặc bằng cách chọn cửa sổ chia sẻ, rồi nhấn Ctrl+Shift+x).
-
Bản ghi cuộc họp sẽ không ghi lại bất kỳ video, hoạt hình hoặc dấu chú thích nào trong phiên PowerPoint trực tiếp cuộc họp.
-
Khi bạn chia sẻ từ Teams, phần PowerPoint trực tiếp liệt kê các tệp gần đây nhất mà bạn đã mở hoặc chỉnh sửa trong site SharePoint nhóm hoặc OneDrive của bạn. Nếu bạn chọn một trong các tệp này để trình bày, tất cả người dự cuộc họp sẽ có thể xem các trang chiếu trong cuộc họp. Quyền truy nhập của họ vào tệp bên ngoài cuộc họp sẽ không thay đổi.
-
Nếu bạn chọn Duyệt và chọn trình bày tệp PowerPoint chưa được tải lên Teams trước đây, tệp sẽ được tải lên như một phần của cuộc họp. Nếu bạn đang trình bày trong một cuộc họp kênh, tệp sẽ được tải lên tab Tệp trong kênh, nơi tất cả các thành viên trong nhóm sẽ có quyền truy nhập vào đó. Nếu bạn đang trình bày trong một cuộc họp riêng tư, tệp sẽ được tải lên OneDrive của bạn, trong đó chỉ những người dự cuộc họp mới có thể truy nhập tệp.










