Khi bạn cần bảo vệ quyền riêng tư của thư email, hãy mã hóa thư. Mã hóa thư email trong Outlook nghĩa là nó được chuyển đổi từ văn bản thuần có thể đọc được thành văn bản mật mã bị xáo báng. Chỉ người nhận có thư khóa bảo mật khớp với tệp được khóa công khai dùng để mã hóa thư mới có thể giải mã thư để đọc. Tuy nhiên, bất kỳ người nhận nào không có khóa riêng tương ứng sẽ nhìn thấy văn bản không thể đọc được. Outlook hỗ trợ hai tùy chọn mã hóa:
-
Mã hóa S/MIME - Để sử dụng mã hóa S/MIME, người gửi và người nhận phải có một ứng dụng thư hỗ trợ tiêu chuẩn S/MIME. Outlook hỗ trợ tiêu chuẩn S/MIME.
-
mã hóa ThưMicrosoft 365 (Quản lý Quyền Thông tin) - Để sử dụng Mã hóa Thư Microsoft 365, người gửi phải có Mã hóa Thư Microsoft 365, được bao gồm trong giấy phép Office 365 Enterprise E3.
Không nên áp dụng bảo vệ IRM cho thư đã được ký hoặc mã hóa bằng S/MIME. Để áp dụng bảo vệ IRM, chữ ký và mã hóa S/MIME phải được loại bỏ khỏi thư. Điều tương tự cũng áp dụng cho thư được bảo vệ bằng IRM; người dùng không nên ký hoặc mã hóa chúng bằng cách sử dụng S/MIME.
Nút Mã hóa và các bản cập nhật cho mã hóa email
Với bản cập nhật trong Office, mã hóa email trong Outlook thậm chí còn tốt hơn nữa.
|
|
-
Nút Quyền được thay


-
Nút Mã hóa chứa cả hai tùy chọn mã hóa (S/MIME và IRM). Tùy chọn S/MIME chỉ hiển thị nếu bạn có chứng chỉ S/MIME được cấu hình trong Outlook.
Để biết hướng dẫn chi tiết về cách thêm mã hóa, hãy chọn Mã hóa bằng S/MIMEhoặc Mã hóa bằng Mã hóa Thư Microsoft 365.
Mã hóa bằng S/MIME
Trước khi bắt đầu quy trình này, trước tiên bạn phải thêm chứng chỉ vào chuỗi khóa trên máy tính của mình. Sau khi thiết lập chứng chỉ ký trên máy tính, bạn sẽ cần đặt cấu hình chứng chỉ đó trong Outlook.
-
Bên dưới menu Tệp , chọn Tùy chọn để > tâm Tin cậy >đặt Trung tâm Tin cậy.
-
Trong ngăn bên trái, chọn Bảo mật Email.
-
Bên dưới Email được mã hóa, chọn Thiết đặt.
-
Bên dưới Chứng chỉ và Thuật toán, bấm Chọn và chọn chứng chỉ S/MIME.
-
Chọn OK
-
Nếu bạn là Người dùng nội bộ Office có Microsoft 365 ký mới, đây là những tính năng mới đối với bạn:
Trong thư email, chọn Tùy chọn, chọn Mã hóa và chọn tùy chọn Mã hóa bằng S/MIME từ danh sách thả xuống,
Bạn sẽ thấy mã hóa bằng S/MIME nếu bạn đã cài đặt chứng chỉ S/MIME trên máy tính của mình.
Đối với Outlook 2019 và Outlook 2016,
Trong thư email, chọn Tùy chọn, chọn Quyền.
-
Hoàn tất soạn email của bạn, rồi chọn Gửi.
Mã hóa bằng mã Microsoft 365 mã hóa Thư
-
Nếu bạn là người đăngMicrosoft 365, đây là những điều mới đối với bạn:
Trong thư email, chọn Tùy chọn, chọn Mã hóa và chọn mã hóa có các hạn chế bạn muốn thực thi, chẳng hạn như Chỉ Mã hóa hoặc Không Chuyển tiếp.
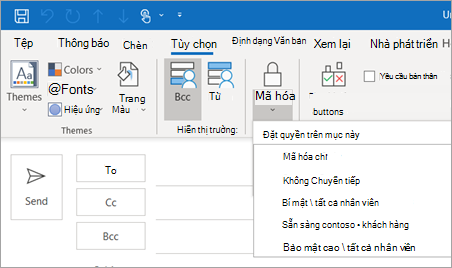
Lưu ý: Microsoft 365 Mã hóa Thư là một phần của giấy Office 365 Enterprise E3 thư. Ngoài ra, tính năng Encrypt-Only (tùy chọn bên dưới nút Mã hóa) chỉ được kích hoạt cho người đăng ký (Ứng dụng Microsoft 365 dành cho doanh nghiệp lớn người dùng) cũng sử dụng Exchange Online.
-
Đối với Outlook 2019 và 2016,
Trong thư email, chọn Tùy chọn > Quyền và chọn tùy chọn mã hóa có các hạn chế bạn muốn thực thi, chẳng hạn như Không Chuyển tiếp.
Mã hóa một thư đơn
-
Trong thư mà bạn đang soạn, bấm Vào Thuộc >tệp.
-
Bấm Thiết đặt Bảo mật, rồi chọn hộp kiểm Mã hóa nội dung thư và phần đính kèm.
-
Soạn thư của bạn, rồi bấm Gửi.
Mã hóa tất cả thư đi
Khi bạn chọn mã hóa tất cả các thư đi theo mặc định, bạn có thể viết và gửi thư giống như với bất kỳ thư nào khác, nhưng tất cả những người nhận tiềm năng phải có ID kỹ thuật số của bạn để giải mã hoặc xem thư của bạn.
-
Trên tab Tệp. chọn Tùy chọn >Tâm Tin cậy >Đặt Trung tâm Tin cậy.
-
Trên tab Bảo mật Email , bên dưới Email được mã hóa, chọn hộp kiểm Mã hóa nội dung và tệp đính kèm cho thư đi.
-
Để thay đổi các thiết đặt bổ sung, chẳng hạn như chọn một chứng chỉ cụ thể để sử dụng, hãy bấm Thiết đặt.












