Trong Publisher, bạn có các tùy chọn khác nhau để nhập văn bản vào Ấn phẩm. Tùy chọn mà bạn chọn phụ thuộc vào số lượng văn bản bạn muốn nhập và những gì bạn muốn làm với văn bản sau khi nhập.
|
Để |
Thực hiện như sau |
|
Nhập văn bản đã chọn hoặc biểu đồ từ tài liệu được tạo trong một chương trình khác |
|
|
Chuyển đổi tài liệu Microsoft Office Word thành một ấn phẩm Publisher |
|
|
Nhập tất cả văn bản từ một tệp đã được tạo trong một chương trình khác |
|
|
Tạo một lô nhãn địa chỉ, bưu thiếp hoặc các ấn phẩm tương tự |
|
|
Nhập văn bản bảng từ chương trình Microsoft Windows – based vào bảng trong Publisher |
Sao chép và dán văn bản hoặc biểu đồ đã chọn
-
Mở tệp có chứa văn bản hoặc biểu đồ mà bạn muốn thêm.
-
Chọn văn bản.
-
Bấm chuột phải vào văn bản hoặc biểu đồ đã chọn, rồi bấm sao chép.
-
Mở Ấn phẩm mà bạn muốn chèn văn bản hoặc biểu đồ.
-
Bấm chuột phải vào vị trí bạn muốn chèn văn bản, rồi bấm dán.
Một hộp văn bản mới có chứa văn bản mà bạn đã dán xuất hiện trong ấn phẩm.
Mẹo: Bạn cũng có thể dán văn bản mà bạn đã sao chép vào một hộp văn bản hiện có. Trong hộp văn bản, hãy bấm vào nơi bạn muốn dán văn bản trước khi bấm dán.
-
Theo mặc định, văn bản mà bạn dán sẽ được định dạng theo sơ đồ phông của Ấn phẩm. Nếu nút tùy chọn dán xuất hiện, văn bản sẽ sử dụng kiểu phông chữ khác. Nếu bạn muốn văn bản giữ định dạng ban đầu, hãy bấm vào nút tùy chọn dán , rồi bấm giữ định dạng nguồn.
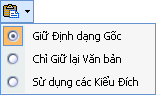
-
Nếu bạn sao chép một biểu đồ vào một tệp Publisher, nó sẽ được sao chép dưới dạng bitmap và bạn sẽ không thể sửa nó trong Publisher.
Nhập tài liệu Word
Bạn có tài liệu Word, nhưng bạn cần thêm đồ họa — và bạn muốn tận dụng các khả năng xử lý đồ họa cao cấp của nhà phát hành. Hoặc bạn muốn chuyển đổi một báo cáo mà bạn đã nhập trong Word vào Ấn phẩm để nó có thể mang nhãn hiệu theo cách tương tự như tất cả các ấn phẩm kinh doanh khác của bạn.
May mắn thay, chuyển đổi các tài liệu Word đã được tạo trong Microsoft Office Word vào các ấn phẩm Publisher rất dễ dàng. Tất cả những gì bạn cần làm là chọn thiết kế ấn phẩm mà bạn muốn, rồi định vị tài liệu Word mà bạn muốn chuyển đổi.
-
Bắt đầu Publisher.
-
Trong danh sách các loại ấn phẩm , hãy bấm nhập tài liệu Word.
Để tìm tùy chọn này:
-
Trong Publisher 2016 và Publisher 2013, hãy bấm dựng sẵn.
-
Trong Publisher 2010, hãy xem Thêm mẫu.
-
Trong Publisher 2007, hãy xem bên dưới các loại ấn phẩm phổ biến.
-
-
Bấm vào thiết kế mà bạn muốn, rồi bấm vào tạo.
-
Trong hộp thoại nhập tài liệu Word , định vị và bấm vào tệp mà bạn muốn nhập, rồi bấm OK.
-
Xem lại ấn phẩm để đảm bảo rằng tất cả mọi thứ trông như cách bạn muốn, rồi lưu Ấn phẩm.
Chèn tệp
-
Trong ấn phẩm của bạn, hãy tạo hộp văn bản (chèn > vẽ hộp văn bản) nếu bạn chưa làm như vậy.
-
Trong hộp văn bản, hãy bấm vào nơi bạn muốn dán văn bản.
-
Trên menu chèn , bấm vào chèn tệp (trong Publisher 2007, bấm vào tệp văn bản).
-
Định vị và bấm vào tệp mà bạn muốn nhập.
-
Bấm OK.
Lưu ý: Bạn có thể cần đổi kích cỡ hộp văn bản để làm cho văn bản phù hợp với cách bạn muốn.
Sử dụng phối thư để nhập thông tin
Nếu bạn có địa chỉ khách hàng hoặc các thông tin khác được lưu trữ trong tệp dữ liệu, chẳng hạn như trang tính Excel hoặc tệp liên hệ Outlook, bạn có thể sử dụng tính năng phối thư để tạo một tập hợp các nhãn gửi thư, bưu thiếp hoặc các ấn phẩm khác.
Sử dụng phối thư, bạn có thể xác định những hàng nào (bản ghi) từ tệp dữ liệu và văn bản nào từ mỗi hàng mà bạn muốn phối vào Ấn phẩm.
Để tìm hiểu cách sử dụng phối thư, hãy xem:
-
Publisher 2010 và phiên bản mới hơn: tạo thư hoặc phối email trong Publisher
-
Publisher 2007: tạo thư hoặc phối email trong Publisher
Sao chép và dán văn bản bảng
-
Mở chương trình Microsoft có chứa văn bản bảng mà bạn muốn.
-
Chọn văn bản bạn muốn.
-
Bấm chuột phải vào văn bản đã chọn, rồi bấm sao chép.
Lưu ý: Nếu bạn đã sao chép toàn bộ bảng, hãy bấm vào nơi bạn muốn chèn bảng trong tệp Publisher của bạn, bấm chuột phải, rồi bấm dán.
-
Trong Publisher, bấm chènbảng>, rồi chọn số hàng và cột bạn muốn.
-
Bấm vào bên trong bảng nơi bạn muốn ô phía trên bên trái của văn bản đã sao chép sẽ xuất hiện.
-
Trên tab trang đầu, bấm vào mũi tên bên dưới dán, rồi bấm dán đặc biệt.
-
Trong danh sách dưới dạng , bấm vào ô bảng không có định dạng ô, rồi bấm OK.
-
Mở chương trình Microsoft có chứa văn bản bảng mà bạn muốn.
-
Chọn văn bản bạn muốn.
-
Bấm chuột phải vào văn bản đã chọn, rồi bấm sao chép.
Lưu ý: Nếu bạn đã sao chép toàn bộ bảng, hãy bấm vào nơi bạn muốn chèn bảng trong tệp Publisher của bạn, bấm chuột phải, rồi bấm dán.
-
Trong Publisher, bấm vào chèn bảng trên thanh công cụ đối tượng , bấm vào vị trí bạn muốn bảng xuất hiện, rồi chọn tùy chọn trong hộp thoại tạo bảng .
-
Bấm vào bên trong bảng nơi bạn muốn ô phía trên bên trái của văn bản đã sao chép sẽ xuất hiện.
-
Trên menu chỉnh sửa , bấm dán đặc biệt.
-
Trong danh sách dưới dạng , bấm vào ô bảng không có định dạng ô, rồi bấm OK.










