Những điều đầu tiên cần biết về các kênh trong Microsoft Teams
Lưu ý: Một số hướng dẫn trong bài viết này phản ánh các thay đổi có sẵn trong chương trình xem trước công khai và có thể trải qua các bản cập nhật khác trước khi được phát hành công khai. Nếu trải nghiệm của bạn không phù hợp với bài viết này, hãy chuyển sang bản xem trước công khai của Teams.
Trong Teams, làm việc theo nhóm và giao tiếp diễn ra trong các kênh. Kênh là nơi duy nhất để nhóm chia sẻ tin nhắn, công cụ và tệp.
-
Kênh có thể được sắp xếp theo nhóm, dự án, tính năng hoặc bất cứ điều gì khác liên quan đến bạn.
-
Các thành viên nhóm có thể điều chỉnh hoặc giới hạn thông báo mà họ nhận được từ kênh.
-
Chuỗi hội thoại cho phép các cuộc trò chuyện bên tập trung và có tổ chức trong các kênh.
Những điều hàng đầu cần biết về kênh:
1. Kênh nằm trong các nhóm
Các nhóm được tạo thành từ các kênh, là các cuộc hội thoại giữa bạn và các đồng đội của mình. Kênh nằm trong nhóm, tương tự như cách tệp nằm trong thư mục. Mỗi kênh được dành riêng cho một chủ đề, bộ phận hoặc dự án cụ thể.
Ví dụ: nhóm Đánh dấu 8 Nhóm Dự án có Trang web Chung, Thiết kế, Tài nguyên Kỹ thuật số và hai kênh khác. Tất cả các cuộc hội thoại, cuộc họp, tệp và ứng dụng trong kênh Thiết kế đều liên quan đến thiết kế và mọi thứ trong kênh này đều hiển thị cho tất cả mọi người trong nhóm Nhóm Dự án Mark 8.
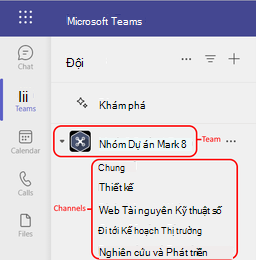
Kênh là nơi công việc hoàn tất—nơi các cuộc hội thoại văn bản, âm thanh và video mở cho cả nhóm xảy ra, nơi các tệp được chia sẻ và nơi các ứng dụng được thêm vào.

Trong khi cuộc hội thoại kênh là công khai, các cuộc trò chuyện chỉ giữa bạn và người khác (hoặc một nhóm người). Hãy xem chúng như tin nhắn tức thời trong các ứng dụng nhắn tin khác.
Kênh có thể được sắp xếp xung quanh bất kỳ thứ gì. Khi bạn đặt tên cho kênh, hãy cố gắng sử dụng các tên mô tả rõ ràng chủ đề đó. Những cái tên đơn giản và trực quan là lựa chọn tốt nhất.
Lưu ý: Nếu bạn đang làm việc ngoại tuyến trong Teams hoặc trên mạng có băng thông thấp, bạn sẽ có thể chuyển đổi giữa các cuộc trò chuyện và kênh và tiếp tục làm việc. Bạn sẽ thấy mọi thứ từ lần trước chúng tôi có thể đồng bộ với mạng của bạn và chúng tôi sẽ nhận được thông báo khó khăn vì băng thông cho phép.
2. Mỗi nhóm có một kênh Chung
Mỗi nhóm đều có kênh Chung . Nó luôn là đầu tiên và bạn không thể xóa nó. Dưới đây là một số ví dụ về cách sử dụng kênh này:
Trong các nhóm lớn hơn có nhiều nhân viên, kênh Chung có thể hoạt động như một nhật ký của những người đã tham gia và rời khỏi tổ chức của nhóm. Hầu hết các cuộc hội thoại theo chủ đề cụ thể đều diễn ra ở các kênh khác trong nhóm đó.
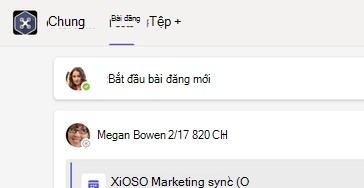
Trong các nhóm nhỏ hơn với ít kênh hơn và tập trung cụ thể hơn, kênh Chung có thể là nơi chính diễn ra các cuộc trò chuyện và thông báo.
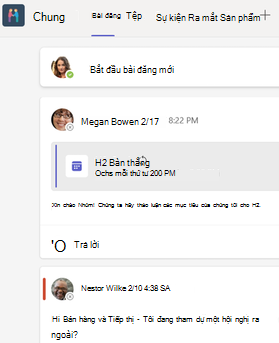
3. Teams có thể có các kênh tiêu chuẩn, riêng tư hoặc chia sẻ
-
Kênh tiêu chuẩn được mở cho tất cả các thành viên nhóm và bất cứ nội dung nào đã đăng đều có thể tìm kiếm được bởi những người khác.
-
Các kênh riêng tư dành cho các cuộc thảo luận không nên được mở cho tất cả các thành viên trong nhóm.
-
Các kênh được chia sẻ là để cộng tác với những người bên trong và bên ngoài nhóm hoặc tổ chức của bạn.
Để biết thêm chi tiết, hãy xem mục Teams có thể có các kênh tiêu chuẩn, riêng tư hoặc được chia sẻ và Tại sao sử dụng kênh được chia sẻ so với các loại kênh khác?
4. Kênh có tab
Khi bạn đi tới bất kỳ kênh nào trong Teams, bạn sẽ thấy một số tab nhất định theo mặc định.
Tab đầu tiên là Bài đăng.
Tất cả những người có quyền truy nhập vào kênh đều có thể thấy tin nhắn trên tab Bài đăng. Hãy coi đây là một cuộc trò chuyện nhóm lớn. Điều quan trọng khác cần biết là tính năng trả lời tin nhắn kênh luôn được đính kèm với tin nhắn gốc. Bằng cách này, toàn bộ chuỗi hội thoại có thể dễ dàng theo dõi bởi bất kỳ ai đọc nó. Đây là vẻ đẹp của các cuộc hội thoại theo chuỗi.
-
Để trả lời tin nhắn của kênh: Chọn liên kết Trả lời nhỏ bên dưới tin nhắn.
-
Để bắt đầu cuộc trò chuyện kênh: Nhập tin nhắn của bạn vào hộp và ở cuối cuộc trò chuyện và chọn Gửi tin nhắn

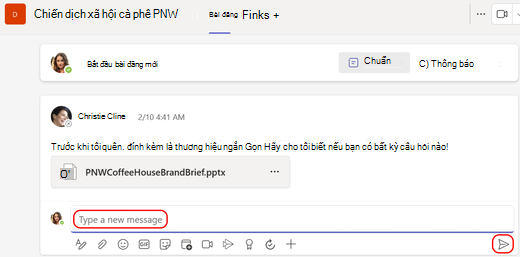
Tab Bài đăng hiển thị tất cả các cuộc hội thoại (tin nhắn và trả lời) trong một kênh .
Tiếp theo là tab Tệp—nơi lưu trữ tất cả các tệp đã được chia sẻ trong kênh.
Dưới đây là hai cách để chia sẻ tệp trong một kênh:
-
Đi tới một kênh và chọn tab Tệp. Tô sáng tệp và chọn Tùy chọn khác

-
Trong thanh công cụ bên dưới thư của bạn, hãy chọn Đính

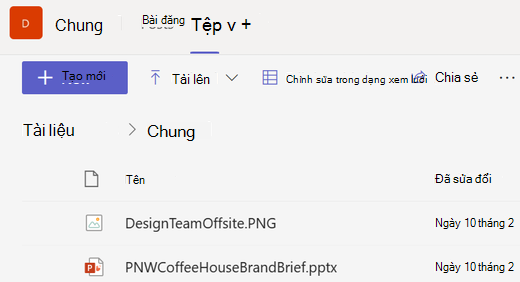
Tab Tệp trong cuộc hội thoại của bạn hiển thị tất cả các tệp bạn đã chia sẻ.
5. Bạn có thể thêm nhiều tab hơn
Để đặt các ứng dụng và tệp trong tab ở đầu kênh, hãy chọn Thêm tab 
Một sự bổ sung tuyệt vời cho kênh nhóm của bạn là tab Wiki, một trình soạn thảo văn bản thông minh tăng gấp đôi như một máy giao tiếp nơi bạn soạn thảo, chỉnh sửa và trò chuyện tất cả ở cùng một nơi. Để biết thêm thông tin về điều này, hãy xem Thêm và sử dụng tab Wiki trong Teams.
6. Tùy chỉnh thông báo của bạn cho mỗi kênh
Để điều chỉnh hoặc tinh chỉnh các thông báo mà bạn nhận được từ một kênh:
Đi tới tên kênh và chọn Xem thêm tùy chọn 
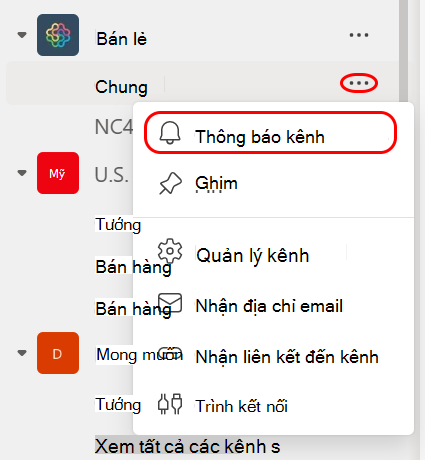
Từ đó, bạn có thể chọn vị trí và thông báo nào bạn muốn nhận.
Chọn Biểu ngữ > chỉnh và nguồn cấp dữ liệu sẽ gửi thông báo tới thiết bị của bạn và đến Hoạt động ở phía trên cùng bên trái của ứng dụng Teams. Nguồn cấp dữ liệu sẽ bỏ qua việc gửi thông báo tới máy tính để bàn và sẽ chỉ hiển thị trong nguồn cấp dữ liệu hoạt động của bạn.
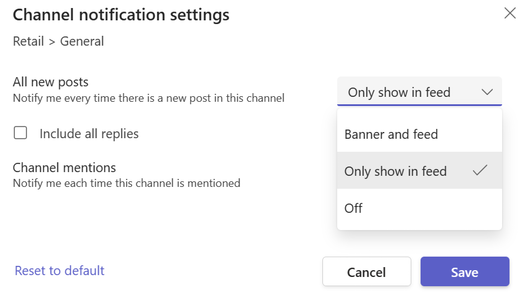
Để tùy chỉnh thêm cài đặt thông báo của bạn, hãy xem Quản lý thông báo trong Teams.
7. Hiển thị và ẩn nhóm để duy trì sắp xếp có tổ chức
Sau tab Chung, các kênh được sắp xếp theo thứ tự bảng chữ cái. Bạn không thể thay đổi thứ tự, nhưng bạn có thể hiển thị hoặc ẩn chúng như mong muốn. Chọn Xem thêm 
Bạn muốn có được một nhóm trở lại trong danh sách của bạn? Cuộn xuống dưới cùng. Trong Nhóm ẩn, tìm nhóm bạn muốn quay lại và chọn Tùy chọn khác 










