Bài viết này nói về cách đưa dữ liệu từ cơ sở dữ liệu Access trên máy tính sang một ứng dụng Access trên web để bạn có thể chia sẻ dữ liệu với bạn bè và đồng nghiệp trong trình duyệt internet.
Bạn đang không sử dụng ứng dụng Access trên web? Bạn đang tìm kiếm thông tin về cách nhập dữ liệu vào cơ sở dữ liệu Access trên máy tính? Trong trường hợp đó, xem mục Nhập hoặc liên kết đến dữ liệu trong một cơ sở dữ liệu Access khác.
|
Quan trọng Access Services 2010 và Access Services 2013 đang bị xóa khỏi bản phát hành tiếp theo của SharePoint. Chúng tôi khuyên bạn không nên tạo ứng dụng web mới và nên di chuyển các ứng dụng hiện có sang một nền tảng khác, chẳng hạn như Microsoft Power Apps. Bạn có thể chia sẻ dữ liệu Access với Dataverse. Đây là cơ sở dữ liệu đám mây để bạn có thể xây dựng các ứng dụng Power Platform, quy trình làm việc Tự động hóa, Virtual Agents và nhiều nội dung khác cho web, điện thoại hoặc máy tính bảng. Để biết thêm thông tin, hãy xem Bắt đầu: Di chuyển dữ liệu Access sang Dataverse. |
Nhập dữ liệu vào một ứng dụng Access trên web
Trước khi bạn bắt đầu, hãy cân nhắc một số điều dưới đây:
-
Access sẽ không nhập các mối quan hệ bảng, cột đã tính, quy tắc xác thực, giá trị mặc định, trường tệp đính kèm, trường đối tượng OLE và các kiểu dữ liệu kế thừa nhất định khác vào ứng dụng web.
-
Access sẽ giữ nguyên tra cứu, vì vậy nếu bạn có các cột liên quan, hãy đảm bảo thiết lập các quan hệ bằng cách sử dụng trường tra cứu trước khi nhập bảng vào ứng dụng web.
Ngoài những điều sơ bộ trên, đây là cách thức nhập:
-
Nếu bạn đã bắt đầu một ứng dụng Access trên web, hãy mở ứng dụng đó trong Access (trong trình duyệt, bấm vào Cài đặt > Tùy chỉnh trong Access), rồi bấm vào Trang đầu > Bảng.
-
Nếu trang Thêm bảng không hiển thị, bấm vào Trang đầu > Bảng.
-
Trên trang Thêm bảng (điều đầu tiên bạn thấy khi tạo một ứng dụng tùy chỉnh mới), bạn có thể nhập dữ liệu từ các cơ sở dữ liệu Access, sổ làm việc Excel, nguồn dữ liệu ODBC, Tệp văn bản/CSV và danh sách SharePoint khác.
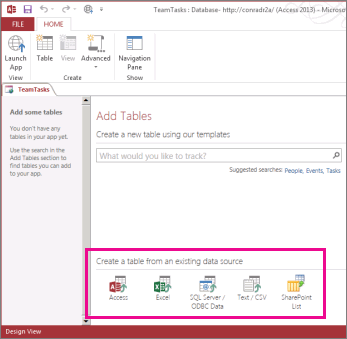
-
Bên dưới mục Tạo bảng từ nguồn dữ liệu hiện có, bấm vào Access.
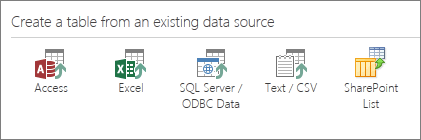
Lưu ý: Nếu bạn muốn nhập từ các nguồn dữ liệu khác ngoài Access, hãy bấm vào tùy chọn nguồn dữ liệu thích hợp, rồi xem qua các bước của trình hướng dẫn.
-
Hộp thoại Lấy dữ liệu ngoài - Cơ sở dữ liệu Access sẽ mở ra.
-
Trên hộp thoại Lấy dữ liệu ngoài - Cơ sở dữ liệu Access, bấm vào Duyệt, chọn cơ sở dữ liệu Access trên máy tính mà bạn đang nhập, rồi bấm vào Mở.
-
Hộp thoại Nhập đối tượng sẽ mở ra.
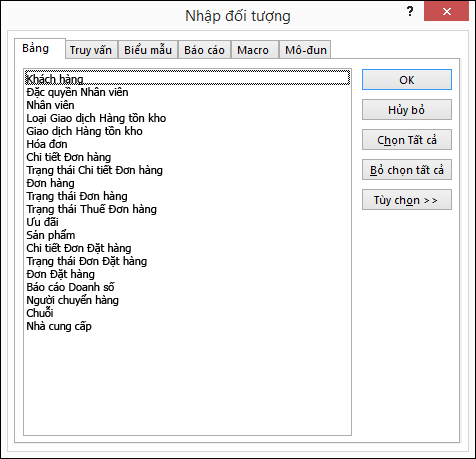
Lưu ý: Bạn chỉ có thể nhập bảng từ cơ sở dữ liệu Access trên máy tính vào một ứng dụng Access trên web. Bạn không thể nhập bất kỳ loại đối tượng nào khác.
-
Trong hộp thoại Nhập đối tượng, trên tab Bảng, chọn bảng bạn muốn nhập.
Để hủy bỏ đối tượng đã chọn, hãy bấm lại vào đối tượng.
-
Bấm vào OK để bắt đầu quá trình nhập.
Access sẽ nhập dữ liệu và hiển thị thông báo lỗi nếu xảy ra bất cứ sự cố nào.
-
Access hiển thị (các) bảng mới ở bên trái màn hình và tạo dạng xem mặc định cho từng bảng. Đến đây, tốt nhất là bấm vào Trang đầu > Khởi chạy ứng dụng . Trong trình duyệt, bấm vào bảng và dạng xem mới để xem mọi thứ hiển thị thế nào. Để thay đổi dạng xem mặc định, hãy đóng trình duyệt và tùy chỉnh ứng dụng Access trên web.
Lưu ý:
-
Việc nhập dữ liệu vào ứng dụng Access trên web luôn tạo ra một bảng mới cùng với các dạng xem Danh sách và Biểu dữ liệu mặc định.
-
Bạn không thể nối dữ liệu vào các bảng hiện có bằng cách dùng Trình hướng dẫn Nhập trong một ứng dụng. Tuy nhiên, bạn có thể nhập dữ liệu vào một bảng mới và sau đó làm một trong những điều sau đây:
-
Dùng các dạng xem biểu dữ liệu để sao chép và dán dữ liệu vào bảng đích, hoặc
-
Dùng hành động CreateRecord (Tạo Bản ghi) trong một macro dữ liệu để thêm dữ liệu được nhập vào bảng đích.
-
Mẹo: Tạo tra cứu giữa các bảng mới và các bảng hiện có để bắt đầu nối dữ liệu với nhau. Miễn là các dạng xem mặc định của bảng không được sửa đổi từ bản gốc, Access sẽ thêm các điều khiển "dữ liệu liên quan" thích hợp nhằm giúp bạn bắt đầu sử dụng dữ liệu.
Các thao tác trên dữ liệu ngoài có trong các ứng dụng Access trên web và cơ sở dữ liệu trên máy tính
Bảng này giúp bạn tham chiếu nhanh loại tệp bạn có thể nhập hoặc liên kết với ứng dụng Access trên web hoặc cơ sở dữ liệu trên máy tính.
|
Ứng dụng Access trên web có thể nhập... |
Ứng dụng Access trên web có thể liên kết tới... |
Cơ sở dữ liệu trên máy tính có thể nhập... |
Cơ sở dữ liệu trên máy tính có thể liên kết tới... |
|
|
Microsoft Excel |
|
|
|
|
|
Microsoft Access |
|
|
|
|
|
Cơ sở dữ liệu ODBC như SQL Server |
|
|
|
|
|
Các tệp văn bản hoặc tệp giá trị phân tách bằng dấu phẩy (CSV) |
|
|
|
|
|
Danh sách SharePoint |
|
|
|
|
|
XML |
|
|||
|
Dịch vụ dữ liệu |
|
|
||
|
Tài liệu HTML |
|
|
||
|
Thư mục Outlook |
|
|
Để tìm hiểu cách nhập dữ liệu vào cơ sở dữ liệu Access trên máy tính, xem mục Nhập hoặc liên kết với dữ liệu trong cơ sở dữ liệu Access khác.











