Access và Outlook đều là những chương trình tuyệt vời để bạn quản lý liên hệ cá nhân và công việc. Vì vậy, có thể bạn sẽ muốn nhập hoặc liên kết dữ liệu liên hệ từ Outlook sang Access.
Để biết thêm thông tin về quy trình ngược lại (xuất liên hệ từ Access sang Outlook), hãy xem bài viết Xuất liên hệ vào một sổ địa chỉ Outlook.
Bạn muốn làm gì?
Nhập hoặc liên kết đến liên hệ Outlook bằng Trình hướng dẫn Exchange/Outlook
Bạn có thể sử dụng Trình hướng dẫn Exchange/Outlook để nhập hoặc liên kết đến dữ liệu liên hệ Outlook. Nếu bạn nhập dữ liệu, Access sẽ tạo một bản sao của dữ liệu Outlook và đặt vào một bảng Access. Thay đổi dữ liệu ở một trong hai chương trình này không ảnh hưởng đến dữ liệu trong chương trình kia. Ngược lại, nếu bạn sử dụng tùy chọn liên kết, Access sẽ duy trì một liên kết đến dữ liệu Outlook. Thay đổi với dữ liệu trong Access được phản ánh trong Outlook và ngược lại.
-
Vị trí của trình hướng dẫn nhập/liên kết sẽ khác nhau đôi chút tùy thuộc vào phiên bản Access. Chọn các bước phù hợp với phiên bản Access của bạn:
-
Nếu bạn đang sử dụng phiên bản mới nhất của Access hoặc Access 2019 trong đăng ký Microsoft 365, trên tab Dữ liệu Ngoài, trong nhóm Nhập Liên kết & , bấm vào Nguồn Dữ liệu Mới > Từ Nguồn Khác > Thư mục Outlook.
-
Nếu bạn đang sử dụng Access 2016, Access 2013 hoặc Access 2010, trên tab Dữ liệu Ngoài, trong nhóm Nhập & Liên kết, hãy bấm vào Xem thêm để thả xuống danh sách tùy chọn, rồi bấm vào Thư mục Outlook.
-
-
Trong hộp thoại Lấy Dữ liệu Ngoài - Thư mục Outlook, tùy chọn theo ý bạn, rồi bấm vào OK.
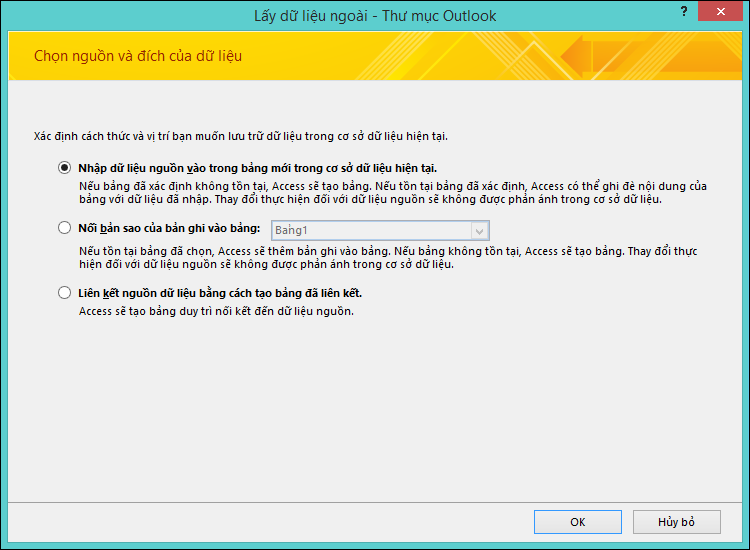
-
Trong hộp thoại Trình hướng dẫn Exchange/Outlook, hãy chọn sổ địa chỉ hoặc thư mục chứa các liên hệ bạn muốn, rồi bấm vào Tiếp theo.
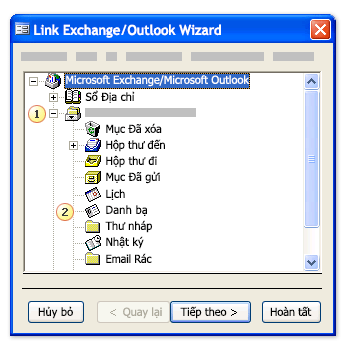
1. Bung rộng thư mục Hộp thư ở trên cùng.
2. Chọn thư mục chứa các liên hệ bạn muốn nhập vào Access.
Lưu ý: Giao diện của Trình hướng dẫn Liên kết Exchange/Outlook sẽ khác nhau đôi chút tùy thuộc vào phiên bản Access và Outlook. Như vậy, ảnh chụp màn hình ở trên có thể không khớp chính xác với những gì bạn nhìn thấy trong ứng dụng của mình.
-
Làm theo hướng dẫn trên các trang còn lại của trình hướng dẫn.
Sau khi bạn hoàn thành trình hướng dẫn, Access sẽ nhập hoặc liên kết đến dữ liệu liên hệ bạn đã chỉ định.
Nhập liên hệ bằng tệp văn bản
Nếu bạn gặp sự cố khi sử dụng trình hướng dẫn (ví dụ: nếu trình hướng dẫn không nhập trường bạn cần), bạn có thể thử xuất các liên hệ từ Outlook dưới dạng một tệp văn bản rồi nhập tệp văn bản đó vào Access.
Bước 1: Xuất liên hệ Outlook vào một tệp văn bản
Trong Outlook, thực hiện theo các bước sau:
-
Vị trí của trình hướng dẫn nhập sẽ khác nhau đôi chút tùy thuộc vào phiên bản Outlook. Chọn các bước phù hợp với phiên bản Outlook của bạn:
-
Nếu bạn đang sử dụng phiên bản đăng ký của Outlook, Outlook 2019, Outlook 2016 hoặc Outlook 2013, trên tab Tệp, bấm vào Mở & Xuất, rồi bấm vào Nhập/Xuất.
-
Nếu bạn đang sử dụng Outlook 2010, hãy bấm vào Tệp > Tùy chọn. Trong hộp thoại Tùy chọn Outlook, bấm vào Nâng cao, rồi bấm vào Xuất bên dưới mục Xuất.
Lưu ý: Để theo dõi thảo luận đầy đủ về việc xuất dữ liệu Outlook, hãy xem Xuất hoặc sao lưu email, liên hệ và lịch vào một tệp .pst Outlook.
-
-
Outlook sẽ mở Trình hướng dẫn Nhập và Xuất.
-
Trong Trình hướng dẫn Nhập và Xuất, chọn Xuất sang tệp, rồi bấm vào Tiếp theo.
-
Chọn Giá trị Phân tách bằng dấu Tab (Windows), rồi bấm vào Tiếp theo.
-
Chọn thư mục Liên hệ mà bạn muốn xuất sang Access, rồi bấm vào Tiếp theo.
-
Nhập tên cho tệp, sử dụng phần mở rộng tên tệp .txt.
Lưu ý: Theo mặc định, Outlook sẽ lưu tệp vào thư mục tài liệu mặc định của bạn. Nếu bạn muốn lưu tệp vào vị trí khác, hãy bấm vào Duyệt, rồi duyệt tới thư mục bạn muốn lưu tệp.
-
Trên trang tiếp theo của trình hướng dẫn, bấm vào Kết thúc.
Outlook sẽ xuất nội dung của thư mục đã chọn sang một tệp văn bản.
Bước 2: Nhập dữ liệu liên hệ vào Access
-
Mở cơ sở dữ liệu Access mà bạn muốn nhập dữ liệu vào.
-
Vị trí của trình hướng dẫn nhập/liên kết văn bản khác nhau đôi chút tùy thuộc vào phiên bản Access. Chọn các bước phù hợp với phiên bản Access của bạn:
-
Nếu bạn đang sử dụng phiên bản mới nhất của Access hoặc Access 2019 trong đăng ký Microsoft 365, trên tab Dữ liệu Bên ngoài, trong nhóm Nhập Liên kết & , bấm vào Nguồn Dữ liệu Mới > Từ Tệp > Tệp Văn bản.
-
Nếu bạn đang sử dụng Access 2016, Access 2013 hoặc Access 2010, trên tab Dữ liệu Ngoài, trong nhóm Nhập & Liên kết , hãy bấm vào Tệp Văn bản.
-
-
Trong hộp thoại Lấy Dữ liệu Ngoài – Tệp Văn bản, hãy bấm vào Duyệt.

-
Chọn tệp mà bạn đã tạo trong quy trình trước, rồi bấm vào Mở.
-
Bấm vào Nhập dữ liệu nguồn vào một bảng mới trong cơ sở dữ liệu hiện tại, rồi bấm OK.
-
Trong hộp Hướng dẫn Nhập Văn bản, hãy chọn Phân tách, rồi bấm vào Tiếp theo.
-
Trên trang tiếp theo của trình hướng dẫn, hãy đảm bảo rằng các tùy chọn được đặt như minh họa trong bảng sau đây:
Tùy chọn
Giá trị
Chọn dấu tách để phân tách các trường của bạn
Tab
Hàng Đầu tiên Chứa Tên Trường
Đã chọn (đã đánh dấu)
Hạn định Văn bản
" (dấu ngoặc kép)
-
Làm theo hướng dẫn trên các trang còn lại của trình hướng dẫn.
Khi trình hướng dẫn kết thúc, Access sẽ nhập tệp văn bản.
Để biết thêm chi tiết hướng dẫn về cách nhập dữ liệu vào Access từ tệp văn bản, hãy xem Nhập hoặc liên kết đến dữ liệu trong một tệp văn bản.
Tôi nên biết những gì khác?
-
Để biết thông tin về cách lưu chi tiết nhập vào đặc tả để sau này bạn có thể tái sử dụng, hãy xem bài viết Lưu chi tiết thao tác nhập hoặc xuất dưới dạng đặc tả.
-
Để biết thông tin về cách chạy đặc tả nhập đã lưu, hãy xem bài viết Chạy thao tác nhập hoặc xuất đã lưu.
-
Để biết thông tin về cách lên lịch chạy đặc tả vào thời điểm cụ thể, xem bài viết Lên lịch thao tác nhập hoặc xuất.
-
Để biết thông tin về cách thay đổi tên đặc tả, xóa đặc tả hoặc cập nhật tên của tệp nguồn trong đặc tả, hãy xem bài viết Quản lý Tác vụ Dữ liệu.










