Những điều đầu tiên cần biết về các tệp trong Microsoft Teams
Teams giúp bạn dễ dàng làm việc và chia sẻ các tệp mà nhóm của bạn sản xuất và mua lại. Dưới đây là một số thông tin cơ bản để giúp bạn bắt đầu.
1. Tìm tất cả các tệp quan trọng của bạn ở một nơi
Chọn OneDrive 
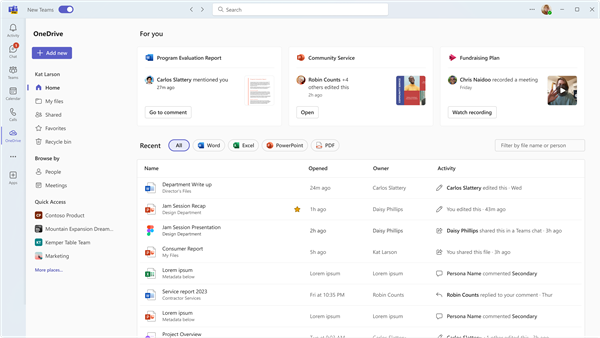
OneDrive sắp xếp các tệp vào dạng xem Trang chủ, Tệp củatôi, Tệp dùng chung, Yêu thích và các mục trong Thùng rác.
Làm việc trong phần Tệp của tôi
Tệp của 
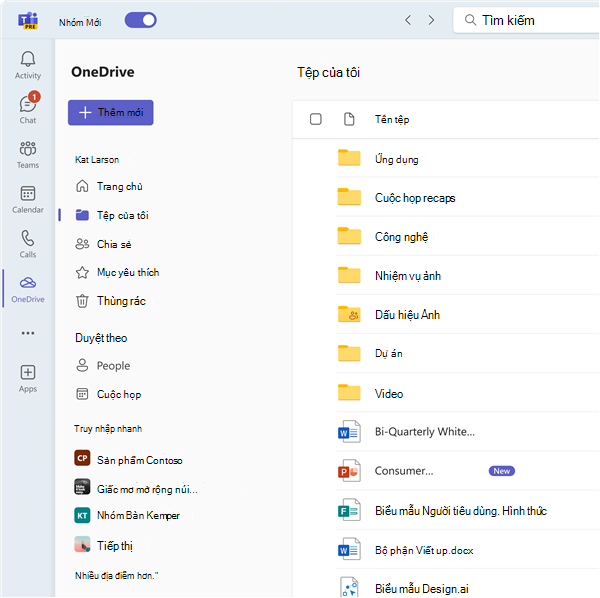
Làm việc với tệp Được chia sẻ
Phần Tệp chia sẻ sẽ thu thập tất cả các tệp đã được chia sẻ với bạn và bởi bạn vào cùng một nơi. Các tệp này có thể sắp xếp theoF cũ hơn và Loại tệp, cũng như theo Tên, Ngày Chia sẻ và người được Chia sẻ bởi. Ngoài ra, bạn có thể lọc theo tên hoặc người và bạn có thể xem Hoạt động gần đây nhất trên tệp.
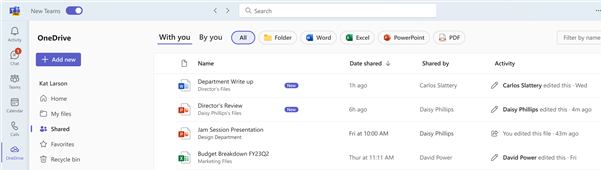
Bạn cũng có thể duyệt tệp dựa trên các liên hệ của bạn trong Con người và các tệp từ Cuộc họp gần đây.
Duyệt tệp bằng cách sử dụng tính Con người năng
Trong ứng dụng OneDrive, bạn có thể duyệt tệp bằng Con người, cho phép bạn tìm các tệp được chia sẻ với bạn và theo bạn sắp xếp theo các cá nhân mà bạn đã tương tác trong Teams. Những người gần đây nằm ở đầu danh sách.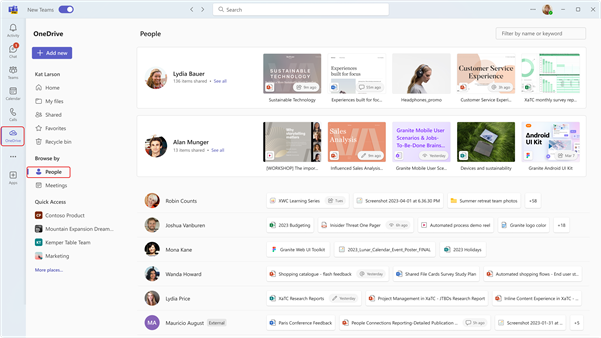
Duyệt tệp bằng tính năng Cuộc họp
Bạn cũng có thể duyệt tệp trong OneDrive dựa trên Cuộc họp mà họ được chia sẻ. Cuộc họp được hiển thị theo thứ tự ngược thời gian, được phân tách thành Cuộc họp sắp tới và Cuộc họp trước đây. Bạn có thể tham dự cuộc họp đang diễn ra bằng cách chọn Tham gia.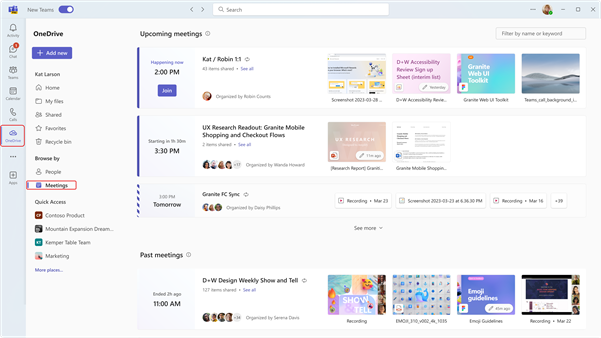
Ngoài ra, Truy cập Nhanh còn hiển thị các tệp bạn đã sử dụng gần đây nhất trên tất cả các kênh và cuộc trò chuyện.
2. Xem các tệp từ một cuộc trò chuyện, kênh hoặc cuộc họp duy nhất
Mỗi cuộc trò chuyện và kênh đều có tab Tệp ở đầu trang.
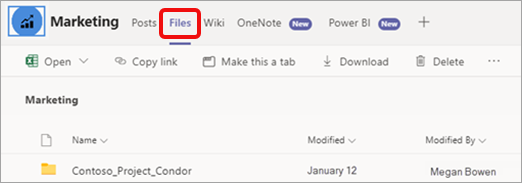
Và sau khi cuộc họp kết thúc, sự kiện cuộc họp trong lịch cũng sẽ có tab Tệp. Bấm đúp vào cuộc họp để truy nhập thông tin sự kiện.
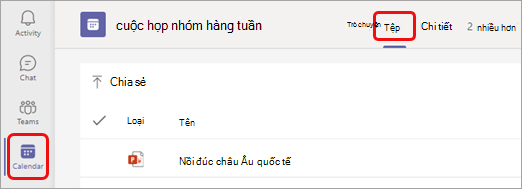
3. Chia sẻ tệp thông qua Teams
Bạn có thể chia sẻ tệp (thuộc bất kỳ loại nào) với người cùng nhóm trong các cuộc trò chuyện, kênh và cuộc họp. Mọi người liên quan sẽ có thể xem tệp, cộng tác trên tệp (nếu bạn đặt quyền tệp để cộng tác) và tải xuống tệp nếu họ muốn giữ bản sao cá nhân.
Chia sẻ tệp từ ứng dụng OneDrive
-
Chọn ứng dụng OneDrive


-
Chọn tệp bạn muốn chia sẻ, rồi bấm vào Xem thêm hành động

-
Bạn có một vài tùy chọn để chia sẻ tệp:
-
Chọn Chia sẻ để thêm người và thông báo khi chia sẻ tệp.
-
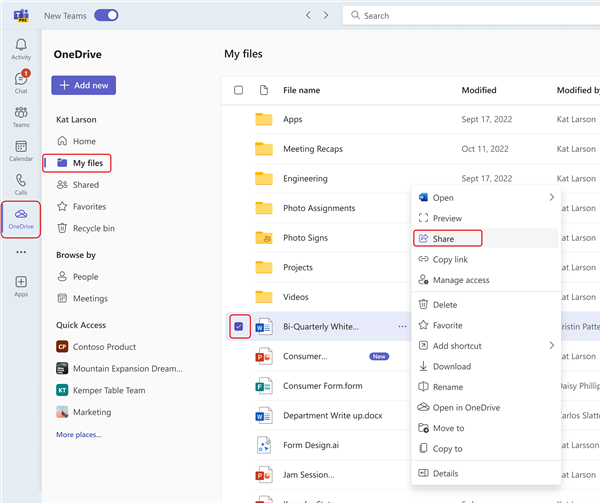
-
Chọn Sao chép liên kết để nhận liên kết mà bạn có thể dán vào cuộc trò chuyện hoặc email.
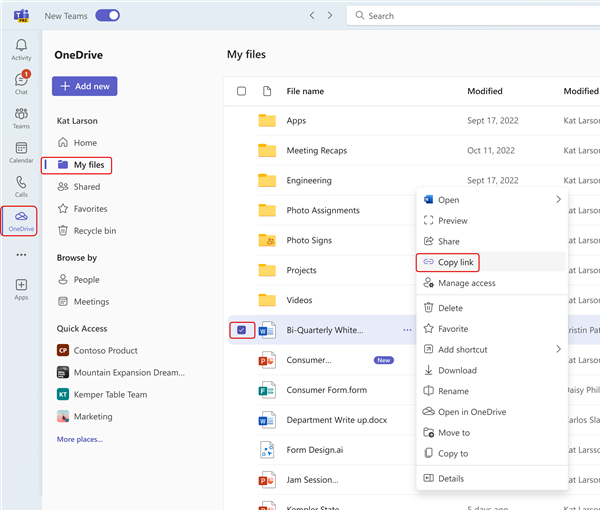
-
Chọn Quản lý quyền truy nhập để chỉ định mọi người và quyền của họ với tệp.
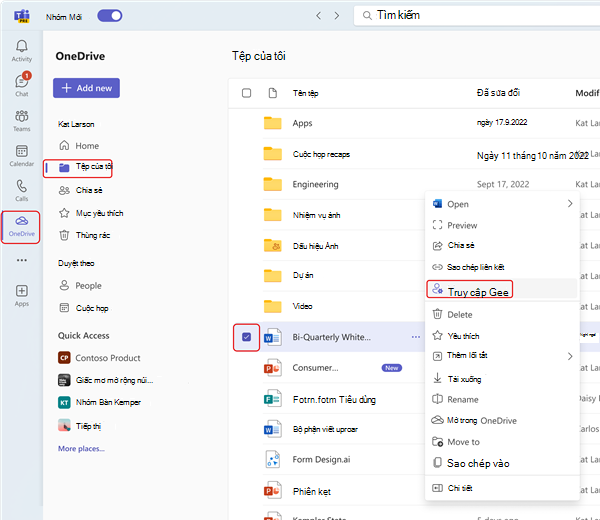
Đính kèm tệp vào cuộc trò chuyện
-
Trong bất kỳ cuộc trò chuyện nào , chọn Đính

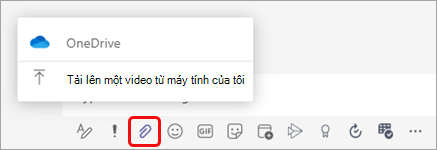
Hoặc bạn có thể kéo tệp từ thư mục tệp của máy tính vào thư.
Tải tệp lên tab Tệp trong cuộc trò chuyện, kênh hoặc cuộc họp
-
Chọn Tải lên hoặc Chia sẻ (tùy thuộc vào trang), sau đó làm theo các gợi ý.
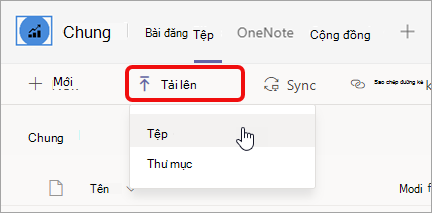
Bạn cũng có thể kéo tệp hoặc thư mục từ thư mục tệp trên máy tính của bạn vào tab.
Gửi liên kết trong cuộc trò chuyện
-
Tìm tệp trong Teams.
Lưu ý: Nếu tệp bạn muốn liên kết không nằm trong Teams, trước tiên bạn có thể tải tệp đó lên kho lưu trữ đám mây OneDrive của mình. Ngoài ra, bạn có thể nhận liên kết từ một tệp trong một ứng dụng khác và chia sẻ nó trong Teams mà không cần tải lên.
-
Bên cạnh tệp, chọn Xem thêm tùy chọn


-
Sau đó dán liên kết vào cuộc trò chuyện.
4. Làm việc trực tiếp với các tệp trong Teams
Có rất nhiều điều bạn có thể làm với các tệp của riêng mình mà không cần rời khỏi Teams, bao gồm di chuyển, sao chép và chỉnh sửa chúng. Đối với toàn bộ câu chuyện, chọn Xem thêm tùy chọn 
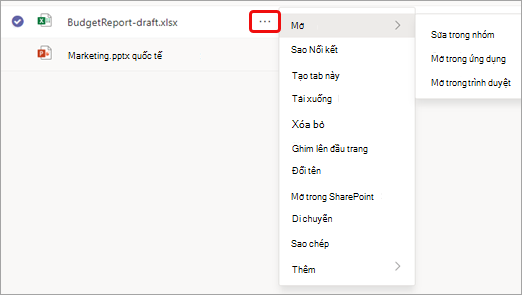
Tùy thuộc vào vị trí bạn đang truy nhập tệp, tệp thuộc về ai và cách thiết lập tệp, bạn có thể thấy một bộ tùy chọn khác khi bạn chọn tùy chọn Xem thêm của tệp.
1. Tìm tất cả các tệp quan trọng của bạn ở một nơi
-
Chọn Tệp ở bên trái của Teams để truy cập nhanh vào các tệp bạn cần.
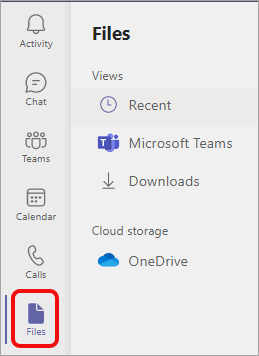
Bạn sẽ có ba dạng xem để chọn:
-
Dạng xem Gần đây hiển thị các tệp bạn đã xem hoặc chỉnh sửa gần đây.
-
Microsoft Teams hiển thị tất cả các tệp được tạo hoặc chỉnh sửa gần đây trong các kênh của bạn.
-
Nội dung tải xuống chứa các tệp bạn đã tải xuống từ Teams kể từ lần đăng nhập gần nhất của bạn.
Lưu trữ đám mây cung cấp quyền truy cập vào các dịch vụ lưu trữ đám mây mà bạn đã kết nối với Teams. Tài khoản OneDrive for Business bạn được bao gồm theo mặc định. Nếu tổ chức của bạn cho phép điều này, bạn cũng có thể thêm dung lượng lưu trữ đám mây khác như Dropbox hoặc Google Drive.
2. Xem các tệp từ một cuộc trò chuyện, kênh hoặc cuộc họp duy nhất
Mỗi cuộc trò chuyện và kênh đều có tab Tệp ở đầu trang.
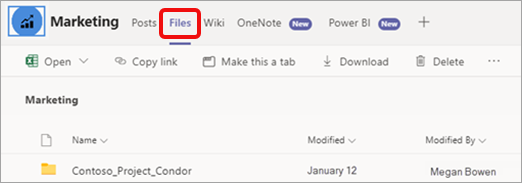
Và sau khi cuộc họp kết thúc, sự kiện cuộc họp trong lịch cũng sẽ có tab Tệp. Bấm đúp vào cuộc họp để truy nhập thông tin sự kiện.
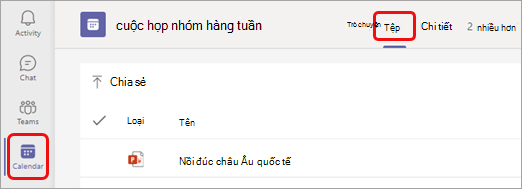
3. Chia sẻ tệp thông qua Teams
Bạn có thể chia sẻ tệp (thuộc bất kỳ loại nào) với người cùng nhóm trong các cuộc trò chuyện, kênh và cuộc họp. Mọi người liên quan sẽ có thể xem tệp, cộng tác trên tệp (nếu bạn đặt quyền tệp để cộng tác) và tải xuống tệp nếu họ muốn giữ bản sao cá nhân.
Có ba cách để chia sẻ tệp: đính kèm tệp vào tin nhắn trò chuyện, tải tệp lên trang Tệp hoặc gửi liên kết.
Đính kèm tệp vào cuộc trò chuyện
-
Trong bất kỳ cuộc trò chuyện nào , chọn Đính

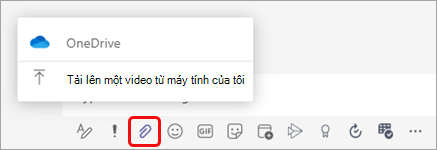
Hoặc bạn có thể kéo tệp từ thư mục tệp của máy tính vào thư.
Tải tệp lên tab Tệp trong cuộc trò chuyện, kênh hoặc cuộc họp
-
Chọn Tải lên hoặc Chia sẻ (tùy thuộc vào trang), sau đó làm theo các gợi ý.
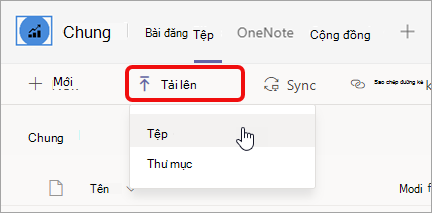
Bạn cũng có thể kéo tệp hoặc thư mục từ thư mục tệp trên máy tính của bạn vào tab.
Gửi liên kết trong cuộc trò chuyện
-
Tìm tệp trong Teams.
Lưu ý: Nếu tệp bạn muốn liên kết không nằm trong Teams, trước tiên bạn có thể tải tệp đó lên kho lưu trữ đám mây OneDrive của mình. Ngoài ra, bạn có thể nhận liên kết từ một tệp trong một ứng dụng khác và chia sẻ nó trong Teams mà không cần tải lên.
-
Bên cạnh tệp, chọn Xem thêm tùy chọn


-
Sau đó dán liên kết vào cuộc trò chuyện.
4. Làm việc trực tiếp với các tệp trong Teams
Có rất nhiều điều bạn có thể làm với các tệp của riêng mình mà không cần rời khỏi Teams, bao gồm di chuyển, sao chép và chỉnh sửa chúng. Đối với toàn bộ câu chuyện, chọn Xem thêm tùy chọn 
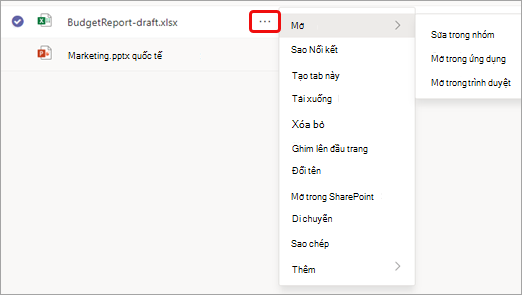
Tùy thuộc vào vị trí bạn đang truy nhập tệp, tệp thuộc về ai và cách thiết lập tệp, bạn có thể thấy một bộ tùy chọn khác khi bạn chọn tùy chọn Xem thêm của tệp.










