Hộp thoại Sửa Người nhận
Sử dụng hộp thoại này để chọn những người nhận bạn muốn gửi thư.
-
Danh sách người nhận Hiển thị tất cả các bản ghi sẽ được sử dụng trong phối thư của bạn. Mỗi dòng được chọn theo mặc định. Xóa bất kỳ tên nào bạn không muốn gửi đến.
-
Nguồn Dữ liệu Chọn Chỉnh sửa để thay đổi các trường riêng lẻ hoặc thêm bản ghi. Nếu bạn đã tạo hoặc sở hữu danh sách, bạn cũng có thể xóa bản ghi hoặc tùy chỉnh cột trong nguồn dữ liệu. Làm mới sẽ cập nhật danh sách người nhận nếu cần.
-
Sắp xếp Chọn tối đa ba mức trường để sắp xếp theo thứ tự tăng dần hoặc giảm dần. Danh sách người nhận sẽ hiển thị lại để phản ánh sắp xếp. Để biết thêm thông tin, hãy xem hộp thoại Sắp xếp Tùy chọn Truy vấn.
-
Lọc So sánh các trường của danh sách và so sánh chúng với một hoặc nhiều chuỗi bạn cung cấp. So sánh bao gồm:
-
Bằng hoặc Không bằng
-
Nhỏ hơn hoặc Lớn hơn
-
Nhỏ hơn hoặc bằng hoặc Lớn hơn hoặc bằng
-
Bị trống hoặc Không trống
-
Chứa hoặc Không chứa
So sánh không phân biệt chữ hoa chữ thường, vì vậy kết quả khớp MEGAN với megan, Megan hoặc mEGAN. Danh sách người nhận sẽ hiển thị lại để phản ánh kết quả lọc. Để biết thêm thông tin, hãy xem hộp thoại Bộ lọc Tùy chọn Truy vấn.
-
-
Tìm trùng lặp Quét và hiển thị mọi bản ghi trùng lặp dựa trên Họ và Tên. Trong danh sách, bạn có thể xóa hộp cho bất kỳ thông tin nào bạn không muốn đưa vào thư. Việc xóa hộp không loại bỏ bản ghi khỏi danh sách người nhận chính, chỉ cần xóa hộp được liên kết với tên.
-
Tìm người nhận Quét và tô sáng bản ghi với các trường khớp với văn bản bạn nhập vào. Bạn có thể quét tất cả các trường trong bản ghi hoặc chỉ xác định một trường, chẳng hạn như Thành phố hoặc Tiểu bang. Khi tìm thấy nhiều hơn một và người đầu tiên được tô sáng. Chọn Tìm Tiếp để cuộn qua tất cả các kết quả khớp.
-
Xác thực địa chỉ Sử dụng công nghệ xác thực địa chỉ bên thứ ba để kiểm tra địa chỉ trong nguồn dữ liệu của bạn. Nếu bạn chưa thiết lập, việc chọn tùy chọn này sẽ cung cấp cho bạn tùy chọn truy cập trang để biết thêm thông tin mà bạn có thể mua dịch vụ.
-
OK Thoát khỏi hộp thoại. Thay đổi đã được lưu khi bạn áp dụng sắp xếp, bộ lọc hoặc tham số khác.
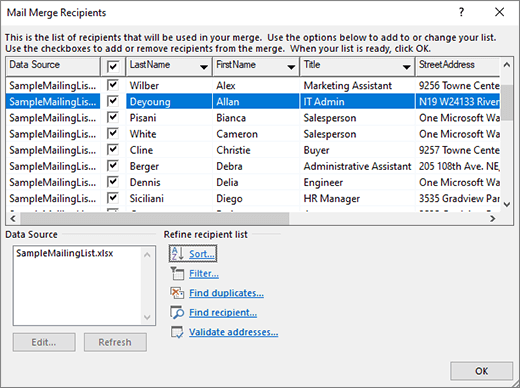
Chỉnh sửa danh sách gửi thư của bạn
Đi đến Mục > Sửa Danh sách Người nhận để chỉnh sửa danh sách người nhận
Sửa Mục nhập Danh sách Hiển thị mỗi lần một bản ghi nguồn dữ liệu. Chọn và chỉnh sửa bất kỳ trường nào. Các thay đổi sẽ được lưu nếu bạn chuyển sang một bản ghi khác hoặc chọn OK.
Tìm Quét tìm kết quả khớp với chuỗi bạn chỉ định cho một trường trong nguồn dữ liệu của bạn. Tìm không phân biệt chữ hoa chữ thường, vì vậy MEGAN sẽ tìm Megan, megan và mEGAN. Nếu hộp thoại Tìm trong Trường xuất hiện trên hộp thoại Chỉnh sửa Mục nhập Danh sách, bạn có thể muốn di chuyển hộp thoại ra khỏi để xem các bản ghi mà nó tìm thấy. Chọn Tìm Tiếp để tiếp tục tìm kiếm. Một cửa sổ bật lên sẽ cho bạn biết Word đã đến cuối cơ sở dữ liệu nguồn dữ liệu.
Xem Nguồn Hiển thị một tài liệu với bảng các mục nhập trong tệp nguồn dữ liệu của bạn. Bạn có thể dùng nó để nhanh chóng thay đổi nhiều trường. Nhấn Tab từ trường này sang trường khác. Để thêm bản ghi, chúng tôi khuyên bạn nên chọn bảng và bật viền (>Viền). Đi tới trường cuối cùng của bản ghi cuối cùng, rồi nhấn Tab. Thao tác này sẽ tạo một bản ghi mới. Bạn cũng có thể đi đến Bố trí bên cạnh Thiết kế Bảng, rồi chọn Chèn bên trên hoặc bên dưới để thêm bản ghi mới.
OK Đóng hộp thoại.
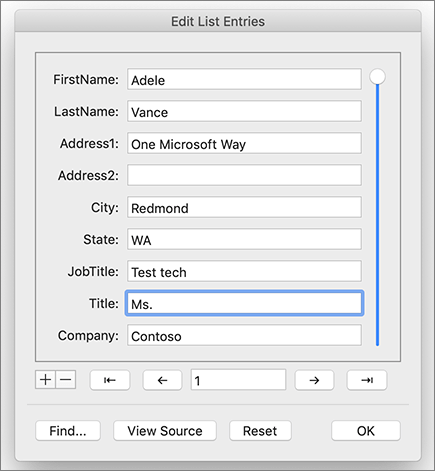
Sắp xếp danh sách để tìm nhóm
Bạn có thể sắp xếp danh sách người nhận để nhóm thông tin của mình theo những cách nhất định, chẳng hạn như theo thành phố cụ thể.
-
Đi đến gửi thư >lọc người nhận.
-
Chọn Sắp xếp > và Sắp xếp Theo, rồi chọn tên trường mà bạn muốn sắp xếp theo.
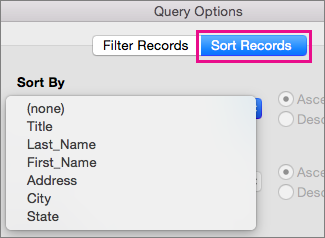
Để sắp xếp theo nhiều trường—ví dụ: theo bang và theo thành phố, hãy chọn Sau đó Theo, rồi chọn trường bổ sung mà bạn muốn sắp xếp theo.

-
Khi đã sắp xếp tất cả các trường theo cách bạn muốn, hãy chọn OK.
Để biết thêm thông tin, hãy xem hộp thoại Sắp xếp Tùy chọn Truy vấn.
Lọc danh sách để chỉ xem hàng bạn muốn bao gồm
Bạn có thể lọc danh sách để chỉ thấy người hay mục bạn muốn bao gồm trong hoạt động phối—ví dụ: chỉ những người trong thành phố cụ thể hay mục kho hàng có giá cụ thể.
-
Chọn Gửi thư >lọc người nhận.
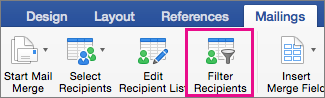
-
Trong Lọc Bản ghi, chọn cột bạn muốn lọc theo đó.
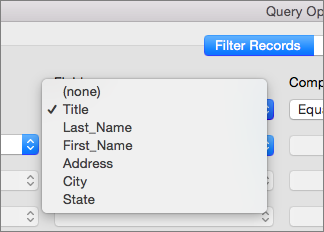
-
Chọn So sánh và loại so sánh bạn muốn thực hiện.
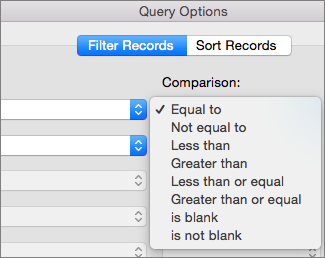
-
Trong hộp So sánh theo, nhập giá trị cho bộ lọc.
-
Chọn And hoặc Or, rồi thêm một điều kiện khác vào bộ lọc nếu bạn muốn. Ví dụ: chọn Hoặc, chọn Thành phố trong danh sách Trường, chọn Bằng, rồi nhập tên của thành phố thứ hai.
-
Chọn OK.
-
Để biết thêm thông tin, hãy xem hộp thoại Bộ lọc Tùy chọn Truy vấn.
Bây giờ bạn đã sẵn sàng để chèn các trường phối thư vào tài liệu bạn đang sử dụng để phối email hoặc Phối thư trong Word.










