Bạn có thể thay đổi diện mạo của bảng trong bản trình bày PowerPoint bằng cách kết hợp hoặc tách các ô trong bảng.
Lưu ý: Bài viết này mô tảPowerPoint bảng. Nếu bạn đang làm việc trong Excel, hãy xem mục Phối và bỏ phối các ô trong Excel.
Nếu bạn muốn xóa toàn bộ hàng hoặc cột của bảng, hãy xem mục Thêm hoặc xóa hàng và cột trong bảng.
Phối các ô trong bảng
Để kết hợp hai hoặc nhiều ô của bảng trong cùng một hàng hoặc cột vào một ô duy nhất, hãy làm như sau:
-
Trên trang chiếu, chọn các ô bạn muốn kết hợp.
Mẹo: Không thể chọn nhiều ô không liền kề.
-
Trên dải băng, chọn tab Bố trí.
-
Trong nhóm Phối , bấm Phối Ô.
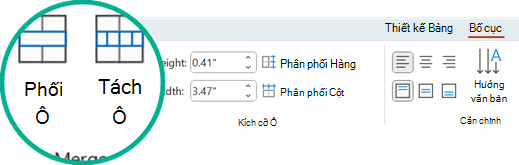
Mẹo: Bạn cũng có thể xóa viền ô để phối các ô trong bảng. Bên dưới Công cụ Bảng, trên tab Thiết kế, trong nhóm Vẽ Viền, bấm Tẩy, rồi bấm vào viền ô mà bạn muốn xóa. Khi bạn hoàn tất, nhấn Esc.
Tách ô trong bảng
Để chia một ô trong bảng thành nhiều ô hơn, hãy làm như sau:
-
Bấm vào ô trong bảng mà bạn muốn tách.
-
Trên dải băng, chọn tab Bố trí.
-
Trong nhóm Phối , bấm Tách Ô, rồi thực hiện một hoặc nhiều thao tác sau:
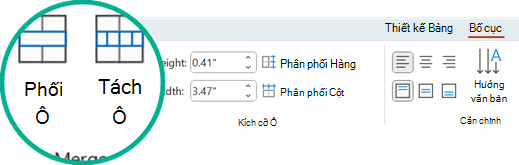
-
Để chia một ô theo chiều dọc, trong hộp Số cột, hãy nhập số ô mới mà bạn muốn.
-
Để chia một ô theo chiều ngang, trong hộp Số hàng, hãy nhập số ô mới mà bạn muốn.
-
Để chia một ô theo cả chiều ngang và chiều dọc, trong hộp Số cột, hãy nhập số cột mới mà bạn muốn, rồi trong hộp Số hàng, hãy nhập số hàng mới mà bạn muốn.
-
-
Di chuyển hoặc thêm nội dung vào ô trống hoặc ô mới tạo theo cách thủ công.
Tại sao các ô được tách hoặc phối lại là vấn đề về trợ năng
Bộ đọc màn hình theo dõi vị trí của mình trong bảng bằng cách đếm các ô trong bảng. Nếu một ô được phối hoặc tách hoặc nếu một bảng được lồng trong một bảng khác, bộ đọc màn hình sẽ mất số lượng và không thể cung cấp thông tin hữu ích về bảng sau điểm đó.
Các ô trống trong bảng cũng có thể gây hiểu nhầm cho người sử dụng bộ đọc màn hình, khiến họ nghĩ rằng bảng không còn dữ liệu nữa. Chỉ sử dụng cấu trúc bảng đơn giản cho dữ liệu và bao gồm tiêu đề cột, nếu thích hợp. (Bộ đọc màn hình cũng sử dụng thông tin tiêu đề để xác định hàng và cột.)
Tách nội dung của bảng trên hai trang chiếu
PowerPoint không thể tự động tách bảng quá dài để vừa với một trang chiếu nhưng đây là một quy trình đơn giản để tự phân tách:

1:21
Loại bỏ nội dung của một ô
-
Chọn nội dung ô bạn muốn xóa, rồi nhấn Delete.
Lưu ý: Khi bạn xóa nội dung của một ô, chính ô đó sẽ không bị xóa. Để xóa ô, bạn phải phối các ô của bảng (như được mô tả trong quy trình đầu tiên ở trên) hoặc xóa toàn bộ hàng hoặc cột.
Phối các ô trong bảng
Để kết hợp hai hoặc nhiều ô của bảng trong cùng một hàng hoặc cột vào một ô duy nhất, hãy làm như sau:
-
Trên trang chiếu, chọn các ô bạn muốn kết hợp.
Mẹo: Không thể chọn nhiều ô không liền kề.
-
Trên dải băng, chọn tab Bố trí.
-
Trong nhóm Phối , bấm Phối Ô.
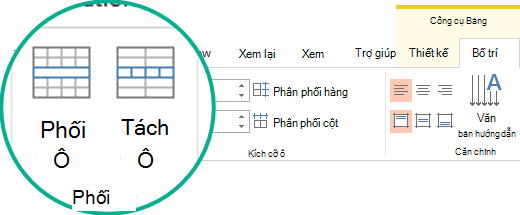
Mẹo: Bạn cũng có thể xóa viền ô để phối các ô trong bảng. Bên dưới Công cụ Bảng, trên tab Thiết kế, trong nhóm Vẽ Viền, bấm Tẩy, rồi bấm vào viền ô mà bạn muốn xóa. Khi bạn hoàn tất, nhấn Esc.
Tách ô trong bảng
Để chia một ô trong bảng thành nhiều ô hơn, hãy làm như sau:
-
Bấm vào ô trong bảng mà bạn muốn tách.
-
Trên dải băng, chọn tab Bố trí.
-
Trong nhóm Phối , bấm Tách Ô, rồi thực hiện một hoặc nhiều thao tác sau:
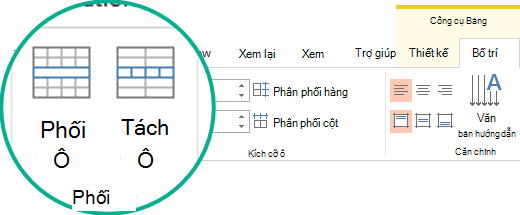
-
Để chia một ô theo chiều dọc, trong hộp Số cột, hãy nhập số ô mới mà bạn muốn.
-
Để chia một ô theo chiều ngang, trong hộp Số hàng, hãy nhập số ô mới mà bạn muốn.
-
Để chia một ô theo cả chiều ngang và chiều dọc, trong hộp Số cột, hãy nhập số cột mới mà bạn muốn, rồi trong hộp Số hàng, hãy nhập số hàng mới mà bạn muốn.
-
-
Di chuyển hoặc thêm nội dung vào ô trống hoặc ô mới tạo theo cách thủ công.
Tại sao các ô được tách hoặc phối lại là vấn đề về trợ năng
Bộ đọc màn hình theo dõi vị trí của mình trong bảng bằng cách đếm các ô trong bảng. Nếu một ô được phối hoặc tách hoặc nếu một bảng được lồng trong một bảng khác, bộ đọc màn hình sẽ mất số lượng và không thể cung cấp thông tin hữu ích về bảng sau điểm đó.
Các ô trống trong bảng cũng có thể gây hiểu nhầm cho người sử dụng bộ đọc màn hình, khiến họ nghĩ rằng bảng không còn dữ liệu nữa. Chỉ sử dụng cấu trúc bảng đơn giản cho dữ liệu và bao gồm tiêu đề cột, nếu thích hợp. (Bộ đọc màn hình cũng sử dụng thông tin tiêu đề để xác định hàng và cột.)
Tách nội dung của bảng trên hai trang chiếu
PowerPoint không thể tự động tách bảng quá dài để vừa với một trang chiếu nhưng đây là một quy trình đơn giản để tự phân tách:

1:21
Loại bỏ nội dung của một ô
-
Chọn nội dung ô bạn muốn xóa, rồi nhấn Delete.
Lưu ý: Khi bạn xóa nội dung của một ô, chính ô đó sẽ không bị xóa. Để xóa ô, bạn phải phối các ô của bảng (như được mô tả trong quy trình đầu tiên ở trên) hoặc xóa toàn bộ hàng hoặc cột.
Phối ô
-
Trong bảng, kéo con trỏ qua các ô bạn muốn phối.
-
Trên dải băng, chọn tab Bố trí.
-
Chọn Phối Ô.

Tách ô
-
Trong bảng, bấm vào ô bạn muốn tách.
-
Trên dải băng, chọn tab Bố trí.
-
Chọn Tách Ô.
-
Trong hộp thoại Tách Ô, chọn số cột và hàng bạn muốn, rồi bấm OK.
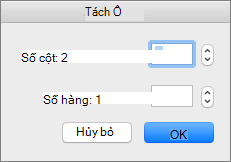
-
Di chuyển hoặc thêm nội dung vào ô trống hoặc ô mới tạo theo cách thủ công.
Loại bỏ nội dung của một ô
-
Chọn nội dung ô bạn muốn xóa, rồi nhấn Delete.
Lưu ý: Khi bạn xóa nội dung của một ô, chính ô đó sẽ không bị xóa. Để xóa ô, bạn phải phối các ô của bảng (như được mô tả trong quy trình đầu tiên ở trên) hoặc xóa toàn bộ hàng hoặc cột.
Phối các ô trong bảng
Để kết hợp hai hoặc nhiều ô của bảng trong cùng một hàng hoặc cột vào một ô duy nhất, hãy làm như sau:
-
Trên trang chiếu, chọn các ô bạn muốn kết hợp.
Mẹo: Không thể chọn nhiều ô không liền kề.
-
Chọn tab Bố trí Bảng (hoặc chỉ Bảng), rồi chọn

(Ngoài ra, bạn có thể bấm chuột phải vào các ô đã chọn,

Tách ô trong bảng
Để chia một ô trong bảng thành nhiều ô hơn, hãy làm như sau:
-
Chọn ô trong bảng hoặc các ô bạn muốn tách.
-
Chọn tab Bố trí Bảng (hoặc chỉ Bảng), rồi chọn

(Ngoài ra, bạn có thể bấm chuột phải vào ô hoặc các ô đã chọn, rồi

-
Thực hiện một trong những thao tác sau:
-
Để chia một ô theo chiều dọc, trong hộp Số cột, hãy nhập số ô mới mà bạn muốn.
-
Để chia một ô theo chiều ngang, trong hộp Số hàng, hãy nhập số ô mới mà bạn muốn.
-
Để chia một ô theo cả chiều ngang và chiều dọc, trong hộp Số cột, hãy nhập số cột mới mà bạn muốn, rồi trong hộp Số hàng, hãy nhập số hàng mới mà bạn muốn.
-
-
Di chuyển hoặc thêm nội dung vào ô trống hoặc ô mới tạo theo cách thủ công.
Loại bỏ nội dung của một ô
-
Chọn nội dung ô bạn muốn xóa, rồi nhấn Delete trên bàn phím.
Lưu ý: Khi bạn xóa nội dung của một ô, chính ô đó sẽ không bị xóa. Để xóa ô, bạn phải phối các ô của bảng (như được mô tả trong quy trình đầu tiên ở trên) hoặc xóa hàng hoặc cột.










