Lưu ý: Chúng tôi muốn cung cấp cho bạn nội dung trợ giúp mới nhất ở chính ngôn ngữ của bạn, nhanh nhất có thể. Trang này được dịch tự động nên có thể chứa các lỗi về ngữ pháp hoặc nội dung không chính xác. Mục đích của chúng tôi là khiến nội dung này trở nên hữu ích với bạn. Vui lòng cho chúng tôi biết ở cuối trang này rằng thông tin có hữu ích với bạn không? Dưới đây là bài viết bằng Tiếng Anh để bạn tham khảo dễ hơn.
Sau khi bạn đã tạo ra và thực hiện khảo sát SharePoint , bạn cần xem và quản lý các kết quả mà bạn đã nhận. Dưới đây là cách để xem một hoặc nhiều kết quả trong văn bản hoặc đồ họa định dạng, và làm thế nào để xuất sang Excel để phân tích sâu hơn.
Cập Nhật 18 tháng mười một, 2016 nhờ khách hàng phản hồi.
Hãy xem tổng quan về một bản khảo sát và phản hồi của nó
Để xem tổng quan về khảo sát và phản hồi của nó, hãy bấm vào tên của khảo sát trên khởi động nhanh. Nếu tên khảo sát không xuất hiện, hãy bấm Xem tất cả nội dung trang hoặc Nội dung trang, sau đó bấm tên của khảo sát của bạn.
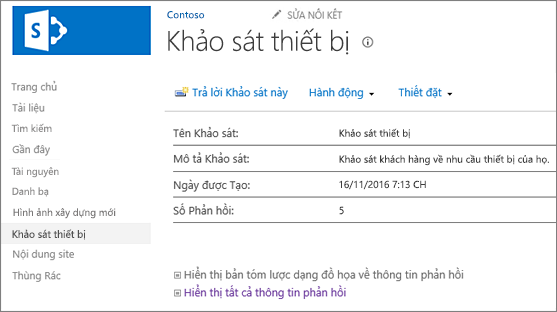
Tổng quan về trang hiển thị mô tả của khảo sát và số lượng phản hồi. Từ trang tổng quan, nếu bạn có quyền, bạn có thể bấm vào nối kết để xem tóm tắt đồ họa phản hồi hoặc xem danh sách tất cả phản hồi. Nếu bạn đang thắc khảo sát và bạn không có quyền để xem các thư trả lời, bạn có thể bấm nối kết để xem và sửa văn bản của phản hồi của riêng bạn, bao gồm phần trả lời.
Xem một bản tóm tắt đồ họa của tất cả phản hồi
Các câu hỏi khảo sát, số lượng phản hồi và tỷ lệ phần trăm xuất hiện trong dạng xem dạng đồ họa của tóm tắt phản hồi.
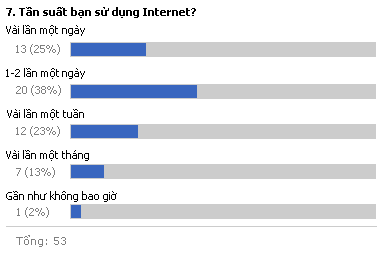
Chỉ các phản hồi đã hoàn tất xuất hiện trong bản tóm tắt đồ họa. Trả lời khảo sát được coi là hoàn thành sau khi các thắc Xem tất cả các trang và sau đó bấm vào hoàn tất trên trang cuối cùng.
Để xem tất cả phản hồi, bạn phải có quyền. Người thiết lập khảo sát của bạn có thể xác định xem mọi người có thể xem tất cả phản hồi hoặc chỉ phản hồi của riêng họ.
-
Nếu khảo sát chưa mở, hãy bấm vào tên khảo sát đó trên Khởi động Nhanh.
Nếu tên khảo sát không xuất hiện, hãy bấm Xem tất cả nội dung trang hoặc Nội dung trang, sau đó bấm tên của khảo sát của bạn.
-
Bấm Hiển thị bản tóm tắt đồ họa phản hồi.
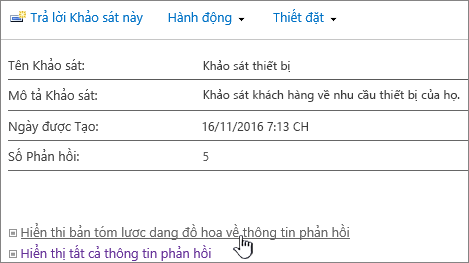
Xem tất cả các thư trả lời khảo sát
Để xem tất cả phản hồi, bạn phải có quyền. Người thiết lập khảo sát của bạn có thể xác định xem mọi người có thể xem tất cả phản hồi hoặc chỉ riêng của họ.
-
Nếu khảo sát chưa mở, hãy bấm vào tên khảo sát đó trên Khởi động Nhanh.
Nếu tên khảo sát không xuất hiện, hãy bấm Xem tất cả nội dung trang hoặc Nội dung trang, sau đó bấm tên của khảo sát của bạn.
-
Bấm hiện tất cả phản hồi.
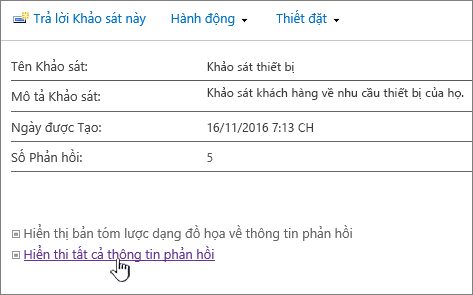
Để xem phản hồi của bạn, bạn phải có quyền đọc nội dung trên trang. Để xem phản hồi của người khác, bạn phải có quyền. Người thiết lập khảo sát của bạn có thể xác định xem mọi người có thể xem tất cả phản hồi hoặc chỉ phản hồi của riêng họ. Để biết thêm thông tin hãy xem xem các quyền trên một bản khảo sát.
Chuyển đổi giữa các dạng xem
Bạn có thể nhanh chóng chuyển đổi giữa các thông tin tổng quan, trả lời tất cả hoặc một bản tóm tắt đồ họa khi xem kết quả khảo sát.
-
Trong bất kỳ dạng xem của khảo sát của bạn, hãy bấm dạng xem hiện tại trong dạng xem: trường ở phía trên cùng bên phải của khung.
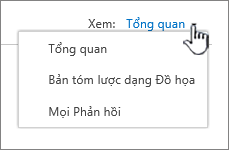
-
Bạn có thể rồi chọn bất kỳ các dạng xem khác từ danh sách thả xuống.
Xem trả lời khảo sát duy nhất
-
Nếu khảo sát chưa mở, hãy bấm vào tên khảo sát đó trên Khởi động Nhanh.
Nếu tên khảo sát không xuất hiện, hãy bấm Xem tất cả nội dung trang hoặc Nội dung trang, sau đó bấm tên của khảo sát của bạn.
-
Bấm hiện tất cả phản hồi.
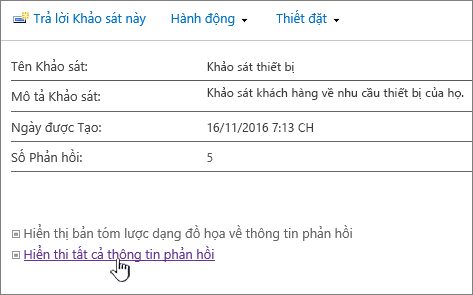
-
Bấm vào câu trả lời bạn muốn xem.
Để xem phản hồi của bạn, bạn phải có quyền đọc nội dung trên trang. Để xem phản hồi của người khác, bạn phải có quyền. Người thiết lập khảo sát của bạn có thể xác định xem mọi người có thể xem tất cả phản hồi hoặc chỉ phản hồi của riêng họ. Để biết thêm thông tin hãy xem xem các quyền trên một bản khảo sát.
Xuất phản hồi các bảng tính
Để xuất phản hồi, bạn cần một chương trình bảng tính được cài đặt tương thích với Dịch vụ Windows SharePoint.
-
Nếu khảo sát chưa mở, hãy bấm vào tên khảo sát đó trên Khởi động Nhanh.
Nếu tên khảo sát không xuất hiện, hãy bấm Xem tất cả nội dung trang hoặc Nội dung trang, sau đó bấm tên của khảo sát của bạn.
-
Trên của khảo sát hành động menu

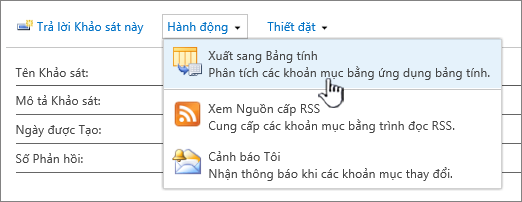
-
Làm theo các lời nhắc từ chương trình bảng tính của bạn để mở và kích hoạt tệp, nếu bạn tin rằng dữ liệu trên SharePoint site là an toàn.
Lưu ý: Bạn có thể được nhắc chương trình bảng tính của bạn để xác định cách bạn muốn xem dữ liệu, chẳng hạn như trong một bảng tính hiện có hoặc trong bảng tính mới.
-
Nếu được nhắc để xác định cách bạn muốn xem dữ liệu, hãy chọn các tùy chọn bạn muốn (chẳng hạn như trong một bảng tính mới), sau đó bấm OK.
SharePoint lưu vào một tệp được gọi là owssvr.igy. Bạn có thể lưu và sau đó mở tệp trong Excel, hoặc chỉ mở và lưu nó dưới dạng một định dạng .xlsx hoặc .xls chuẩn. Bạn cũng có thể lưu nó dưới dạng bất kỳ Excel tương thích định dạng khác.
Để biết thêm thông tin, hãy xem xuất danh sách ngoài với Excel.
Nếu bạn muốn sử dụng lại một bản khảo sát nhưng loại bỏ cũ phản hồi, sử dụng Trình quản lý trang web để xóa dữ liệu mà không làm mất các câu hỏi.
Để biết thêm thông tin, hãy xem xóa bỏ tất cả dữ liệu từ bản khảo sát hiện có.
Khác khảo sát chủ đề liên quan
Dưới đây là một số chủ đề bổ sung mà sẽ giúp bạn lập kế hoạch, tạo, quản lý quyền, và nhiều hơn nữa cho khảo sát của bạn.
Để lại bình luận cho chúng tôi
Bài viết này được hữu ích không? Nếu vậy, vui lòng cho chúng tôi biết ở cuối trang này. Nếu nó không hữu ích, cho chúng tôi biết điều gì đã được gây nhầm lẫn hay bị thiếu. Nếu bạn đã ở đây từ tìm kiếm và nó không là thông tin bạn muốn, cho chúng tôi biết những gì bạn tìm kiếm. Chúng tôi sẽ sử dụng phản hồi của bạn để kiểm tra lại các bước và cập nhật các bài viết này.










