Bạn có thể sử dụng ngăn Lựa chọn để quản lý các đối tượng trong tài liệu của mình: sắp xếp lại, hiện hoặc ẩn chúng và nhóm hoặc hủy nhóm chúng.
Mẹo: Trong Word, bạn có thể muốn đặt vị trí của các đối tượng trong một đoạn văn. Khi bạn di chuyển một đoạn văn, (các) hình ảnh neo tương ứng sẽ di chuyển cùng với đoạn văn.
Di chuyển đối tượng tiến hoặc lùi
Bạn có thể thay đổi thứ tự các đối tượng chồng lấp của danh sách bằng cách di chuyển các đối tượng tiến hoặc lùi.
-
Chọn tên của một hoặc nhiều mục trong danh sách Ngăn lựa chọn. (Sử dụng Ctrl + Bấm để chọn nhiều mục).
-
Kéo tên đối tượng đã chọn lên hoặc xuống trong danh sách. Bạn cũng có thể sử dụng tùy chọn Đưa ra Trướchoặc Đưa ra Sau. trong ngăn Lựa chọn.

Lưu ý: Đối với một đối tượng trong một nhóm, bạn chỉ có thể di chuyển đối tượng đó trong nhóm.
Nhóm đối tượng
-
Sử dụng Ctrl + Bấm để chọn các mục bạn muốn nhóm.
-
Trên tab Định dạng Hình dạng, chọn


Hủy nhóm đối tượng
-
Chọn nhóm để rã nhóm.
-
Trên tab Định dạng Hình dạng, chọn


Lưu ý: Sau khi nhóm các đối tượng, bạn có thể định dạng chúng hoặc di chuyển hoặc chúng trên bức vẽ dưới dạng một thực thể duy nhất. Để biết thêm thông tin, xem mục Nhóm hoặc hủy nhóm hình, ảnh hoặc các đối tượng khác.
Mẹo: Để thêm một đối tượng hoặc đối tượng bên ngoài một nhóm, bạn cần chọn nhóm đó, rồi chọn (các) đối tượng bổ sung.
Ẩn/bỏ ẩn đối tượng
Khi bạn ẩn một đối tượng, đối tượng vẫn còn trong tệp nhưng làm cho đối tượng không hiển thị trên tài liệu.
Quan trọng: Nên thận trọng khi sử dụng tính năng này vì có thể dễ dàng quên hoàn toàn đối tượng ẩn.
-
Chọn một mục trong danh sách đối tượng trong ngăn Lựa chọn.
-
Để ẩn đối tượng, hãy chọn

-
Để bỏ ẩn đối tượng, hãy chọn

Mẹo: Để xem một đối tượng nằm bên dưới một đối tượng khác, bạn có thể tạm thời ẩn đối tượng ở trên cùng, thực hiện những thay đổi bạn muốn, rồi hiển thị lại đối tượng ở trên cùng.
Phím tắt
|
Để thực hiện điều này |
Nhấn |
|---|---|
|
Mở ngăn Lựa chọn |
Alt+F10 |
|
Di chuyển tiêu điểm bàn phím qua các vùng chính cho đến khi tiêu điểm nằm trong Ngăn Lựa chọn |
F6 |
|
Dẫn hướng bằng bàn phím qua các nút trong ngăn, rồi vào danh sách |
Tab |
|
Di chuyển tiêu điểm giữa các mục trong danh sách |
Mũi tên lên, mũi tên xuống |
|
Chọn một mục trong danh sách |
Enter hoặc phím cách |
|
Chỉnh sửa tên của mục trong danh sách có tiêu điểm |
F2 |
|
Chuyển đổi khả năng hiển thị của mục có tiêu điểm |
Ctrl+Shift+S |
|
Khóa mục đã chọn có tiêu điểm để ngăn việc chỉnh sửa Mở khóa mục đã chọn có tiêu điểm để chỉnh sửa đối tượng |
Ctrl+Shift+L |
Truy nhập ngăn Lựa chọn
-
Trên tab Trang đầu , chọn một trong các mục sau đây trong nhóm Sửa .
-
Ví Word hoặc PowerPoint-chọn

-
Đối với Excel, chọn

-
Ngăn Lựa chọn hiển thị tên của từng đối tượng được chèn với thứ tự đánh số được chèn vào. Đối với các đối tượng chờm lấp, màn hình sẽ hiển thị đối tượng trên cùng ở trên cùng trong danh sách.
Lưu ý: Trong Word, các đối tượng nội tuyến được liệt kê trong Ngăn Lựa chọn, nhưng bạn không thể sắp xếp lại, ẩn hoặc chọn nhiều đối tượng.
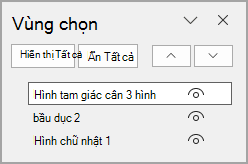
Lưu ý: Sau khi chọn một mục trong ngăn Lựa chọn, bạn có thể chọn lại mục đó để thay đổi tên mục.
Di chuyển đối tượng tiến hoặc lùi
Bạn có thể thay đổi thứ tự các đối tượng chồng lấp của danh sách bằng cách di chuyển các đối tượng tiến hoặc lùi.
-
Chọn một hoặc nhiều mục trong danh sách Ngăn lựa chọn. Sử dụng Ctrl + Bấm để chọn nhiều mục.
-
Kéo tên đối tượng đã chọn lên hoặc xuống trong danh sách. Bạn cũng có thể sử dụng tùy chọn Đưa ra Trướchoặc Đưa ra Sau. trong ngăn Lựa chọn.

Lưu ý: Đối với một đối tượng trong một nhóm, bạn chỉ có thể di chuyển đối tượng đó trong nhóm.
Nhóm đối tượng
-
Sử dụng Ctrl + Bấm để chọn các mục bạn muốn nhóm.
-
Trên tab Định dạng Hình dạng, chọn


Lưu ý: Sau khi nhóm các đối tượng, bạn có thể định dạng chúng hoặc di chuyển hoặc chúng trên bức vẽ dưới dạng một thực thể duy nhất. Để biết thêm thông tin, xem mục Nhóm hoặc hủy nhóm hình, ảnh hoặc các đối tượng khác.
Mẹo: Để thêm một đối tượng hoặc đối tượng bên ngoài một nhóm, bạn cần chọn nhóm đó, rồi chọn (các) đối tượng bổ sung.
Ẩn hoặc bỏ ẩn đối tượng
Khi bạn ẩn một đối tượng, đối tượng vẫn còn trong tệp nhưng làm cho đối tượng không hiển thị trên tài liệu.
Quan trọng: Nên thận trọng khi sử dụng tính năng này vì có thể dễ dàng quên hoàn toàn đối tượng ẩn.
-
Chọn một mục trong danh sách đối tượng trong ngăn Lựa chọn.
-
Để ẩn đối tượng, hãy chọn

-
Để bỏ ẩn đối tượng, hãy chọn

Mẹo: Để xem một đối tượng nằm bên dưới một đối tượng khác, bạn có thể tạm thời ẩn đối tượng ở trên cùng, thực hiện những thay đổi bạn muốn, rồi hiển thị lại đối tượng ở trên cùng.
Phím tắt
|
Để thực hiện điều này |
Nhấn |
|---|---|
|
Mở ngăn Lựa chọn |
Alt+F10 |
|
Di chuyển tiêu điểm bàn phím qua các vùng chính cho đến khi tiêu điểm nằm trong Ngăn Lựa chọn |
F6 |
|
Dẫn hướng bằng bàn phím qua các nút trong ngăn, rồi vào danh sách |
Tab |
|
Di chuyển tiêu điểm giữa các mục trong danh sách |
Mũi tên lên, mũi tên xuống |
|
Chọn một mục trong danh sách |
Enter hoặc phím cách |
|
Chỉnh sửa tên của mục trong danh sách có tiêu điểm |
F2 |
|
Chuyển đổi khả năng hiển thị của mục có tiêu điểm |
Ctrl+Shift+S |
Sau khi bạn đã chèn hình dạng, hộp văn bản, Đồ họa SmartArt, hình ảnh hoặc các đối tượng khác, bạn có thể mở ngăn Lựa chọn để quản lý tất cả.
Lưu ý: Tính năng này có sẵn trong các phiên bản mới hơn của Microsoft 365 for Mac. Tính năng này không khả dụng trong Office for Mac 2011.
Di chuyển đối tượng tiến hoặc lùi
-
Chọn một trong các đối tượng bạn muốn quản lý.
-
Trên tab Định dạng Hình dạng, chọn Ngăn Chọn.
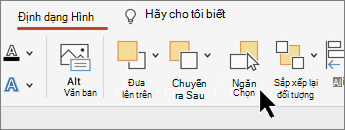
Lưu ý: Ngăn Lựa chọn hiển thị tên của từng đối tượng được chèn với thứ tự đánh số được chèn vào. Đối với các đối tượng chờm lấp, màn hình sẽ hiển thị đối tượng trên cùng ở trên cùng trong danh sách.
-
Chọn một đối tượng trong danh sách.
-
Kéo một đối tượng lên để di chuyển đối tượng tiến hoặc xuống để di chuyển đối tượng lùi lại.
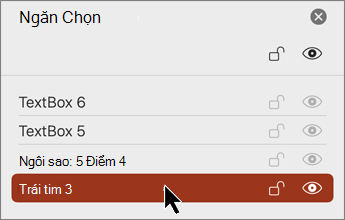
Ẩn hoặc bỏ ẩn đối tượng
Khi bạn ẩn một đối tượng, đối tượng vẫn còn trong tệp nhưng làm cho đối tượng không hiển thị trên tài liệu.
Quan trọng: Nên thận trọng khi sử dụng tính năng này vì có thể dễ dàng quên hoàn toàn đối tượng ẩn.
-
Chọn một mục trong danh sách đối tượng trong ngăn Lựa chọn.
-
Để ẩn đối tượng, hãy chọn

-
Để bỏ ẩn đối tượng, hãy chọn

Mẹo: Để xem một đối tượng nằm bên dưới một đối tượng khác, bạn có thể tạm thời ẩn đối tượng ở trên cùng, thực hiện những thay đổi bạn muốn, rồi hiển thị lại đối tượng ở trên cùng.
Nhóm hoặc hủy nhóm các đối tượng
-
Chọn ⌘ + bấm để chọn nhiều đối tượng.
-
Trên tab Định dạng Hình dạng, chọn




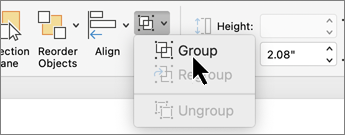
TrongPowerPoint cho web bạn có thể sử dụng ngăn Lựa chọn để hiển thị hoặc ẩn các mục trên trang chiếu hoặc để sắp xếp lại các mục đó.
-
Chọn một hoặc nhiều hình.
-
Trên tab Trang đầuhoặc Hình dạng, chọn

Các đối tượng được liệt kê trong ngăn theo thứ tự xếp chồng trực quan—từ trên xuống dưới. Đối tượng được chèn gần đây nhất nằm ở đầu danh sách.
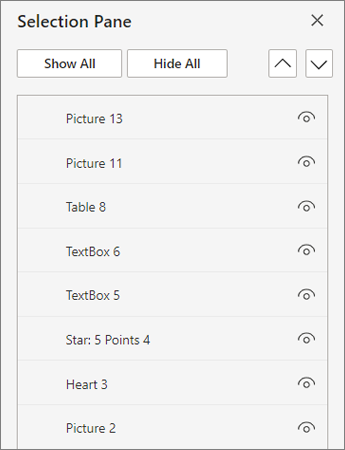
Thay đổi thứ tự của các đối tượng
-
Chọn một hoặc nhiều mục trong danh sách. Sử dụng Ctrl + Bấm để chọn nhiều mục.
-
Kéo mục đã chọn lên hoặc xuống hoặc chọn mũi tên Đưa ra Trướchoặc Đưa ra Sau.
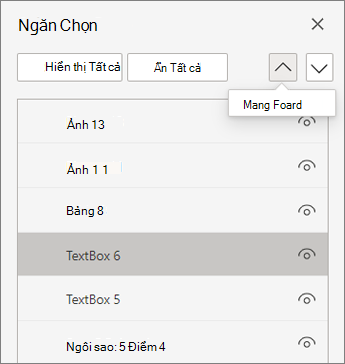
Lưu ý: Nếu một đối tượng nằm trong một nhóm, bạn chỉ có thể sắp xếp lại đối tượng trong nhóm.
Hiện hoặc ẩn Đối tượng
Để ẩn hoặc hiển thị một đối tượng riêng lẻ trên trang chiếu của bạn
-
Chọn một mục trong danh sách đối tượng trong Ngăn Lựa chọn.
-
Để ẩn đối tượng, hãy chọn

-
Để bỏ ẩn đối tượng, hãy chọn

-
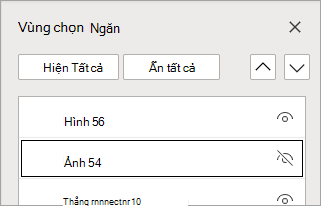
Để chỉnh sửa một đối tượng nằm dưới một đối tượng khác, hãy tạm thời ẩn đối tượng ở trên cùng, thực hiện các thay đổi bạn muốn, rồi hiển thị lại đối tượng ở trên cùng.
Nhóm đối tượng
-
Sử dụng Ctrl + Bấm để chọn các mục bạn muốn nhóm.
-
Trên tab Trang đầu, chọn Sắp


Sau khi nhóm các đối tượng, bạn có thể định dạng chúng hoặc di chuyển hoặc chúng trên bức vẽ dưới dạng một thực thể duy nhất. Để biết thêm thông tin, xem mục Nhóm hoặc hủy nhóm hình, ảnh hoặc các đối tượng khác.
Lưu ý: Bạn có thể chọn nhiều đối tượng trong một nhóm nhưng bạn không thể chọn các đối tượng trong các nhóm cùng với các đối tượng không nằm trong nhóm.
Mẹo
-
Bấm đúp vào một mục để đổi tên. Trong PowerPoint cho Microsoft 365, khả năng này rất tiện để sử dụng chuyển tiếp Biến đổi. Xem Chuyển tiếp Biến đổi: Mẹo và thủ thuật để biết chi tiết.
-
Theo mặc định, đối tượng được chèn gần đây nhất nằm ở đầu danh sách trong Ngăn Lựa chọn và đối tượng đầu tiên được chèn nằm ở cuối danh sách.
Phím tắt
Bạn có thể sử dụng các phím tắt này trong ngăn Lựa chọn:
|
Để thực hiện điều này |
Nhấn |
|---|---|
|
Di chuyển tiêu điểm bàn phím qua các vùng chính cho đến khi tiêu điểm nằm trong Ngăn Lựa chọn |
Ctrl+F6 |
|
Dẫn hướng bằng bàn phím qua các nút trong ngăn, rồi vào danh sách |
Tab |
|
Di chuyển tiêu điểm giữa các mục trong danh sách |
Mũi tên lên, mũi tên xuống |
|
Chọn một mục trong danh sách |
Enter hoặc phím cách |
|
Chỉnh sửa tên của mục trong danh sách có tiêu điểm |
F2 |
|
Thêm hoặc loại bỏ mục khỏi vùng chọn (chọn nhiều mục) |
Ctrl+Enter |
|
Chuyển đổi khả năng hiển thị của mục có tiêu điểm |
Ctrl+Shift+S |
|
Đưa các mục đã chọn về sau |
Ctrl+Shift+B |
|
Đưa các mục đã chọn lên trên |
Ctrl+Shift+F |
|
Thu gọn nhóm hiện tại |
Mũi tên trái |
|
Bung rộng nhóm hiện tại |
Mũi tên phải |
|
Thu gọn tất cả các nhóm |
Alt+Shift+1 |










