Dọn dẹp hộp thư đến và sắp xếp khoa học email của bạn với tính năng tự động lọc và sắp xếp, cũng như bằng cách sử dụng các công cụ trên thanh lệnh như Quét dọn, Lưu trữ và Di chuyển đến.
Bạn cũng có thể sắp xếp email bằng các quy tắc hộp thư đến. Ví dụ: bạn có thể tạo quy tắc sẽ tự động di chuyển thư vào các thư mục khác hay thậm chí là xóa thư theo tiêu chí nhất định. Để tìm hiểu thêm, xem mục Sắp xếp email bằng các quy tắc hộp thư đến trong Outlook trên web.
Lưu ý: Công cụ quét dọn quy tắc chạy một lần mỗi ngày. Quy tắc hộp thư đến chạy ngay khi email đến hộp thư của bạn.
Sử dụng Quét dọn để nhanh chóng xóa email không mong muốn trong Hộp thư đến của bạn. Quét dọn cung cấp cho bạn các tùy chọn để tự động xóa tất cả email đến từ một người gửi cụ thể để chỉ giữ lại email mới nhất hoặc xoá email cũ hơn 10 ngày.
-
Chọn thư email từ người gửi mà bạn muốn xóa thư.
-
Trên thanh menu, chọn Quét dọn.
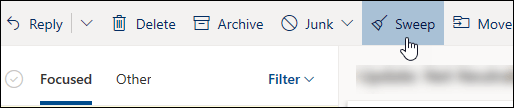
Lưu ý: Tùy chọn Quét dọn không áp dụng cho các thư mục sau: Email rác, Bản nháp, Mục Đã gửi và Các mục Đã xóa.
-
Chọn cách bạn muốn xử lý thư email từ người gửi mà bạn đã chọn.
-
Chọn Quét dọn để thực hiện hành động đã chọn.
Bạn có thể lưu trữ các thư email trong thư mục Lưu trữ mặc định.
-
Chọn thư email bạn muốn lưu trữ.
-
Chọn Lưu trữ.
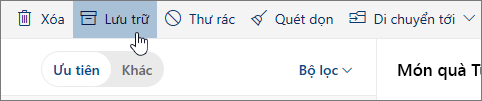
Để đến thư mục Lưu trữ:
-
Bên dưới Thư mục, chọn Lưu trữ.
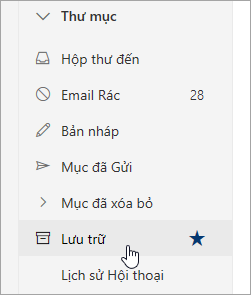
Để khôi phục thư đã lưu trữ về thư mục gốc, hãy chọn thư đó trong thư mục Lưu trữ, chọn Di chuyển đến, rồi chọn thư mục hoặc nhập tên thư mục mà bạn muốn chuyển thư đến. Xem mục tiếp theo để biết thêm thông tin.
Di chuyển đến giúp bạn di chuyển các thư email đến một thư mục cụ thể. Ví dụ: bạn có thể di chuyển tất cả email của một người gửi cụ thể từ Hộp thư đến tới bất kỳ thư mục nào bạn chọn.
-
Chọn thư email từ một người gửi cụ thể để di chuyển tất cả email của người gửi đó đến một thư mục khác.
-
Chọn di chuyển đến.
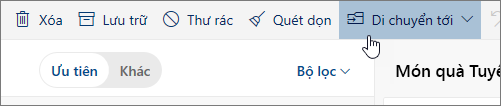
-
Chọn một trong các thư mục có sẵn hoặc tạo một thư mục mới.
Để tìm hiểu thêm về thư mục, hãy xem làm việc với thư mục thư trong Outlook trên web.
Sắp xếp email
-
Chọn một thư email trong Hộp thư đến.
-
Chọn Thêm lệnh trên thanh lệnh để đánh dấu thư là đã đọc hay chưa đọc, ghim một thư lên đầu danh sách thư hoặc gắn cờ thư để theo dõi.

-
Chọn hành động mà bạn muốn thực hiện đối với thư được chọn.
Sắp xếp email của bạn theo ngày tháng, nguồn gốc hoặc kích cỡ
-
Chọn Bộ lọc ở đầu hộp thư đến của bạn.
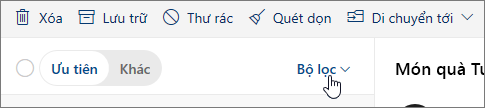
-
Dưới Sắp xếp theo, chọn bất kỳ tùy chọn nào bạn muốn sắp xếp email.
Chủ đề Liên quan
Sử dụng thư không quan trọng để sắp xếp các thư có mức ưu tiên thấp trong Outlook trên web
rác và thư rác trong Outlook trên web










