Tính năng nâng @mention giúp bạn kết nối với các đồng nghiệp cụ thể và các tài nguyên cần thiết dễ dàng hơn nhiều khi bạn cộng tác tạo tài liệu, bản trình bày và bảng tính. Việc sử dụng ký hiệu @có thể mở ngay lập tức quyền truy cập vào phương tiện liên quan đến ngữ cảnh – thậm chí cả việc dự đoán nhu cầu tài nguyên tiềm năng của bạn.
Lưu ý:
-
Tìm kiếm, chọn và gắn thẻ mọi người theo tên, biệt danh hoặc email-id
-
Kết quả gợi ý nhanh, gần ngay lập tức
-
Hình ảnh được trình bày trong các lát để dễ dàng nhận dạng
-
Các mục được đề xuất trước khi bạn nhập (Không Truy vấn)

-
Đăng nhập vào Microsoft 365 bằng tài khoản cơ quan hoặc trường học của bạn, rồi truy nhập tài liệu được lưu trong Thư viện SharePoint hoặc OneDrive cho cơ quan hoặc trường học.
Lưu ý: Để tính năng này hoạt động, bạn sẽ cần đăng nhập vào Outlook trên PC của mình.
-
Thêm chú thích từ menu ngữ cảnh hoặc từ Xem lại > Chú thích mới.
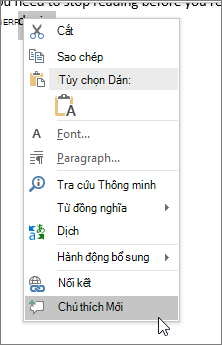
-
Nhập @ và một vài chữ cái đầu trong họ hoặc tên của một người, rồi chọn tên bạn muốn (Nếu họ chưa có quyền mở tài liệu, bạn sẽ được yêu cầu cung cấp quyền đó).
Mẹo: Để trao đổi thân mật hơn thì bạn cứ thoải mái xóa họ và tên đệm, chỉ để lại tên của người đó trong @lời đề cập. Để thêm nhiều người, hãy nhập @ lần nữa rồi đề cập đến người khác.
-
Đăng nhập vào Microsoft 365 bằng tài khoản cơ quan hoặc trường học của bạn, rồi truy nhập tài liệu được lưu trong Thư viện SharePoint hoặc OneDrive cho cơ quan hoặc trường học.
Lưu ý: Để tính năng này hoạt động, bạn sẽ cần đăng nhập vào Outlook dành cho máy Mac.
-
Thêm chú thích từ menu ngữ cảnh hoặc từ Xem lại > Chú thích mới.
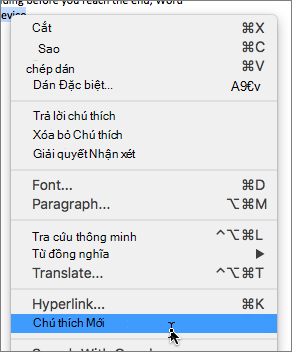
-
Nhập @ và một vài chữ cái đầu trong họ hoặc tên của một người, rồi chọn tên bạn muốn (Nếu họ chưa có quyền mở tài liệu, bạn sẽ được yêu cầu cung cấp quyền đó).
Mẹo: Để trao đổi thân mật hơn thì bạn cứ thoải mái xóa họ và tên đệm, chỉ để lại tên của người đó trong @lời đề cập. Để thêm nhiều người, hãy nhập @ lần nữa rồi đề cập đến người khác.
-
Đăng nhập vào Office.com bằng tài khoản Microsoft 365 cho cơ quan hoặc trường học của bạn, rồi truy nhập tài liệu được lưu trong Thư viện SharePoint hoặc OneDrive cho cơ quan hoặc trường học.
-
Thêm chú thích từ menu ngữ cảnh hoặc từ Xem lại > Chú thích mới.
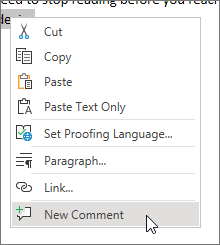
-
Nhập @ và một vài chữ cái đầu trong họ hoặc tên của một người, rồi chọn tên bạn muốn (Nếu họ chưa có quyền mở tài liệu, bạn sẽ được yêu cầu cung cấp quyền đó).

Mẹo: Để trao đổi thân mật hơn thì bạn cứ thoải mái xóa họ và tên đệm, chỉ để lại tên của người đó trong @lời đề cập. Để thêm nhiều người, hãy nhập @ lần nữa rồi đề cập đến người khác.
Giao nhiệm vụ bằng @lời đề cập
Trong Word hoặc Excel cho web, bạn có thể sử dụng @lời đề cập để giao nhiệm vụ cho người dùng khác khi bạn đăng chú thích hoặc câu trả lời. Khi bạn tạo nhiệm vụ, nhiệm vụ đó sẽ được theo dõi qua mọi hoạt động tương tác và giao lại, như vậy bạn có thể xem lịch sử của nhiệm vụ. Tuy nhiên, vì nhiệm vụ hiện chỉ sẵn có cho người dùng doanh nghiệp trong Word và Excel cho web nên bạn không thể giao lại nhiệm vụ trong các ứng dụng khác. Dẫu vậy, bạn vẫn có thể trả lời chú thích, giải quyết nhiệm vụ bằng cách giải quyết chú thích và mở lại nhiệm vụ bằng cách mở lại chuỗi chú thích. Bạn cũng có thể xem lịch sử chú thích trong các ứng dụng đó nhưng sẽ không thấy lịch sử của nhiệm vụ. Ví dụ: Nếu bạn giao một nhiệm vụ trong Word cho web, rồi sau đó mở tài liệu đó trong Word trên máy tính, bạn sẽ thấy chú thích, chứ không thấy nhiệm vụ. Nếu bạn mở lại tài liệu trong Word cho web, nhiệm vụ sẽ hiển thị lại và bạn có thể tương tác với nhiệm vụ đó.
Cách tạo nhiệm vụ:
-
Thêm chú thích hoặc câu trả lời mới cho chú thích hiện có.
-
Sử dụng @lời đề cập trong chú thích. Tùy chọn sẽ xuất hiện để giao chú thích dưới dạng nhiệm vụ cho người được đề cập.
-
Chọn hộp kiểm Giao cho.
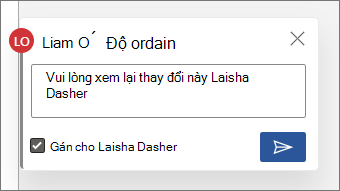
-
Đăng chú thích hoặc câu trả lời. Người được giao nhiệm vụ sẽ nhận email thông báo rằng họ đã được giao một nhiệm vụ. Trong chú thích, họ sẽ thấy nhiệm vụ được giao cho mình.
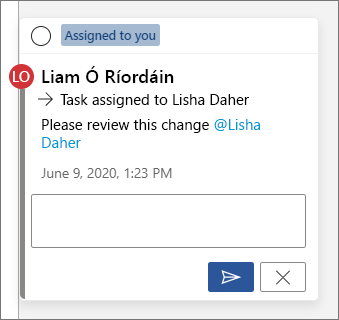
Cách giao lại nhiệm vụ:
-
Sử dụng @lời đề cập trong trường phản hồi.
-
Chọn hộp kiểm Giao lại cho.
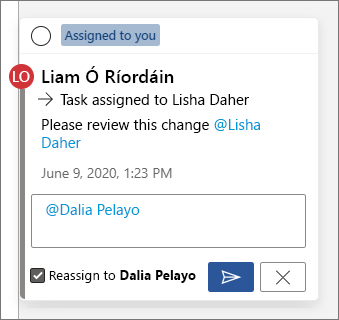
-
Đăng câu trả lời. Người được giao lại nhiệm vụ sẽ nhận email thông báo rằng họ đã được giao một nhiệm vụ.
Cách giải quyết nhiệm vụ được giao cho bạn:
-
Ở đầu chú thích, di chuột qua hình tròn cạnh phần Được giao cho bạn. Một dấu kiểm sẽ xuất hiện trong hình tròn.
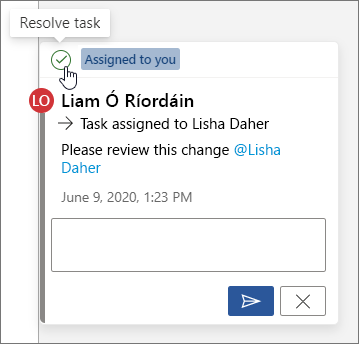
-
Bấm vào hình tròn có dấu kiểm để giải quyết nhiệm vụ.
Cách mở lại nhiệm vụ đã giải quyết:
-
Mở ngăn hiển thị chú thích.
-
Ở đầu chú thích đã giải quyết, bấm vào hình tròn màu lục có dấu kiểm.
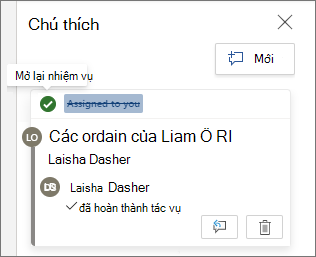
Lưu ý: Bên thuê có quyền truy cập có điều kiện sẽ không thể tạo @lời đề cập. Vui lòng liên hệ với Người quản trị CNTT bên bạn để biết thêm thông tin.
-
Trên thiết bị của bạn, truy nhập tài liệu được lưu trong Thư viện SharePoint hoặc OneDrive cho cơ quan hoặc trường học.
-
Chọn các từ trong tài liệu, rồi nhấn vào Chú thích mới.
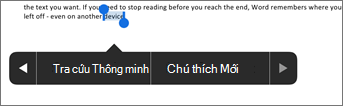
-
Nhập @ và một vài chữ cái đầu trong họ hoặc tên của một người, rồi chọn tên bạn muốn (Nếu họ chưa có quyền mở tài liệu, bạn sẽ được yêu cầu cung cấp quyền đó).
Mẹo: Để trao đổi thân mật hơn thì bạn cứ thoải mái xóa họ và tên đệm, chỉ để lại tên của người đó trong @lời đề cập. Để thêm nhiều người, hãy nhập @ lần nữa rồi đề cập đến người khác.
Lưu ý: Bên thuê có quyền truy cập có điều kiện sẽ không thể tạo @lời đề cập. Vui lòng liên hệ với Người quản trị CNTT bên bạn để biết thêm thông tin.
-
Trên thiết bị của bạn, truy nhập tài liệu được lưu trong Thư viện SharePoint hoặc OneDrive cho cơ quan hoặc trường học.
-
Chọn các từ trong tài liệu, rồi nhấn vào Chú thích mới.

-
Nhập @ và một vài chữ cái đầu trong họ hoặc tên của một người, rồi chọn tên bạn muốn (Nếu họ chưa có quyền mở tài liệu, bạn sẽ được yêu cầu cung cấp quyền đó).
Mẹo: Để trao đổi thân mật hơn thì bạn cứ thoải mái xóa họ và tên đệm, chỉ để lại tên của người đó trong @lời đề cập. Để thêm nhiều người, hãy nhập @ lần nữa rồi đề cập đến người khác.
Nhanh chóng tìm và phản hồi @lời đề cập
Trong Word, Excel và PowerPoint, khi có người đề cập tới bạn trong một chú thích, bạn sẽ nhận được thông báo qua email có chứa liên kết đưa bạn tới chú thích trong tệp.
Ngoài ra, ở một số phiên bản nhất định của Word, Excel và PowerPoint, thông báo qua email còn hiển thị cho bạn bản xem trước của văn bản và chuỗi chú thích được liên kết với chú thích (còn được gọi là bản xem trước ngữ cảnh), đồng thời, bạn có thể phản hồi thẳng cho chú thích từ thông báo qua email (còn được gọi là câu trả lời nội tuyến).
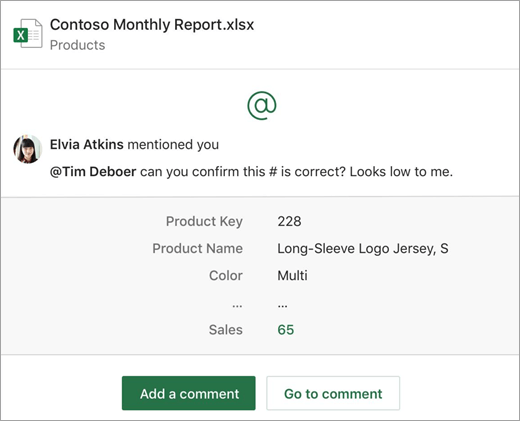
Nếu bạn được đề cập tới nhiều lần, bạn sẽ nhận được các liên kết trong một email duy nhất.
Lưu ý: Tính năng này không khả dụng với khách hàng sử dụng Microsoft 365 do 21Vianet điều hành.
Yêu cầu
Thông báo qua email sẽ bao gồm bản xem trước ngữ cảnh và câu trả lời tại chỗ nếu chú thích được thêm bởi người đang sử dụng các phiên bản Word, Excel và PowerPoint sau đây:
|
Windows |
Máy Mac |
Web |
Thiết bị di động (Android/iOS) |
|
|---|---|---|---|---|
|
Word |
Chưa hỗ trợ |
Chưa hỗ trợ |
Có |
Có |
|
Excel |
Có (phiên bản 1911 trở lên) |
Có (phiên bản 16.31 trở lên) |
Có |
Có |
|
PowerPoint* |
Chưa hỗ trợ |
Chưa hỗ trợ |
Có |
Chưa hỗ trợ |
*PowerPoint chưa hỗ trợ câu trả lời tại chỗ
Để trả lời chú thích từ email chứa thông báo, bạn phải đang sử dụng Outlook cho Windows, Outlook trên web hoặc Outlook Mobile. Sắp ra mắt hỗ trợ Outlook cho máy Mac và chế độ tối trong Outlook trên web.
Cách tắt bản xem trước ngữ cảnh
Người quản trị có thể sử dụng lệnh ghép ngắn PowerShell của SharePoint để tắt bản xem trước ngữ cảnh:
-
Cài đặt phiên bản mới nhất của Mô-đun dịch vụ trực tuyến SharePoint cho Windows PowerShell.
-
Kết nối với đối tượng thuê của bạn bằng Connect-SPOService.
-
Chạy lệnh ghép ngắn sau: Set-SPOTenant -AllowCommentsTextOnEmailEnabled:$false
Lưu ý: Thông báo qua email cho những chú thích được tạo trong tệp được Bảo vệ quyền hoặc được đánh dấu là nhạy cảm qua quy tắc DLP sẽ không chứa bản xem trước ngữ cảnh hoặc câu trả lời tại chỗ, bất kể những tính năng này được bật hay tắt.
Cách tắt thông báo cho chú thích trong OneDrive
Theo mặc định, người tạo tài liệu gốc và mọi người dự trong chuỗi chú thích đều nhận được thông báo bất cứ khi nào có người tạo hoặc cập nhật chuỗi chú thích. Nếu chuỗi chú thích dài và liên quan đến nhiều người dùng, bạn có thể muốn dừng thông báo và giảm bớt lượng email được gửi tới hộp thư đến của mình.
Không có cài đặt chung nào để tắt thông báo cho chú thích. Người dự trong chuỗi chú thích phải tự mình thực hiện thao tác này trong OneDrive. Để tắt thông báo cho chú thích, hãy làm như sau:
-
Trong tab mới ở trình duyệt Microsoft Edge, chọn Công cụ khởi động ứng dụng, rồi chọn OneDrive.
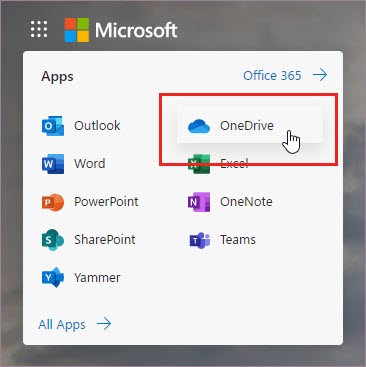
-
Vào Cài đặt > Cài đặt OneDrive.
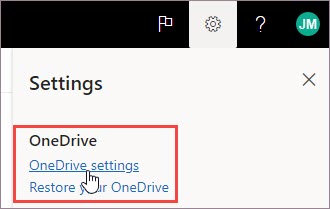
-
Trong Cài đặt thông báo, tắt Thông báo qua email khi người khác trả lời chú thích của bạn và Thông báo qua email khi người khác chú thích trên tài liệu của tôi.
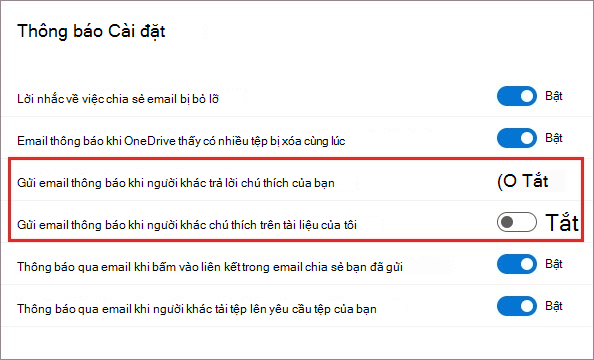
Cách tắt thông báo trong Outlook
Ở cuối email chứa thông báo mà bạn nhận được trong Outlook có một cài đặt cho phép bạn tắt thông báo về mọi chú thích hoặc nội dung cập nhật bổ sung cho chuỗi chú thích được người tạo tài liệu gốc hoặc những người dự khác tạo trong tệp.
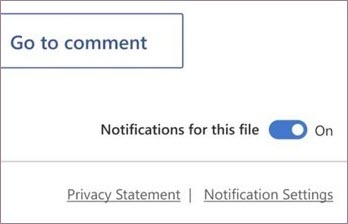
Cài đặt này chỉ có hiệu lực với một tệp. Nếu bạn nhận được thông báo cho chú thích ở nhiều tệp, bạn sẽ cần tắt cài đặt Thông báo cho tệp này trong từng tệp.
Bảo mật dữ liệu chú thích
Microsoft không lưu trữ nội bộ bất kỳ dữ liệu chú thích nào. Mọi chú thích giữa những người dự trong một chuỗi chú thích đều chỉ được lưu trữ ở phía bạn. Microsoft không có quyền truy nhập để xem bất kỳ chú thích nào của bạn.










