Bạn có thể sử dụng Truy vấn Microsoft để truy xuất dữ liệu từ các nguồn bên ngoài. Bằng cách sử dụng Truy vấn Microsoft để truy xuất dữ liệu từ các cơ sở dữ liệu và tệp công ty của bạn, bạn không cần phải nhập lại dữ liệu mà bạn muốn phân tích trong Excel. Bạn cũng có thể tự động làm mới báo cáo và tóm tắt Excel từ cơ sở dữ liệu nguồn gốc bất cứ khi nào cơ sở dữ liệu được cập nhật thông tin mới.
Sử dụng Microsoft Query, bạn có thể kết nối với các nguồn dữ liệu bên ngoài, chọn dữ liệu từ các nguồn bên ngoài đó, nhập dữ liệu đó vào trang tính của bạn và làm mới dữ liệu khi cần thiết để giữ cho dữ liệu trang tính của bạn được đồng bộ hóa với dữ liệu trong các nguồn bên ngoài.
Các loại cơ sở dữ liệu mà bạn có thể truy nhập Bạn có thể truy xuất dữ liệu từ một số loại cơ sở dữ liệu, bao gồm Microsoft Office Access, Microsoft SQL Server và Microsoft SQL Server dịch vụ OLAP. Bạn cũng có thể truy xuất dữ liệu từ sổ làm việc Excel và từ tệp văn bản.
Microsoft Office cung cấp các trình điều khiển mà bạn có thể sử dụng để truy xuất dữ liệu từ các nguồn dữ liệu sau đây:
-
Microsoft SQL Server Analysis Services (Phần mềm cung cấp truy cập OLAP )
-
Microsoft Office Access
-
dBASE
-
Microsoft FoxPro
-
Microsoft Office Excel
-
Oracle
-
Nghịch lý
-
Cơ sở dữ liệu tệp văn bản
Bạn cũng có thể sử dụng trình điều khiển ODBC hoặc trình điều khiển nguồn dữ liệu từ các nhà sản xuất khác để truy xuất thông tin từ các nguồn dữ liệu không được liệt kê ở đây, bao gồm các loại cơ sở dữ liệu OLAP khác. Để biết thông tin về việc cài đặt trình điều khiển ODBC hoặc trình điều khiển nguồn dữ liệu không được liệt kê ở đây, hãy xem tài liệu dành cho cơ sở dữ liệu hoặc liên hệ với nhà cung cấp cơ sở dữ liệu của bạn.
Chọn dữ liệu từ cơ sở dữ liệu Bạn truy xuất dữ liệu từ cơ sở dữ liệu bằng cách tạo truy vấn, đây là câu hỏi bạn hỏi về dữ liệu được lưu trữ trong cơ sở dữ liệu bên ngoài. Ví dụ: nếu dữ liệu của bạn được lưu trữ trong cơ sở dữ liệu Access, bạn có thể muốn biết số liệu bán hàng cho một sản phẩm cụ thể theo khu vực. Bạn có thể truy xuất một phần dữ liệu bằng cách chỉ chọn dữ liệu cho sản phẩm và khu vực mà bạn muốn phân tích.
Với Microsoft Query, bạn có thể chọn các cột dữ liệu mà bạn muốn và chỉ nhập dữ liệu đó vào Excel.
Cập nhật trang tính của bạn trong một thao tác Sau khi bạn có dữ liệu ngoài trong sổ làm việc Excel, bất cứ khi nào cơ sở dữ liệu của bạn thay đổi, bạn có thể làm mới dữ liệu để cập nhật phân tích của bạn — mà không cần phải tạo lại báo cáo tóm tắt và biểu đồ của bạn. Ví dụ: bạn có thể tạo tóm tắt doanh số hàng tháng và làm mới nó hàng tháng khi có số liệu bán hàng mới.
Cách Microsoft Query sử dụng nguồn dữ liệu Sau khi thiết lập nguồn dữ liệu cho một cơ sở dữ liệu cụ thể, bạn có thể sử dụng nguồn dữ liệu đó bất cứ khi nào bạn muốn tạo truy vấn để chọn và truy xuất dữ liệu từ cơ sở dữ liệu đó — mà không cần phải nhập lại toàn bộ thông tin kết nối. Microsoft Query sử dụng nguồn dữ liệu để kết nối với cơ sở dữ liệu bên ngoài và để cho bạn biết dữ liệu nào sẵn dùng. Sau khi bạn tạo truy vấn và trả dữ liệu về Excel, Microsoft Query cung cấp sổ làm việc Excel với cả thông tin truy vấn và nguồn dữ liệu để bạn có thể kết nối lại với cơ sở dữ liệu khi muốn làm mới dữ liệu.
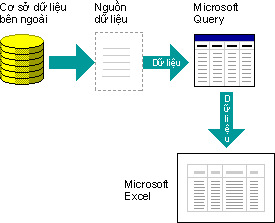
Sử dụng Truy vấn Microsoft để nhập dữ liệu để nhập dữ liệu ngoài vào Excel bằng Microsoft Query, hãy làm theo các bước cơ bản sau, mỗi bước trong số đó được mô tả chi tiết hơn trong các phần sau.
Nguồn dữ liệu là gì? Nguồn dữ liệu là tập hợp thông tin được lưu trữ cho phép Excel và Microsoft Query kết nối với cơ sở dữ liệu bên ngoài. Khi bạn sử dụng Microsoft Query để thiết lập nguồn dữ liệu, bạn đặt tên cho nguồn dữ liệu, rồi cung cấp tên và vị trí của cơ sở dữ liệu hoặc máy chủ, loại cơ sở dữ liệu cũng như thông tin đăng nhập và mật khẩu của bạn. Thông tin này cũng bao gồm tên của trình điều khiển OBDC hoặc trình điều khiển nguồn dữ liệu, là chương trình tạo kết nối đến một loại cơ sở dữ liệu cụ thể.
Để thiết lập nguồn dữ liệu bằng cách sử dụng Microsoft Query:
-
Trên tab Dữ liệu , trong nhóm Lấy Dữ liệu Ngoài , hãy bấm Từ Nguồn Khác, rồi bấm Từ Truy vấn Microsoft.
-
Thực hiện một trong những thao tác sau:
-
Để xác định nguồn dữ liệu cho cơ sở dữ liệu, tệp văn bản hoặc sổ làm việc Excel, hãy bấm vào tab Cơ sở dữ liệu.
-
Để xác định nguồn dữ liệu OLAP cube, hãy bấm vào tab OLAP Cubes . Tab này chỉ sẵn dùng nếu bạn chạy Microsoft Query từ Excel.
-
-
Bấm đúp vào <nguồn dữ liệu mới>.
-hoặc-
Bấm <nguồn dữ liệu>, rồi bấm OK.
Hộp thoại Tạo Nguồn Dữ liệu Mới sẽ được hiển thị.
-
Trong bước 1, hãy nhập tên để xác định nguồn dữ liệu.
-
Trong bước 2, bấm vào trình điều khiển cho loại cơ sở dữ liệu mà bạn đang sử dụng làm nguồn dữ liệu của mình.
Lưu ý:
-
Nếu cơ sở dữ liệu bên ngoài mà bạn muốn truy nhập không được hỗ trợ bởi các trình điều khiển ODBC được cài đặt với Microsoft Query thì bạn cần lấy và cài đặt trình điều khiển ODBC tương thích với Microsoft Office từ nhà cung cấp bên thứ ba, chẳng hạn như nhà sản xuất cơ sở dữ liệu. Hãy liên hệ với nhà cung cấp cơ sở dữ liệu để được hướng dẫn cài đặt.
-
Cơ sở dữ liệu OLAP không yêu cầu trình điều khiển ODBC. Khi bạn cài đặt Microsoft Query, các trình điều khiển được cài đặt cho cơ sở dữ liệu được tạo bằng cách sử dụng Microsoft SQL Server Analysis Services. Để kết nối với các cơ sở dữ liệu OLAP khác, bạn cần cài đặt trình điều khiển nguồn dữ liệu và phần mềm máy khách.
-
-
Bấm Kết nối, rồi cung cấp thông tin cần thiết để kết nối với nguồn dữ liệu của bạn. Đối với cơ sở dữ liệu, sổ làm việc Excel và tệp văn bản, thông tin mà bạn cung cấp phụ thuộc vào loại nguồn dữ liệu mà bạn đã chọn. Bạn có thể được yêu cầu cung cấp tên đăng nhập, mật khẩu, phiên bản cơ sở dữ liệu mà bạn đang sử dụng, vị trí cơ sở dữ liệu hoặc thông tin khác dành riêng cho loại cơ sở dữ liệu.
Quan trọng:
-
Hãy dùng những mật khẩu mạnh, có chứa cả chữ hoa và chữ thường, số và ký hiệu. Mật khẩu yếu không chứa tất cả những yếu tố này. Mật khẩu mạnh: Y6dh!et5. Mật khẩu yếu: House27. Mật khẩu phải có từ 8 ký tự trở lên. Một cụm mật khẩu có 14 ký tự trở lên sẽ tốt hơn.
-
Điều quan trọng là bạn cần nhớ mật khẩu của mình. Nếu bạn quên mật khẩu của mình, Microsoft không thể truy xuất lại mật khẩu đó. Hãy lưu giữ mật khẩu mà bạn viết ra ở một nơi an toàn, cách xa thông tin mà mật khẩu đó bảo vệ.
-
-
Sau khi bạn nhập thông tin bắt buộc, hãy bấm OKhoặc Kết thúc để trở về hộp thoại Tạo Nguồn Dữ liệu Mới.
-
Nếu cơ sở dữ liệu của bạn có các bảng và bạn muốn một bảng cụ thể hiển thị tự động trong Trình hướng dẫn Truy vấn, hãy bấm vào hộp cho bước 4, rồi bấm vào bảng bạn muốn.
-
Nếu bạn không muốn nhập tên đăng nhập và mật khẩu khi sử dụng nguồn dữ liệu, hãy chọn hộp kiểm Lưu ID người dùng và mật khẩu của tôi trong định nghĩa nguồn dữ liệu. Mật khẩu đã lưu không được mã hóa. Nếu hộp kiểm không sẵn dùng, hãy xem người quản trị cơ sở dữ liệu của bạn để xác định xem tùy chọn này có thể sẵn dùng hay không.
Ghi chú Bảo mật: Tránh lưu thông tin đăng nhập khi kết nối với nguồn dữ liệu. Thông tin này có thể được lưu trữ dưới dạng văn bản thuần và người dùng trái phép có thể truy nhập thông tin để ảnh hưởng đến tính bảo mật của nguồn dữ liệu.
Sau khi bạn hoàn thành các bước này, tên nguồn dữ liệu của bạn sẽ xuất hiện trong hộp thoại Chọn Nguồn Dữ liệu.
Sử dụng Trình hướng dẫn Truy vấn cho hầu hết các truy vấn Trình hướng dẫn Truy vấn giúp bạn dễ dàng chọn và kết hợp dữ liệu từ các bảng và trường khác nhau trong cơ sở dữ liệu của mình. Sử dụng Trình hướng dẫn Truy vấn, bạn có thể chọn các bảng và trường mà bạn muốn đưa vào. Một nối trong (một thao tác truy vấn chỉ định rằng các hàng từ hai bảng được kết hợp dựa trên các giá trị trường giống hệt nhau) được tạo tự động khi trình hướng dẫn nhận dạng một trường khóa chính trong một bảng và một trường có cùng tên trong bảng thứ hai.
Bạn cũng có thể sử dụng trình hướng dẫn để sắp xếp tập kết quả và thực hiện lọc đơn giản. Trong bước cuối cùng của trình hướng dẫn, bạn có thể chọn trả dữ liệu về Excel hoặc tinh chỉnh thêm truy vấn trong Microsoft Query. Sau khi tạo truy vấn, bạn có thể chạy truy vấn trong Excel hoặc trong Microsoft Query.
Để khởi động Trình hướng dẫn Truy vấn, hãy thực hiện các bước sau đây.
-
Trên tab Dữ liệu , trong nhóm Lấy Dữ liệu Ngoài , hãy bấm Từ Nguồn Khác, rồi bấm Từ Truy vấn Microsoft.
-
Trong hộp thoại Chọn Nguồn Dữ liệu, hãy đảm bảo chọn hộp kiểm Sử dụng Trình hướng dẫn Truy vấn để tạo/ sửa truy vấn.
-
Bấm đúp vào nguồn dữ liệu bạn muốn sử dụng.
-hoặc-
Bấm vào nguồn dữ liệu bạn muốn sử dụng, rồi bấm OK.
Làm việc trực tiếp trong Microsoft Query cho các kiểu truy vấn khác Nếu bạn muốn tạo một truy vấn phức tạp hơn trình hướng dẫn Truy vấn cho phép, bạn có thể làm việc trực tiếp trong Microsoft Query. Bạn có thể sử dụng Truy vấn Microsoft để xem và thay đổi các truy vấn mà bạn bắt đầu tạo trong Trình hướng dẫn Truy vấn hoặc bạn có thể tạo truy vấn mới mà không cần sử dụng trình hướng dẫn. Làm việc trực tiếp trong Truy vấn Microsoft khi bạn muốn tạo truy vấn có tác dụng như sau:
-
Chọn dữ liệu cụ thể từ một trường Trong cơ sở dữ liệu lớn, bạn có thể muốn chọn một số dữ liệu trong một trường và bỏ qua dữ liệu mà bạn không cần. Ví dụ: nếu bạn cần dữ liệu cho hai sản phẩm trong một trường có chứa thông tin cho nhiều sản phẩm, bạn có thể sử dụng tiêu chí để chọn dữ liệu chỉ cho hai sản phẩm mà bạn muốn.
-
Truy xuất dữ liệu dựa trên các tiêu chí khác nhau mỗi lần bạn chạy truy vấn Nếu bạn cần tạo cùng một báo cáo Excel hoặc tóm tắt cho một số khu vực trong cùng một dữ liệu bên ngoài — chẳng hạn như một báo cáo doanh số riêng biệt cho từng khu vực — bạn có thể tạo một truy vấn có tham biến. Khi bạn chạy truy vấn tham số, bạn sẽ được nhắc về một giá trị để sử dụng làm tiêu chí khi truy vấn chọn bản ghi. Ví dụ: truy vấn tham số có thể nhắc bạn nhập một khu vực cụ thể và bạn có thể sử dụng lại truy vấn này để tạo từng báo cáo doanh số tại khu vực của mình.
-
Nối dữ liệu theo nhiều cách khác nhau Nối trong mà Trình hướng dẫn Truy vấn tạo là loại kết nối phổ biến nhất được sử dụng trong việc tạo truy vấn. Tuy nhiên, đôi khi bạn muốn sử dụng một loại liên kết khác. Ví dụ: nếu bạn có một bảng thông tin doanh số sản phẩm và một bảng thông tin khách hàng, thì nối trong (loại được tạo bởi Trình hướng dẫn Truy vấn) sẽ ngăn không cho khách hàng truy xuất bản ghi khách hàng chưa thực hiện giao dịch mua hàng. Sử dụng Microsoft Query, bạn có thể nối các bảng này để truy xuất tất cả các bản ghi khách hàng, cùng với dữ liệu bán hàng cho những khách hàng đã thực hiện mua hàng.
Để khởi động Microsoft Query, hãy thực hiện các bước sau đây.
-
Trên tab Dữ liệu , trong nhóm Lấy Dữ liệu Ngoài , hãy bấm Từ Nguồn Khác, rồi bấm Từ Truy vấn Microsoft.
-
Trong hộp thoại Chọn Nguồn Dữ liệu, hãy đảm bảo bỏ chọn hộp kiểm Sử dụng Trình hướng dẫn Truy vấn để tạo/ chỉnh sửa truy vấn.
-
Bấm đúp vào nguồn dữ liệu bạn muốn sử dụng.
-hoặc-
Bấm vào nguồn dữ liệu bạn muốn sử dụng, rồi bấm OK.
Sử dụng lại và chia sẻ truy vấn Trong cả Trình hướng dẫn Truy vấn và Microsoft Query, bạn có thể lưu truy vấn của mình dưới dạng tệp .dqy mà bạn có thể sửa đổi, tái sử dụng và chia sẻ. Excel có thể mở tệp .dqy trực tiếp, cho phép bạn hoặc người dùng khác tạo thêm phạm vi dữ liệu ngoài từ cùng một truy vấn.
Để mở truy vấn đã lưu từ Excel:
-
Trên tab Dữ liệu , trong nhóm Lấy Dữ liệu Ngoài , hãy bấm Từ Nguồn Khác, rồi bấm Từ Truy vấn Microsoft. Hộp thoại Chọn Nguồn Dữ liệu được hiển thị.
-
Trong hộp thoại Chọn Nguồn Dữ liệu, bấm vào tab Truy vấn.
-
Bấm đúp vào truy vấn đã lưu mà bạn muốn mở. Truy vấn được hiển thị trong Microsoft Query.
Nếu bạn muốn mở một truy vấn đã lưu và Microsoft Query đã mở, hãy bấm menu Tệp Truy vấn Microsoft, rồi bấm Mở.
Nếu bạn bấm đúp vào tệp .dqy, Excel sẽ mở ra, chạy truy vấn, rồi chèn kết quả vào một trang tính mới.
Nếu bạn muốn chia sẻ tóm tắt hoặc báo cáo Excel dựa trên dữ liệu ngoài, bạn có thể cung cấp cho người dùng khác một sổ làm việc có chứa phạm vi dữ liệu ngoài hoặc bạn có thể tạo một phạm vi mẫu. Mẫu cho phép bạn lưu tóm tắt hoặc báo cáo mà không lưu dữ liệu ngoài để tệp nhỏ hơn. Dữ liệu ngoài được truy xuất khi người dùng mở mẫu báo cáo.
Sau khi tạo truy vấn trong Trình hướng dẫn Truy vấn hoặc Truy vấn Microsoft, bạn có thể trả dữ liệu về trang tính Excel. Sau đó, dữ liệu sẽ trở miền dữ liệu ngoài dữ liệu Báo cáo PivotTable có thể định dạng và làm mới.
Định dạng dữ liệu được truy xuất Trong Excel, bạn có thể sử dụng các công cụ, chẳng hạn như biểu đồ hoặc tổng phụ tự động để trình bày và tóm tắt dữ liệu được Truy vấn Microsoft truy xuất. Bạn có thể định dạng dữ liệu và định dạng của bạn được giữ lại khi bạn làm mới dữ liệu ngoài. Bạn có thể dùng nhãn cột của riêng mình thay vì tên trường và tự động thêm số hàng.
Excel có thể tự động định dạng dữ liệu mới mà bạn nhập ở cuối phạm vi để khớp với các hàng trước đó. Excel cũng có thể tự động sao chép các công thức đã được lặp lại ở các hàng trước và mở rộng chúng đến các hàng bổ sung.
Lưu ý: Để được mở rộng sang hàng mới trong phạm vi, các định dạng và công thức phải xuất hiện trong ít nhất ba trong số năm hàng trước đó.
Bạn có thể bật tùy chọn này (hoặc tắt lại) bất cứ lúc nào:
-
Bấm Tệp > Tùy chỉnh > Nâng cao.
Trong Excel 2007: Bấm vào Nút Microsoft Office

-
Trong phần Tùy chọn chỉnh sửa, chọn kiểm tra Mở rộng phạm vi dữ liệu và định dạng. Để tắt định dạng phạm vi dữ liệu tự động một lần nữa, hãy bỏ chọn hộp kiểm này.
Làm mới dữ liệu bên ngoài Khi bạn làm mới dữ liệu ngoài, bạn chạy truy vấn để truy xuất bất kỳ dữ liệu mới hoặc đã thay đổi nào khớp với đặc tả của bạn. Bạn có thể làm mới truy vấn trong cả Microsoft Query và Excel. Excel cung cấp một số tùy chọn để làm mới truy vấn, bao gồm làm mới dữ liệu bất cứ khi nào bạn mở sổ làm việc và tự động làm mới nó theo khoảng thời gian. Bạn có thể tiếp tục làm việc trong Excel trong khi dữ liệu đang được làm mới và bạn cũng có thể kiểm tra trạng thái trong khi dữ liệu đang được làm mới. Để biết thêm thông tin, hãy xem Làm mới kết nối dữ liệu ngoài trong Excel.










