Khi bạn Thêm trang hiện đại vào một site, bạn thêm và tùy chỉnh các phần web, đây là các khối dựng của trang của bạn. Bài viết này mô tả phần web Power Apps.
Power Apps là một dịch vụ cho phép bạn xây dựng các ứng dụng kinh doanh chạy trong một trình duyệt hoặc trên điện thoại hoặc máy tính bảng, không có kinh nghiệm mã hóa bắt buộc. Sau khi bạn đã tạo hoặc tùy chỉnh một ứng dụng bằng cách sử dụng dịch vụ, bạn có thể thêm nó vào trang SharePoint của mình bằng phần web Power Apps. Chỉ cần nhập địa chỉ web của ứng dụng hoặc ID ứng dụng, rồi đổi kích cỡ ứng dụng để vừa với trang đó.
Lưu ý:
-
Một số chức năng được giới thiệu dần vào các tổ chức đã chọn tham gia vào chương trình phát hành mục tiêu. Điều này nghĩa là bạn có thể chưa nhìn thấy tính năng này hoặc tính năng này có thể trông khác với những gì được mô tả trong các bài viết trợ giúp.
-
Phần web Power Apps không sẵn dùng trong SharePoint Server 2019.
Thêm phần web Power Apps
-
Di chuột lên trên hoặc dưới phần web hiện có hoặc bên dưới khu vực tiêu đề, chọn

-
Chọn Thêm ứng dụng.
-
Từ ngăn thuộc tính ở bên phải, trong hộp ứng dụng hoặc liên kết web , hãy nhập liên kết hoặc ID ứng dụng Power Apps web. Nếu bạn không biết liên kết hoặc ID, hãy xem Tìm liên kết web hoặc ID cho ứng dụng của bạn.
-
Tùy chọn Nếu ứng dụng của bạn có thể chấp nhận tham số, bạn có thể chắp thêm tham số vào nối kết web ở định dạng ¶metername = parametervalue, giả định chuỗi truy vấn đã được bắt đầu cho tenantid. Nếu không, tham số appchấm đầu tiên phải nằm trong định dạng ?parametername = parametervalue. Mỗi tên tham số và giá trị phải được mã hóa URL nếu nó chứa khoảng trắng hoặc ký tự đặc biệt.
-
Nếu kích cỡ mặc định của ứng dụng quá nhỏ hoặc không khớp với trang, bạn có thể đổi kích cỡ ứng dụng bằng cách kéo nút đổi kích cỡ ở phía dưới bên phải của phần web.
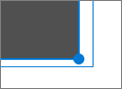
Tìm liên kết web hoặc ID cho ứng dụng của bạn
-
Đi đến ứng dụng Microsoft Powervà đăng nhập, nếu cần.
-
Trong thanh dẫn hướng bên trái, hãy chọn ứng dụng.
-
Tìm và chọn ứng dụng bạn muốn sử dụng.
-
Trên tab chi tiết , hãy tìm liên kết web hoặc ID của bạn.
Lưu ý:
-
Người dùng xem ứng dụng trên trang của bạn phải được cấp quyền truy nhập vào ứng dụng. Nhúng ứng dụng không tự động cấp cho người dùng quyền sử dụng ứng dụng này. Để tìm hiểu thêm về việc chia sẻ ứng dụng với người dùng hoặc nhóm bảo mật cụ thể hoặc với toàn bộ tổ chức của bạn, hãy xem chia sẻ ứng dụng trong Power Apps.
-
Các ứng dụng Power được thiết kế để hoạt động tốt nhất với kích cỡ cố định. Thông thường, các ứng dụng sử dụng hướng dọc cũng phù hợp với bố trí một phần ba hoặc ba cột. Các ứng dụng sử dụng hướng ngang phù hợp với một bố trí cột đơn lẻ.
-
Phần web Power Apps cho SharePoint hỗ trợ ứng dụng Canvasnhưng chưa hỗ trợ các ứng dụng hướng mô hình.
-
Phần web Power Apps cho SharePoint trong Microsoft 365 vẫn chưa hỗ trợ bộ đọc màn hình hoặc dẫn hướng bàn phím.










