Trang hiệu suất SharePoint site mới giúp chủ sở hữu và người chỉnh sửa site thực hiện các cải tiến trang có ảnh hưởng cao để tăng trạng thái trang và hiệu suất site tổng thể. Trạng thái trang đo hiệu suất trang ảnh hưởng đến trải nghiệm xem và khả năng thu hút người xem cũng như mục đích của trang.
Trang Hiệu suất trang web hướng dẫn người dùng qua các bước để cài đặt chẩn đoán Trang dành cho SharePoint mở rộng cho Chrome hoặc Edge. Sau khi cài đặt phần mở rộng, người dùng có thể chạy kiểm tra chẩn đoán trên trang web.
Sau đó, chủ sở hữu và người chỉnh sửa site giờ đây có đủ thông tin để sử dụng kết quả kiểm tra để phân tích các cơ hội cải tiến, giải quyết các vấn đề kỹ thuật và cải thiện trải nghiệm xem.
-
Nhận chẩn đoán Trang dành cho SharePoint mở rộng dành cho Edge.
-
Nhận chẩn đoán Trang cho tiện SharePoint mở rộng dành cho Chrome.
Quan trọng:
-
Trang Hiệu suất site sẵn dùng cho site nhóm, liên lạc và hub hiện đại.
-
Bạn cần phải là chủ sở hữu site hoặc thành viên site có quyền chỉnh sửa để truy nhập trang Hiệu suất site.
-
Chỉ có thể truy nhập trang Hiệu suất site từ trang chủ của site trong pa-nen Cài đặt trang.
-
Tính năng này bắt đầu được triển khai vào tháng 11 năm 2020 và sẵn dùng cho tất cả các chủ sở hữu site và biên tập viên hiện đại của SharePoint vào tháng 12 năm 2020.
Kiểm tra trang chủ của trang web của bạn
1. Nhận chẩn đoán Trang cho SharePoint cụ dành cho Chrome hoặc Edge.
2. Dẫn hướng đến trang chủ trong bất kỳ SharePoint site nhóm hoặc site liên lạc nào. Sau đó, chọn biểu tượng Chẩn đoán SharePoint trang xuất hiện trong thanh menu trình duyệt.

3. Chọn Bắt đầu để chạy công cụ.
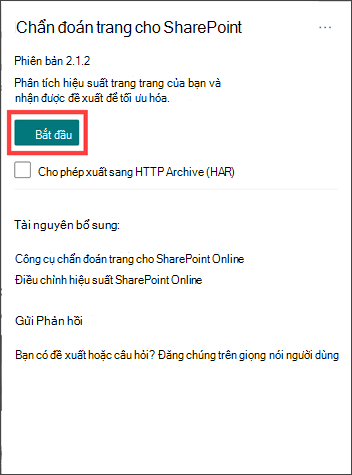
4. Khi kiểm tra hoàn tất, dẫn hướng đến thanh Cài đặt sau đó chọn Hiệu suất trang web.
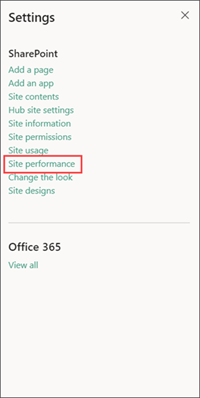
5. Xem qua tất cả tình trạng trang để xác định số lượng và những cải tiến chẩn đoán sẽ được giải quyết. Sau đó, xem lại các cơ hội có tác động cao và có tác động trung bình để cải thiện hiệu suất trang chủ của bạn. Một số cải tiến có thể yêu cầu sự hỗ trợ của người SharePoint quản trị viên.
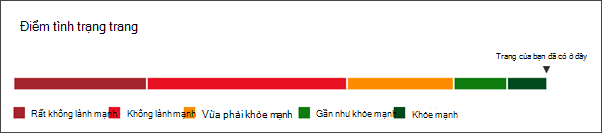
Cách đọc kết quả chẩn đoán trong trang Hiệu suất trang web
Cải thiện hiệu suất và tình trạng trang bằng cách giải quyết các cải tiến tác động cao và trung bình. Chuyển đổi giữa các phiên bản đã phát hành và bản nháp của trang để xem tình trạng trang cải thiện như thế nào khi các sự cố kỹ thuật được giải quyết. Luôn chạy lại công cụ chẩn đoán sau khi thực hiện cải tiến trang để làm mới kết quả.
Hình ảnh của trang Hiệu suất site:
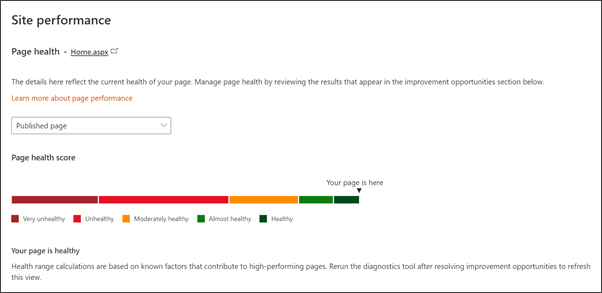
Chọn phiên bản trang nào của trang chủ bạn muốn kiểm tra:
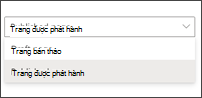
Khi kết quả kiểm tra trang chủ không tốt, có thể sẽ hữu ích nếu kiểm tra phiên bản nháp của trang chủ để xem các cải tiến ảnh hưởng đến tình trạng trang như thế nào. So sánh phiên bản trang chủ đã phát hành với phiên bản nháp dưới dạng phương pháp để đo trạng thái trang trước khi bạn thay thế phiên bản trang chủ hiện tại.
Xem trang chủ trên tất cả điểm sức khỏe:
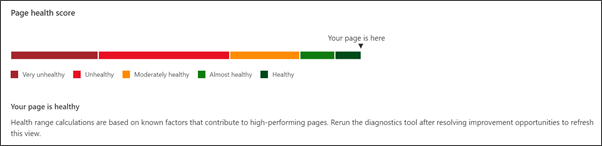
Trạng thái trang là thang đo được sử dụng để đo hiệu suất trang và nhằm giúp chủ sở hữu trang hiểu nơi cần dành thời gian và tài nguyên cải thiện hiệu suất trang để đạt được trải nghiệm xem tối ưu.
Chúng tôi khuyên các trang duy trì trạng thái vừa phải ở mức tối thiểu để đảm bảo các sự cố về hiệu suất không ảnh hưởng đến khả năng xem tương tác với nội dung trang. Việc duy trì trạng thái trang trên trang chủ trên site của bạn đặc biệt quan trọng vì nơi đây thường là nơi đầu tiên người dùng dẫn hướng và thẻ đánh dấu.
Xem các cơ hội cải tiến:
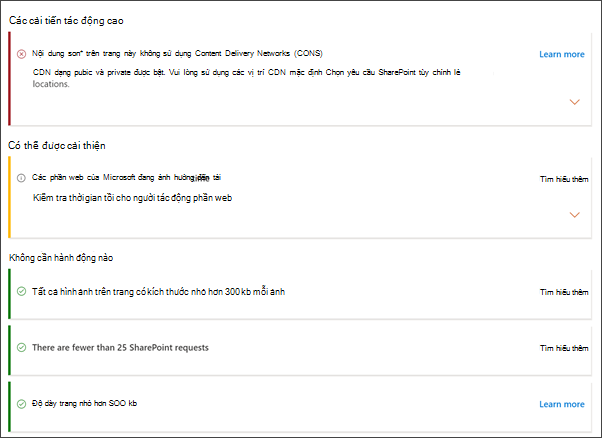
Kết quả kiểm tra chẩn đoán trang hiển thị theo thứ tự tác động - Các cải tiến tác động cao, Có thể được cải thiện và Không cần hành động nào. Mỗi kết quả kiểm tra hiển thị chi tiết thử nghiệm cụ thể, sau đó cung cấp hướng dẫn về cách giải quyết sự cố.
-
Nên ưu tiên và giải quyết các cải tiến tác động cao càng sớm càng tốt. Việc giải quyết các sự cố có tác động cao sẽ ảnh hưởng đến tình trạng trang và sẽ tạo ra sự khác biệt lớn nhất về hiệu suất trang.
-
Kết quả kiểm tra có thể được cải thiện là các sự cố về hiệu suất trang thứ cấp cần được giải quyết nếu bạn cần cải thiện tình trạng trang của mình.
-
Không có hành động cần thiết nào hiển thị kết quả kiểm tra đang hoạt động tối ưu và không có đề xuất cải tiến thêm.
Kiểm tra trang của site
-
Dẫn hướng đến một trang trong bất kỳ SharePoint site nhóm hoặc site liên lạc nào. Sau đó, chọn biểu tượng Chẩn đoán Trang SharePoint xuất hiện trong thanh menu trình duyệt.
-
Chọn Bắt đầu để chạy công cụ.
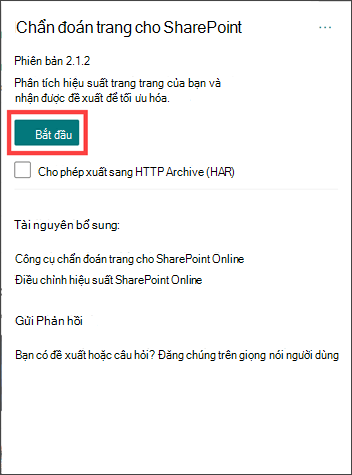
Khi kiểm tra hoàn tất, hãy xem xét các cơ hội có tác động mạnh và tác động trung bình để cải thiện hiệu suất của trang chủ. Một số cải tiến có thể yêu cầu sự hỗ trợ của người SharePoint quản trị viên.
Cách đọc kết quả chẩn đoán trong công cụ
Khi kiểm tra hoàn tất, hãy xem lại các cơ hội có tác động mạnh và có tác động trung bình để cải thiện hiệu suất trang. Một số cải tiến có thể yêu cầu sự hỗ trợ của người SharePoint quản trị viên.
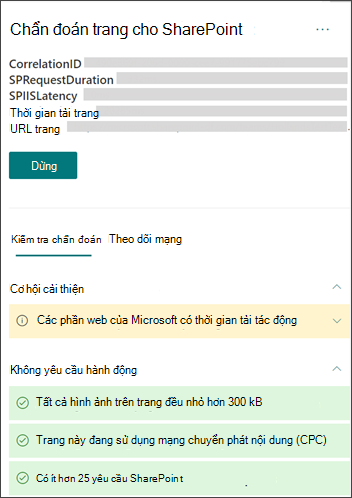
Kết quả kiểm tra chẩn đoán trang hiển thị theo thứ tự tác động - Các cải tiến tác động cao, Có thể được cải thiện và Không cần hành động nào. Mỗi kết quả kiểm tra hiển thị chi tiết thử nghiệm cụ thể, sau đó cung cấp hướng dẫn về cách giải quyết sự cố.
-
Nên ưu tiên và giải quyết các cải tiến tác động cao càng sớm càng tốt. Việc giải quyết các sự cố có tác động cao sẽ ảnh hưởng đến tình trạng trang và sẽ tạo ra sự khác biệt lớn nhất về hiệu suất trang.
-
Kết quả kiểm tra có thể được cải thiện là các sự cố về hiệu suất trang thứ cấp cần được giải quyết nếu bạn cần cải thiện tình trạng trang của mình.
-
Không có hành động cần thiết nào hiển thị kết quả kiểm tra đang hoạt động tối ưu và không có đề xuất cải tiến thêm.
Cách làm mới kết quả chẩn đoán
Khi kết quả chẩn đoán trở nên lỗi thời cho trang chủ, bạn sẽ thấy thông báo bên dưới. Luôn chạy lại công cụ chẩn đoán sau khi thực hiện cải tiến trang để làm mới kết quả.
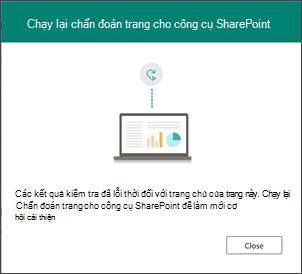
-
Để làm mới kết quả, dẫn hướng đến trang chủ của site.
-
Chọn chẩn đoán Trang cho tiện SharePoint mở rộng và chọn Bắt đầu.
-
Chọn Cài đặt trang hiệu suất của site để xem kết quả được làm mới.










