Trong Access, bạn có thể tạo trường đa giá trị chứa nhiều giá trị (tối đa 100). Bạn cũng có thể tạo trường Tra cứu hiển thị giá trị thân thiện với người dùng được liên kết với một giá trị trong một nguồn dữ liệu khác. Khi bạn truy vấn trường Tra cứu hoặc đa giá trị, sẽ có những cân nhắc duy nhất. Để biết thêm thông tin , hãy xem mục Tạo hoặc xóa trường đa giá trịvà Tạo hoặc xóa trường tra cứu.
Trong bài viết này
Xem giá trị liên kết của trường Tra cứu trong truy vấn
Giá trị hiển thị của trường Tra cứu được tự động hiển thị trong dạng xem biểu dữ liệu truy vấn theo mặc định. Khi tạo truy vấn, bạn có thể ghi đè lên hành vi này để giá trị liên kết được hiển thị thay vào đó. Trong ví dụ này, giả sử bạn muốn xem giá trị liên quan của trường Tra cứu trong bảng Trụ sở chính "tra cứu" tên bang New England.
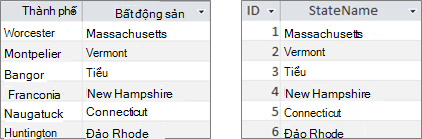
-
Mở truy vấn trong Dạng xem Thiết kế.
-
Trong ví dụ này, thêm bảng Headquartersvà NewEngland .
Hai bảng sẽ được nối.
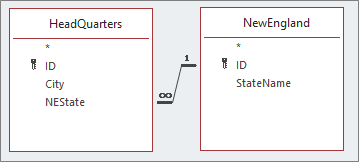
Để biết thêm thông tin, xem mục Tham gia bảng và truy vấn.
-
Kéo trường cùng với trường Tra cứu vào lưới thiết kế truy vấn. Trong ví dụ này, hãy thêm trường Thành_phố và NeState.
-
Bấm vào trường Tra cứu, rồi trên tab Thiết kế, trong nhóm Hiển thị /Ẩn , bấm vào Trang thuộc tính. Trong ví dụ này, hãy sử dụng trường NEState .
-
Trong bảng thuộc tính, chọn tab Tra cứu , rồi trong thuộc tính Điều khiển Hiển thị, chọn Hộp Văn bản.
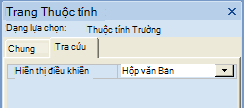
Kết quả Bây giờ khi bạn xem truy vấn trong Dạng xem biểu dữ liệu, bạn sẽ thấy giá trị liên kết tương ứng của giá trị hiển thị.
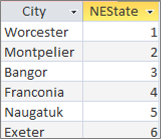
Sử dụng giá trị hiển thị cho trường Tra cứu trong truy vấn
Khi bạn tạo trường Tra cứu, một liên kết sẽ được tạo giữa giá trị Bound và giá trị Hiển thị. Mặc dù bạn không thể trực tiếp sử dụng giá trị Hiển thị trong truy vấn nhưng bạn có thể sử dụng giá trị tương ứng từ nguồn dữ liệu khác. Trong ví dụ này, giả sử bạn muốn sử dụng giá trị hiển thị của trường Tra cứu, NEState, trong bảng Trụ sở chính trong truy vấn làm tiêu chí.
-
Mở truy vấn trong Dạng xem Thiết kế.
-
Trong ví dụ này, thêm bảng Headquarters và NewEngland .
Hai bảng sẽ được nối. Để biết thêm thông tin, xem mục Tham gia bảng và truy vấn.
-
Kéo các trường mà bạn muốn sử dụng vào lưới truy vấn. Trong ví dụ này, kéo Thành phố từ bảng Trụ sở chính đến cột đầu tiên, NEState từ bảng Trụ sở chính đến cột thứ hai và StateName từ bảng NewEngland đến cột thứ ba.
-
Bỏ chọn hộp kiểm Hiện của StateName trong lưới truy vấn.
-
Trong lưới truy vấn, dưới StateName, trong hàng Tiêu chí, nhập Vermont.
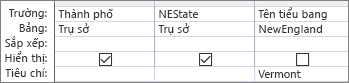
Tiêu chí truy vấn được dựa trên cột StateName , tất nhiên giá trị giống với giá trị Hiển thị, NEState nhưng không được hiển thị trong Dạng xem Biểu dữ liệu.
-
Trên tab Thiết kế, trong nhóm Kết quả, bấm Chạy.
Kết quả Chỉ có hàng chứa Vermont được hiển thị.

Sử dụng trường đa giá trị trong truy vấn
Khi bạn hiển thị một trường đa giá trị trong một truy vấn, bạn có thể hiển thị trường đa giá trị hoàn chỉnh chứa tất cả các giá trị được phân tách bởi dấu phẩy trên một hàng hoặc làm phẳng dữ liệu với một hàng riêng biệt cho mỗi giá trị. Ví dụ: giả sử bạn có bảng Sự cố có chứa trường Tiêu đề cho từng sự cố và trường đa giá trị Đã gán Cho để gán sự cố cho mọi người.
Hiển thị tất cả các giá trị trong trường đa giá trị trong một hàng
-
Mở truy vấn trong Dạng xem Thiết kế.
-
Trong ví dụ này, hãy thêm bảng Sự cố.
-
Kéo các trường vào lưới thiết kế truy vấn. Trong ví dụ này, kéo trường Tiêu đề và trường đa giá trị Đã gán Cho.
-
Trên tab Thiết kế, trong nhóm Kết quả, bấm Chạy.
Kết quả Như bạn mong đợi, một cột hiển thị trường Tiêu đề và cột thứ hai hiển thị trường đa giá trị Đã gán Cho:
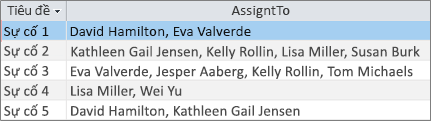
Hiển thị mỗi giá trị của trường đa giá trị trong một hàng (dạng xem phẳng)
-
Mở truy vấn trong Dạng xem Thiết kế.
-
Trong ví dụ này, hãy thêm bảng Sự cố.
-
Kéo các trường bạn vào lưới truy vấn. Trong ví dụ này, kéo trường Tiêu đề và trường đa giá trị AssignedTo.Value .
Định dạng, <Fieldname>. Giá trị, chắp thêm thuộc tính Value làm chuỗi . Giá trị cho trường Đã gán Cho.
-
Trên tab Thiết kế, trong nhóm Kết quả, bấm Chạy.
Kết quả Dữ liệu được làm phẳng sao cho trường Tiêu đề được lặp lại và mỗi giá trị trong trường đa giá trị Đã gán Cho được hiển thị trong một hàng tương ứng:
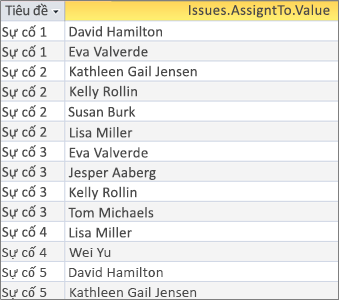
Thêm tiêu chí vào trường đa giá trị trong truy vấn
Vị trí của cùng một tiêu chí trong lưới truy vấn ở các cột lưới khác nhau có ảnh hưởng lớn đến kết quả truy vấn của bạn.
Thêm tiêu chí hiển thị tất cả các giá trị trong trường đa giá trị trong một hàng
Trước tiên, Access sẽ tạo một tập kết quả, rồi thêm tiêu chí.
-
Mở truy vấn trong Dạng xem Thiết kế.
-
Trong ví dụ này, hãy thêm bảng Sự cố.
-
Kéo các trường bạn vào lưới truy vấn. Trong ví dụ này, kéo trường Tiêu đề, trường đa giá trị Đã gán Cho và trường đa giá trị Đã gán Cho.Value .
-
Bỏ chọn hộp kiểm Hiện của AssignedTo.Value trong lưới truy vấn.
-
Trong lưới truy vấn, dưới AssignedTo.Value, trong hàng Tiêu chí, nhập "NOT "David Hamilton".
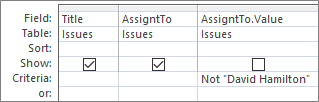
Sẽ rất hữu ích khi xem dạng xem SQL:
SELECT Title, AssignedTo FROM Issues WHERE NOT AssignedTo.Value = “David Hamilton”;
-
Trên tab Thiết kế, trong nhóm Kết quả, bấm Chạy.
Kết quả Ba vấn đề không được gán cho David Hamilton được hiển thị trong một giá trị mặc định.

Thêm tiêu chí hiển thị từng giá trị trong trường đa giá trị trong một hàng (dạng xem phẳng)
Trước tiên, Access sẽ tạo một tập kết quả được làm phẳng, rồi thêm tiêu chí.
-
Mở truy vấn trong Dạng xem Thiết kế.
-
Trong ví dụ này, hãy thêm bảng Sự cố.
-
Kéo các trường bạn vào lưới truy vấn. Trong ví dụ này, kéo trường Tiêu đề và trường đa giá trị AssignedTo.Value .
-
Trong lưới truy vấn, dưới AssignedTo.Value, trong hàng Tiêu chí, nhập NOT "David Hamilton".
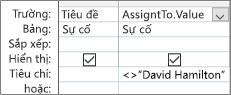
Sẽ rất hữu ích khi xem dạng xem SQL:
SELECT Issues.Title, AssignedTo.Value FROM Issues WHERE NOT AssignedTo.Value = “David Hamilton”
-
Trên tab Thiết kế, trong nhóm Kết quả, bấm Chạy.
Kết quả Mỗi vấn đề không được gán cho David Hamilton được hiển thị trong một giá trị phẳng.
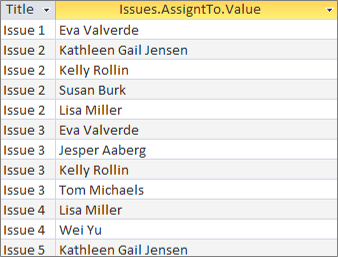
Thêm nhiều tiêu chí vào trường có đa giá trị trong một truy vấn
Đôi khi, bạn cần tìm kiếm kết quả khớp trên nhiều giá trị bên trong trường có đa giá trị. Ví dụ: giả sử bạn muốn xem các sự cố trong đó cả "Kelly Rollin" và "Lisa Miller" nằm trong các giá trị trong trường Đã gán Cho
-
Mở truy vấn trong Dạng xem Thiết kế.
-
Trong ví dụ này, hãy thêm bảng Sự cố.
-
Kéo các trường bạn vào lưới truy vấn. Trong ví dụ này, kéo trường Tiêu đề và trường đa giá trị Đã gán Cho.
-
Trong lưới truy vấn, bên dưới Đã gán Cho, trong hàng Tiêu chí, nhập "Kelly Rollin" AND "Lisa Miller".
-
Trên tab Thiết kế, trong nhóm Kết quả, bấm Chạy.
Kết quả Hai sự cố được gán cho "Kelly Rollin" và "Lisa Miller" đó sẽ được hiển thị.

Nhóm và đếm trường có đa giá trị trong truy vấn
Để thực hiện tính toán, nhóm và sắp xếp các giá trị được lưu trữ trong trường đa giá trị, hãy sử dụng <tên>. Trường giá trị. Để biết thêm thông tin về truy vấn nhóm, hãy xem Đếm dữ liệu bằng cách sử dụng truy vấn.
Để đếm số lượng vấn đề được gán cho mỗi người
-
Mở truy vấn trong Dạng xem Thiết kế.
-
Trong ví dụ này, hãy thêm bảng Sự cố.
-
Kéo các trường mà bạn muốn sử dụng vào lưới truy vấn. Trong ví dụ này, kéo AssignedTo.Value đến cột đầu tiên và Tiêu đề đến cột thứ hai.
-
Trên tab Thiết kế, trong nhóm Hiển thị/Ẩn, bấm Tổng.
Hàng Tổng sẽ xuất hiện trong lưới truy vấn. Nhóm Theo sẽ xuất hiện theo mặc định trong ô Tổng bên dưới mỗi trường trong truy vấn.
-
Trong lưới truy vấn, dưới Tiêu đề, trong hàng Tổng , bấm Đếm.
-
Trên tab Thiết kế, trong nhóm Kết quả, bấm Chạy.
Kết quả Số lượng vấn đề được gán cho mỗi người được hiển thị trong dạng xem phẳng.
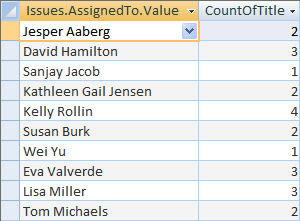
Để đếm số người được gán cho từng sự cố
-
Mở truy vấn trong Dạng xem Thiết kế.
-
Trong ví dụ này, hãy thêm bảng Sự cố.
-
Kéo các trường mà bạn muốn sử dụng vào lưới truy vấn. Trong ví dụ này, kéo Tiêu đề đến cột đầu tiên và kéo Đã gán Cho đến cột thứ hai.
-
Trên tab Thiết kế, trong nhóm Hiển thị/Ẩn, bấm Tổng.
Hàng Tổng sẽ xuất hiện trong lưới truy vấn. Nhóm Theo sẽ xuất hiện theo mặc định trong ô Tổng bên dưới trường Tiêu đề trong truy vấn. Biểu thức xuất hiện theo mặc định trong ô Tổng bên dưới trường Đã gán Cho vì bạn không thể thực hiện thao tác Nhóm Theo trực tiếp trên trường đa giá trị, chỉ có một <Tên trường>. Trường giá trị.
-
Trong lưới truy vấn, dưới Đã gán Cho, trong hàng Tổng , bấm Đếm.
-
Trên tab Thiết kế, trong nhóm Kết quả, bấm Chạy.
Kết quả Số người được gán cho mỗi sự cố được hiển thị trong dạng xem phẳng.
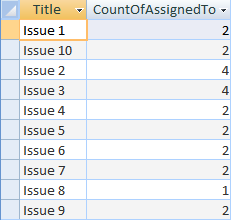
Sử dụng truy vấn Chắp thêm với trường có đa giá trị
Bạn có thể chèn một giá trị đơn vào trường đa giá trị bằng cách sử dụng truy vấn Chắp thêm. Ví dụ: giả sử bạn muốn thêm "Tom Michaels" vào trường đa giá trị AssignedTo trong bảng Sự cố.
Ghi chú Đây là loại truy vấn Chắp thêm duy nhất hoạt động với trường có đa giá trị.
-
Mở truy vấn trong Dạng xem Thiết kế.
-
Thêm bảng Sự cố.
-
Trên tab Thiết kế , bấm Chắp thêm.
-
Trong hộp thoại Chắp thêm, chọn Sự cố, rồi bấm OK.
-
Trong hàng Chắp thêm vào của Lưới Thiết kế, chọn Đã gán Cho.Giá trị.
-
Trong hàng Trường của Lưới Thiết kế, nhập "Tom Michaels".
-
Để giới hạn thao tác chắp thêm cho các vấn đề cụ thể, hãy thêm một trường vào lưới Thiết kế, chẳng hạn như Tiêu đề, loại bỏ Tiêu đề khỏi hàng Chắp thêm Vào, rồi nhập tiêu chí như "Sự cố 3".
-
Trên tab Thiết kế, trong nhóm Kết quả, bấm Chạy.
Access có thể yêu cầu bạn xác nhận có gắn thêm hàng đã chọn hay không. Bấm Có để chèn hàng hoặc bấm Không để hủy bỏ.
Kết quả "Tom Michaels" hiện được thêm vào trường AssignedTo cho Sự cố 3.
Quan trọng Bạn không thể sử dụng truy vấn Chắp thêm tham chiếu đến bảng có chứa trường đa giá trị. Ví dụ: truy vấn sau đây không hợp lệ:
INSERT INTO [NewIssues] ( ID, Title, AssignedTo ) SELECT Issues.ID, Issues.Title, Issues.AssignedTo FROM Issues;
Sử dụng truy vấn Cập nhật với trường có đa giá trị
Bạn có thể sử dụng truy vấn Cập nhật để thay đổi một giá trị duy nhất trong trường đa giá trị thành một giá trị khác. Trong ví dụ này, bạn muốn cập nhật trường đa giá trị Đã gán Cho để thay thế "Kelly Rollin" bằng "Lisa Miller".
-
Mở truy vấn trong Dạng xem Thiết kế.
-
Thêm bảng Sự cố.
-
Trên tab Thiết kế , bấm Cập nhật.
-
Kéo AssignedTo.Value vào lưới Truy vấn.
-
Trong hàng Cập nhật thành , nhập "Lisa Miller".
-
Trong hàng Tiêu chí, nhập "Kelly Rollin".
-
Trên tab Thiết kế, trong nhóm Kết quả, bấm Chạy.
Access có thể yêu cầu bạn xác nhận có gắn thêm hàng đã chọn hay không. Bấm Có để chèn hàng hoặc bấm Không để hủy bỏ.
Kết quả Lisa Miller thay thế Kelly Rollin trong trường AssignedTo cho tất cả các sự cố tương ứng.
Sử dụng truy vấn Xóa với trường có đa giá trị
Khi bạn làm việc với bảng có chứa trường đa giá trị, bạn có thể sử dụng truy vấn xóa để xóa các bản ghi có chứa một giá trị cụ thể trong trường đa giá trị hoặc xóa một giá trị cụ thể khỏi trường đa giá trị trong tất cả các bản ghi trong bảng. Trong ví dụ sau đây, giả sử bạn muốn xóa "David Hamilton" khỏi bảng Sự cố.
Quan trọng Khi bạn sử dụng truy vấn xóa để xóa trường đa giá trị có chứa dữ liệu, bạn sẽ mất dữ liệu đó vĩnh viễn — bạn không thể hoàn tác thao tác xóa. Vì lý do đó, bạn nên sao lưu cơ sở dữ liệu trước khi xóa bất kỳ trường bảng nào hoặc các cấu phần cơ sở dữ liệu khác.
Để xóa một giá trị cụ thể khỏi trường có đa giá trị trong tất cả các bản ghi
-
Trên tab Tạo, trong nhóm Truy vấn, bấm Thiết kế Truy vấn.
-
Thêm bảng Sự cố.
-
Mở truy vấn trong Dạng xem Thiết kế.
-
Trên tab Thiết kế , bấm Vào Xóa.
-
Trong hàng Tiêu chí, nhập "David Hamilton".
-
Trên tab Thiết kế, trong nhóm Kết quả, bấm Chạy.
Access có thể yêu cầu bạn xác nhận có xóa bản ghi hay không. Bấm Có để xóa bản ghi hoặc bấm Không để hủy bỏ.
Kết quả David Hamilton được loại bỏ khỏi tất cả các vấn đề tương ứng.
Xóa bản ghi có chứa một giá trị cụ thể trong trường đa giá trị
-
Trên tab Tạo, trong nhóm Truy vấn, bấm Thiết kế Truy vấn.
-
Thêm bảng Sự cố.
-
Mở truy vấn trong Dạng xem Thiết kế.
-
Trên tab Thiết kế , bấm Xóa nhóm.
-
Trên tab Thiết kế , trong nhóm Kết quả , bấm vào mũi tên bên dưới Dạng xem , rồi bấm dạng xem SQL.
-
Nhập câu lệnh SQL sau đây:
DELETE FROM Issues WHERE (((Issues.AssignedTo.Value)="David Hamilton"));
Ghi chú Trong trường hợp này, bạn chỉ có thể sử dụng câu lệnh SQL, không phải lưới Thiết kế. Nếu bạn chuyển sang dạng xem lưới Thiết kế, Access sẽ thêm một dấu sao (*) sau câu lệnh DELETE mà bạn nên loại bỏ khỏi dạng xem SQL.
-
Trên tab Thiết kế, trong nhóm Kết quả, bấm Chạy.
Access có thể yêu cầu bạn xác nhận có xóa bản ghi hay không. Bấm Có để xóa bản ghi hoặc bấm Không để hủy bỏ.
Kết quả Tất cả các sự cố mà David Hamilton được chỉ định đều bị xóa.










