Sử dụng phòng đợi trong cuộc họp Microsoft Teams
Trong cuộc họp Teams, phòng đợi cuộc họp ngăn người dự tham gia cuộc họp cho đến khi họ được người tổ chức, đồng tổ chức hoặc diễn giả cho phép. Khi mọi người ở phòng đợi, người tổ chức, người đồng tổ chức và diễn giả được thông báo và có thể chọn thời điểm tiếp nhận họ vào cuộc họp.
Trong bài viết này
Thiết đặt phòng đợi
Mỗi cuộc họp mặc định là thiết đặt phòng đợi do người quản trị CNTT của bạn đặt nhưng bạn có thể thay đổi chúng trước hoặc trong cuộc họp. Thay đổi một số thiết đặt có thể không sẵn dùng nếu cuộc họp của bạn dùng một mẫuhoặc nhãn nhạy cảm.
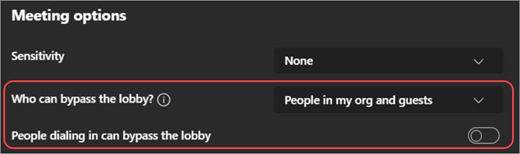
Chọn người có thể bỏ qua phòng đợi
Là người tổ chức cuộc họp, bạn có thể quyết định ai sẽ tham dự cuộc họp của bạn trực tiếp và ai phải chờ ai đó cho phép họ tham dự.
Nếu bạn chọn yêu cầu mọi người đợi, bạn (và bất kỳ ai khác được phép tiếp nhận mọi người) sẽ thấy danh sách những người trong phòng đợi. Từ đó, bạn có thể chọn chấp nhận hoặc từ chối chúng.
|
Ai có thể bỏ qua phòng đợi? |
Điều gì sẽ xảy ra |
Được đề xuất khi... |
|---|---|---|
|
Chỉ người tổ chức và đồng tổ chức |
Là người tổ chức cuộc họp, bạn và bất kỳ người đồng tổ chức nào đều có thể tham dự cuộc họp trực tiếp. Những người khác sẽ đợi ở phòng đợi. |
Bạn muốn mọi người khác đợi ở phòng đợi cho đến khi bạn sẵn sàng tiếp nhận họ. |
|
Con người người được mời* |
Bất kỳ ai nhận được thư mời, bao gồm cả những người được chuyển tiếp thư mời sẽ tham gia cuộc họp trực tiếp. Con người không có tài khoản Teams sẽ không được bỏ qua phòng đợi. Ngoài ra, danh sách phân phối lên đến 10.000 người dùng được hỗ trợ. Nếu bạn không muốn mọi người chuyển tiếp lời mời cho người khác, hãy tắt Cho phép Chuyển tiếp trong thư mời. |
Bạn muốn một nhóm người cụ thể, giới hạn được mời thông qua tài khoản Teams của họ tham gia cuộc họp trực tiếp và những người khác chờ ở phòng đợi. |
|
Con người tổ chức của tôi |
Chỉ những người trong tổ chức mới có thể tham dự trực tiếp vào cuộc họp của bạn. Những người khác sẽ đợi ở phòng đợi. |
Bạn muốn tất cả khách và người bên ngoài phải chờ ở phòng đợi để bạn có thể phê duyệt từng người một. |
|
Con người tổ chức và khách của tôi |
Con người trong tổ chức của bạn và những người có quyền truy nhập khách có thể tham dự cuộc họp của bạn trực tiếp. |
Bạn muốn tất cả người bên ngoài (bất kỳ ai bên ngoài tổ chức của bạn, ngoại trừ khách) chờ ở phòng đợi để bạn có thể phê duyệt từng người một. |
|
Con người tổ chức của tôi, các tổ chức đáng tin cậy và khách |
Bất kỳ ai trong tổ chức và tổ chức của bạn mà người quản trị CNTT của bạn đã thiết lập kết nối hoặc bất kỳ ai tham gia với tư cách là khách, đều có thể bỏ qua phòng đợi. |
Bạn muốn một số người bên ngoài (ví dụ: những người tham gia mà không có tài khoản Teams và những người từ các tổ chức mà quản trị viên CNTT của bạn không thiết lập kết nối) phải chờ ở phòng đợi để bạn có thể phê duyệt từng người một. |
|
Tất cả mọi người |
Bất kỳ ai có quyền truy nhập vào nối kết cuộc họp sẽ tham dự trực tiếp vào cuộc họp, bao gồm cả những người gọi vào. Tùy thuộc vào chính sách cuộc họp do người quản trị CNTT của bạn thiết lập, những người tham gia mà không có tài khoản Teams,những người từ các tổ chức không đáng tin cậy và những người quay số vào có thể được đặt ở phòng đợi cho đến khi ai đó từ tổ chức của bạn hoặc một tổ chức đáng tin cậy gia nhập cuộc họp, ngay cả khi tùy chọn Mọi người được chọn. |
Bạn không muốn bất kỳ ai phải chờ ở phòng đợi. Bạn muốn mọi người có thể tham gia các cuộc họp của bạn mà không cần phê duyệt cụ thể. |
* Đối với cuộc họp kênh, chỉ những thành viên kênh được mời trực tiếp mới có thể bỏ qua phòng đợi.
Thay đổi thiết đặt phòng đợi
Bạn có thể thay đổi thiết đặt phòng đợi trước, trong hoặc sau một cuộc họp (trong trường hợp của một chuỗi cuộc họp). Những thay đổi này sẽ chỉ áp dụng cho cuộc họp mà bạn thay đổi chúng trừ khi cuộc họp là một phần của chuỗi cuộc họp. Sau đó, các thay đổi sẽ được áp dụng cho tất cả các cuộc họp trong tương lai trong chuỗi đó. Để thay đổi thiết đặt phòng đợi mặc định, hãy liên hệ với người quản trị CNTT của bạn.
Trước cuộc họp
-
Đi tới Lịch Teams và chọn cuộc họp của bạn.
-
Nếu cuộc họp là một phần của chuỗi cuộc họp, hãy chọn Xem chuỗi để thực hiện thay đổi cho toàn bộ chuỗi.
-
Trong Chi tiết, chọn Tùy chọn

-
Nếu cuộc họp là một phần của chuỗi cuộc họp, hãy chọn Xem chuỗi để thực hiện thay đổi cho toàn bộ chuỗi.
-
-
Trong menu thả xuống Ai có thể bỏ qua phòng đợi? , chọn ai có thể bỏ qua phòng đợi.
-
Bật hoặc Con người quay số vào có thể bỏ qua phòng đợi.
Lưu ý:
-
Khi nút bật tắt này được bật, những người gọi đến bằng điện thoại sẽ tham gia cuộc họp của bạn trực tiếp. Thiết đặt này bị khóa nếu bỏ qua phòng đợi được đặt thành Mọi ngườihoặc Chỉ người tổ chức và đồng tổ chức.
-
Nếu quay số vào, những người đồng tổ chức tìm cách nhập cuộc gọi với tư cách là người tổ chức sẽ chờ ở phòng đợi. Người đồng tổ chức luôn có thể bỏ qua phòng đợi trừ khi Con người thể bỏ qua phòng đợi.
-
Tùy thuộc vào chính sách do người quản trị CNTT của bạn thiết lập, mọi người quay số vào vẫn có thể được đặt tạm thời vào phòng đợi cho đến khi ai đó từ tổ chức của bạn hoặc một tổ chức tin cậy gia nhập cuộc họp.
-
-
Chọn Lưu. Các thay đổi sẽ được áp dụng ngay lập tức.
Trong cuộc họp
Nếu bạn thay đổi thiết đặt phòng đợi trong cuộc họp, những người đang chờ ở phòng đợi sẽ vẫn ở đó.
-
Trong cửa sổ cuộc họp của bạn, chọn Xem thêm hành động



-
Chọn Ai có thể bỏ qua phòng đợi? và chọn thiết đặt bạn muốn áp dụng.
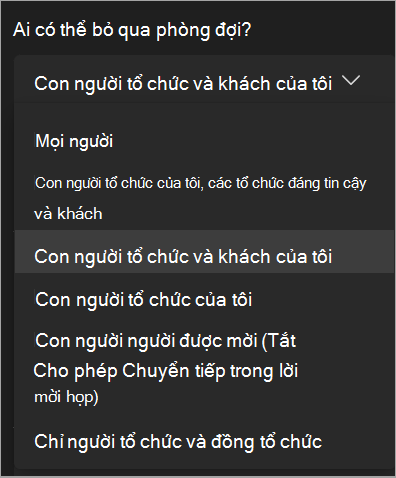
-
Bật hoặc Con người quay số vào có thể bỏ qua phòng đợi, nếu có.
-
Chọn Lưu.
Chấp nhận hoặc từ chối người dự
Sau khi cuộc họp bắt đầu, bạn, người đồng tổ chức và diễn giả có thể chấp nhận hoặc từ chối mọi người từ phòng đợi. Bạn có thể thay đổi vai trò cuộc họp của người dự trong tùy chọn cuộc họp.
Để chấp nhận hoặc từ chối người dự:
-
Chọn Con người cửa sổ cuộc họp của bạn.
-
Dưới Đang chờ ở phòng đợi:
-
Chọn dấu kiểm bên cạnh tên của người nào đó để chấp nhận họ.
-
Chọn dấu X bên cạnh tên của người nào đó để từ chối họ.
-
Chọn Tiếp nhận tất cả để cho phép mọi người vào từ phòng đợi.
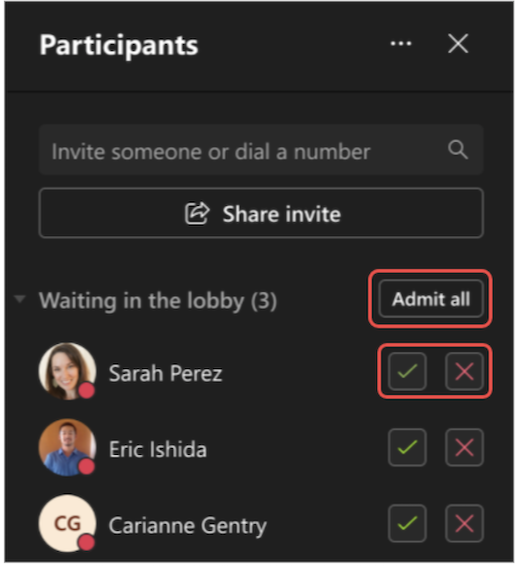
-
Tắt phòng đợi cho cuộc họp
Nếu bạn muốn mọi người tham gia trực tiếp vào cuộc họp của mình, hãy đặt Ai có thể bỏ qua phòng đợi? thành Mọi người. Thay đổi này sẽ áp dụng cho cuộc họp cụ thể đó, hoặc nếu thay đổi thiết đặt này trong một chuỗi cuộc họp, cho tất cả các cuộc họp trong chuỗi. Để thay đổi thiết đặt này cho tất cả các cuộc họp mới mà bạn sẽ tổ chức trong tương lai, hãy liên hệ với người quản trị CNTT của bạn.
Lưu ý: Nếu người dự ẩn danh gia nhập đầu tiên, họ sẽ chờ ở phòng đợi cho đến khi người dùng khách, hoặc ai đó từ tổ chức của bạn hoặc tổ chức đáng tin cậy gia nhập cuộc họp. Sau đó, mọi người đang chờ ở phòng đợi sẽ được tự động đưa vào cuộc họp. Để cho phép người dự ẩn danh bắt đầu cuộc họp, hãy liên hệ với người quản trị CNTT của bạn.
Bạn cũng có thể quản lý quyền truy nhập vào cuộc họp của mình bằng cách loại bỏ mọi người hoặc khóa cuộc họp của bạn. Để loại bỏ mọi người khỏi cuộc họp:
-
Chọn Con người

-
Di chuột lên tên của người bạn muốn xóa.
-
Chọn Tùy chọn khác











