Bạn có thể chỉnh sửa nội dung của một ô trực tiếp trong ô. Bạn cũng có thể chỉnh sửa nội dung của một ô bằng cách nhập thanh công thức.
Khi bạn chỉnh sửa nội dung của một ô, Excel đang hoạt động trong chế độ Chỉnh sửa. Một số tính năng của Excel hoạt động khác hoặc không khả dụng trong chế độ Chỉnh sửa.
Khi Excel đang ở chế độ Chỉnh sửa, từ Chỉnh sửa sẽ xuất hiện ở góc dưới bên trái của cửa sổ chương trình Excel, như minh họa dưới đây.
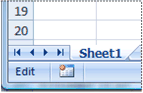
Excel hoạt động khác như thế nào trong chế độ Chỉnh sửa?
Trong chế độ Chỉnh sửa, nhiều lệnh không khả dụng. Ví dụ: khi Excel đang ở chế độ Chỉnh sửa, bạn không thể áp dụng định dạng có điều kiện hoặc thay đổi căn chỉnh nội dung của một ô.
Ngoài ra, các phím mũi tên sẽ hoạt động hơi khác khi Excel ở chế độ Chỉnh sửa. Thay vì di chuyển con trỏ từ ô này sang ô khác, trong chế độ Chỉnh sửa, các phím mũi tên sẽ di chuyển con trỏ trong ô.
Bật hoặc tắt chế độ Chỉnh sửa
Nếu bạn tìm cách sử dụng chế độ Chỉnh sửa và không có điều gì xảy ra, thì có thể chế độ này đã bị tắt. Bạn có thể bật hoặc tắt chế độ Chỉnh sửa bằng cách thay đổi tùy chọn Excel.
-
Bấm Tệp > Tùy chỉnh > Nâng cao.
-HOẶC-
Trong Excel 2007: Bấm vào nút Microsoft Office

-
Bên dưới Tùy chọn chỉnh sửa, hãy thực hiện một trong các thao tác sau:
-
Để bật chế độ Chỉnh sửa, hãy chọn hộp kiểm Cho phép chỉnh sửa trực tiếp trong các ô.
-
Để tắt chế độ Chỉnh sửa, hãy bỏ chọn hộp kiểm Cho phép chỉnh sửa trực tiếp trong các ô.
-
Vào chế độ Chỉnh sửa
Để bắt đầu làm việc trong chế độ Chỉnh sửa, hãy thực hiện một trong các thao tác sau:
-
Bấm đúp vào ô có chứa dữ liệu bạn muốn chỉnh sửa.
Thao tác này sẽ khởi động chế độ Chỉnh sửa và đặt con trỏ trong ô ở vị trí mà bạn đã bấm đúp. Nội dung của ô cũng được hiển thị trong thanh công thức.
-
Bấm vào ô có chứa dữ liệu bạn muốn sửa, rồi bấm vào vị trí bất kỳ trong thanh công thức.
Thao tác này sẽ khởi động chế độ Chỉnh sửa và đặt con trỏ trong thanh công thức ở vị trí bạn đã bấm.
-
Bấm vào ô có chứa dữ liệu bạn muốn chỉnh sửa, rồi nhấn F2.
Thao tác này sẽ khởi động chế độ Chỉnh sửa và đặt con trỏ ở cuối nội dung ô.
Chèn, xóa hoặc thay thế nội dung ô
-
Để chèn ký tự, hãy bấm vào ô bạn muốn chèn ký tự, rồi nhập ký tự mới.
-
Để xóa ký tự, hãy bấm vào ô bạn muốn xóa, rồi nhấn PHÍM BACKSPACE hoặc chọn các ký tự, rồi nhấn DELETE.
-
Để thay thế các ký tự cụ thể, hãy chọn các ký tự đó, rồi nhập các ký tự mới.
-
Để bật chế độ Gõ đè để thay thế các ký tự hiện có bằng ký tự mới trong khi bạn nhập, nhấn INSERT.
Lưu ý: Bạn chỉ có thể bật hoặc tắt chế độ Gõ đè khi đang ở chế độ Chỉnh sửa. Khi chế độ Gõ đè được bật, ký tự ở bên phải điểm chèn sẽ được tô sáng trong thanh công thức và sẽ bị ghi đè khi bạn nhập.
-
Để bắt đầu một dòng văn bản mới tại một điểm cụ thể trong một ô, hãy bấm vào vị trí bạn muốn ngắt dòng, rồi nhấn ALT+ENTER.
Hủy hoặc hoàn tác chỉnh sửa
Trước khi bạn nhấn ENTER hoặc TAB và trước hoặc sau khi bạn nhấn F2, bạn có thể nhấn ESC để hủy bỏ bất kỳ chỉnh sửa nào bạn đã thực hiện đối với nội dung ô.
Sau khi nhấn ENTER hoặc TAB, bạn có thể hoàn tác chỉnh sửa của mình bằng cách nhấn CTRL+Z hoặc bằng cách bấm vào Hoàn tác 
Điều chỉnh cách hiển thị nội dung ô
Sau khi chỉnh sửa nội dung ô, bạn có thể muốn điều chỉnh cách hiển thị của chúng.
-
Đôi khi, một ô có thể hiển thị #####. Điều này có thể xảy ra khi ô đó chứa số hoặc ngày tháng và độ rộng cột của ô đó không thể hiển thị tất cả ký tự mà định dạng yêu cầu. Ví dụ: giả sử một ô có định dạng Ngày tháng "mm/dd/yyyy" chứa 31/12/2007. Tuy nhiên, cột đó chỉ đủ rộng để hiển thị sáu ký tự. Ô sẽ hiển thị #####. Để xem toàn bộ nội dung của ô với định dạng hiện tại, bạn phải tăng độ rộng của cột.
Thay đổi chiều rộng của cột
-
Hãy bấm vào ô mà bạn muốn thay đổi chiều rộng cột.
-
Trên tab Trang chủ, trong nhóm Ô, bấm Định dạng .

-
Bên dưới Kích cỡ Ô, hãy thực hiện một trong các thao tác sau đây:
-
Để khớp toàn bộ văn bản trong ô đó, hãy bấm Tự động Khớp Chiều rộng Cột.
-
Để xác định chiều rộng cột lớn hơn, hãy bấm Chiều rộng Cột, rồi nhập chiều rộng bạn muốn vào hộp Độ rộng cột.
Lưu ý: Ngoài việc tăng chiều rộng của cột, bạn có thể thay đổi định dạng của cột đó hay thậm chí của ô riêng lẻ. Ví dụ: bạn có thể thay đổi định dạng ngày tháng sao cho ngày tháng đó được hiển thị chỉ có tháng và ngày (định dạng "mm/dd"), chẳng hạn như 12/31, hoặc biểu thị một số ở định dạng Khoa học (hàm mũ), chẳng hạn như 4E+08.
-
-
-
Nếu có nhiều dòng văn bản trong một ô, một số văn bản có thể không được hiển thị theo cách bạn muốn. Bạn có thể hiển thị nhiều dòng văn bản bên trong một ô bằng cách ngắt dòng.
Lưu ý: Khi Excel đang ở chế độ Chỉnh sửa, bạn không thể thay đổi cách ngắt dòng văn bản.
Ngắt dòng trong ô
-
Bấm vào ô bạn muốn ngắt dòng.
-
Trên tab Trang chủ, trong nhóm Căn chỉnh, hãy bấm Ngắt dòng.
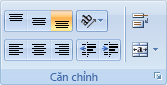
Lưu ý: Nếu văn bản là một từ dài duy nhất, các ký tự sẽ không ngắt dòng; bạn có thể mở rộng cột hoặc giảm cỡ phông để xem tất cả văn bản. Nếu không phải tất cả văn bản đều hiển thị trong ô sau khi bạn ngắt dòng văn bản, bạn có thể cần điều chỉnh chiều cao của hàng.
Trên tab Trang đầu, trong nhóm Ô, bấm vào Định dạng, rồi dưới mục Kích cỡ Ô, bấm vào Tự động Khớp Hàng
-
Thoát khỏi chế độ Chỉnh sửa
Để ngừng làm việc trong chế độ Chỉnh sửa, hãy thực hiện một trong các thao tác sau:
-
Nhấn ENTER.
Excel thoát khỏi chế độ Soạn thảo và chọn ô ngay bên dưới ô hiện tại.
Bạn cũng có thể chỉ định việc nhấn ENTER để chọn một ô liền kề khác.
-
Bấm Tệp > Tùy chỉnh > Nâng cao.
-HOẶC-
Trong Excel 2007: Bấm vào nút Microsoft Office

-
Bên dưới Tùy chọn chỉnh sửa, hãy thực hiện một trong các thao tác sau:
-
Để đặt lựa chọn vẫn ở trong ô bạn đang chỉnh sửa, hãy xóa hộp kiểm Sau khi nhấn Enter, di chuyển vùng chọn.
-
Để điều khiển hướng lựa chọn, hãy chọn hộp kiểm Sau khi nhấn Enter, di chuyển lựa chọn, bấm vào mũi tên bên cạnh Hướng, rồi chọn một hướng từ danh sách.
-
-
-
Nhấn TAB.
Thao tác này sẽ dừng chế độ Chỉnh sửa và chọn ô ở bên phải ô hiện tại. Nhấn SHIFT+TAB sẽ chọn ô ở bên trái.
-
Bấm vào một ô khác.
Excel thoát khỏi chế độ Chỉnh sửa và chọn ô bạn đã bấm.
-
Nhấn F2.
Excel thoát khỏi chế độ Chỉnh sửa và để con trỏ ở vị trí hiện tại.










