Lưu ý: Đăng nhập vào Outlook trên web tài khoản cơ quan hoặc trường học của bạn.
Trong Outlook trên web, bạn sử dụng trang Con người để tạo, xem và chỉnh sửa liên hệ, danh sách liên hệ và nhóm.
Lưu ý: Nếu hướng dẫn không khớp với những gì bạn thấy, có thể bạn đang sử dụng phiên bản Outlook trên web. Hãy thử xem Hướng dẫn dành cho ứng dụng Outlook trên web.
Để đi đến trang Con người, hãy đăng nhập vào Outlook trên web và chọn biểu tượng Con người của 
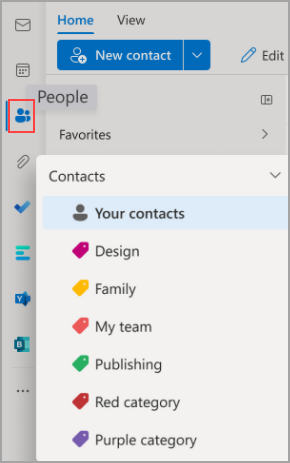
-
Sử dụng hộp Tìm kiếm để tìm kiếm một người hoặc danh sách liên hệ.
-
Thanh công cụ cung cấp menu và lệnh để tạo và sửa đổi liên hệ, danh sách liên hệ và nhóm của bạn tùy thuộc vào ngữ cảnh.
-
Con người bạn đã thêm làm mục yêu thích xuất hiện trong Yêu thích.
-
Tất cả các liên hệ và danh sách liên hệ đã lưu từ tất cả các thư mục đều xuất hiện trong Liên hệ của bạn.
-
Danh sách tất cả các liên hệ của bạn xuất hiện trong danh sách liên hệ của bạn.
-
Tags: Sắp xếp các liên hệ của bạn bằng cách thêm thể loại cho liên hệ. Bấm vào một thể loại trên dẫn hướng bên trái để xem tất cả các liên hệ được liên kết với thể loại đó.
-
Thư mục mặc định được gọi là Liên hệ chứa liên hệ và danh sách liên hệ.
-
Nhóm: Thành viên hiển thị cho bạn các nhóm mà bạn là thành viên và Chủ sở hữu hiển thị cho bạn các nhóm mà bạn sở hữu.
-
Ngăn giữa hiển thị các mục yêu thích, liên hệ, danh sách liên hệ hoặc nhóm tùy thuộc vào những gì bạn đã chọn trong ngăn dẫn hướng. Sử dụng menu bộ lọc để sắp xếp và chọn cách hiển thị tên liên hệ.
-
Ngăn bên phải hiển thị thông tin chi tiết cho các liên hệ, danh sách liên hệ hoặc nhóm được chọn trong ngăn giữa.
-
Bạn sẽ không thể truy nhập Thư mục Công cộngtừ Outlook Web App. Vui lòng truy nhập Outlook trên máy tính để xem và quản lý (các) Thư mục Công cộng.
Có thể sắp xếp các liên hệ bằng cách sử dụng thẻ. Bạn có thể tạo thẻ liên hệ của riêng mình để giữ một số liên hệ nhất định và tìm chúng dễ dàng hơn. Bạn có thể nhóm các liên hệ bên dưới thẻ bằng cách bấm vào thẻ trong dẫn hướng bên trái.
Các thư mục hiện có của bạn được di chuyển sang các thể loại và bạn sẽ thấy chúng dưới dạng các thể loại trong ngăn dẫn hướng bên trái. Các liên hệ trong một thư mục cụ thể được đóng dấu bằng các thể loại có cùng tên với thư mục. Bạn có thể truy nhập những thông tin này bằng cách bấm vào thể loại trong ngăn dẫn hướng bên trái.
*Giới hạn đã biết: Các thư mục trên Outlook trên máy tính sẽ hiển thị dưới dạng các danh mục Outlook trên web. Các thể loại mới được tạo hoặc liên hệ được đóng dấu mới với các thể loại Outlook trên web thể sẽ không phản ánh trên màn hình nền Outlook dưới dạng thư mục tương ứng.
Để thêm (các) thể loại mới, trên tab liên hệ trong ngăn bên phải, chọn Thêm thể loại.
Để xóa tất cả các thể loại khỏi liên hệ, hãy chọn Xóa tất cả Thể loại.
Tất cả các liên hệ của bạn được tạo bằng cách sử dụng thư mục của tổ chức sẽ luôn được cập nhật tự động với mọi cập nhật hoặc thay đổi trong thư mục tổ chức.
Bạn có thể chọn xem bạn muốn lưu cập nhật hay chỉnh sửa cá nhân của tổ chức bằng cách sử dụng trình soạn thảo liên hệ mới để đảm bảo rằng lựa chọn của người dùng được ưu tiên.
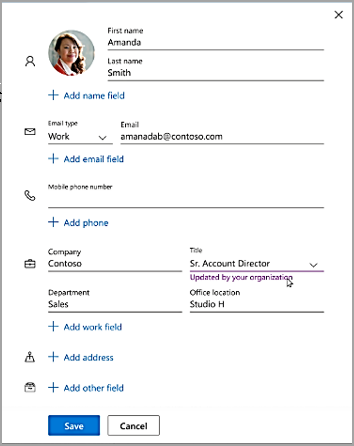
Tạo, xem và chỉnh sửa liên hệ
Một liên hệ mới được tự động lưu trong thư mục Liên hệ của bạn và bạn cũng có thể nhìn thấy liên hệ đó bên dưới Liên hệ của bạn. Nếu bạn muốn lưu liên hệ mới trong thư mục khác, hãy chọn thư mục đó trước khi tạo liên hệ.
-
Chọn biểu Con người biểu

-
Trên trang Con người, trên thanh công cụ, chọn Liên hệ mới.
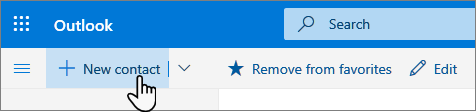
-
Nhập chi tiết cho liên hệ. Để thêm thông tin vào một liên hệ, chẳng hạn như địa chỉ và sinh nhật, hãy chọn Thêm thêm.
-
Chọn Tạo.
Khi bạn bấm vào tên hoặc ảnh của một người nào đó trong Outlook hoặc các ứng dụng và dịch vụ Office khác, bạn sẽ thấy thẻ hồ sơ của họ kèm theo thông tin về họ. Từ thẻ hồ sơ của họ, bạn có thể lưu chúng vào liên hệ của riêng bạn, ví dụ nếu bạn muốn thêm Ghi chú hoặc thông tin khác.
Đây là cách bạn có thể thêm liên hệ từ thư email:
-
Trong Thư, mở thư email trong ngăn đọc, rồi chọn tên của người gửi hoặc người nhận mà bạn muốn thêm vào liên hệ của mình.
-
Trên thẻ hồ sơ mở ra, chọn thêm

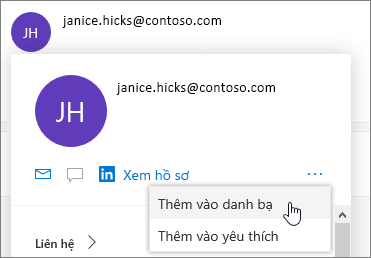
-
Thêm thông tin nếu bạn muốn. Để thêm thông tin vào một liên hệ, chẳng hạn như địa chỉ và sinh nhật, hãy chọn Thêm thêm.
-
Chọn Tạo.
Lưu ý: Liên hệ được lưu trong thư mục Liên hệ mặc định của bạn Con người trang.
Nếu công ty của bạn đã thiết lập thư mục, bạn sẽ có thể xem thông tin về đồng nghiệp của mình mà không cần lưu chúng dưới dạng liên hệ. Bạn có thể tìm kiếm họ hoặc chọn tên hoặc ảnh của họ từ thư email. Thẻ hồ sơ của họ sẽ hiển thị thông tin được thu thập từ các hệ thống khác (thư mục). Nếu bạn muốn thêm thông tin khác, chẳng hạn như ghi chú, bạn có thể lưu đồng nghiệp của mình vào liên hệ của riêng mình. Liên hệ mới được tự động nối kết với liên hệ thư mục hiện có. Chỉ có bạn mới thấy thông tin bạn thêm vào.
Các liên hệ mới này sẽ là các liên hệ tự động cập nhật.
Để thêm ai đó vào danh sách yêu thích của bạn, hãy chọn liên hệ đó, rồi chọn Thêm vào yêu thích trên thanh công cụ.
Mẹo: Các liên hệ yêu thích có địa chỉ email cũng sẽ xuất hiện trong ngăn dẫn hướng trong Thư để xem tất cả email của họ ở một nơi.
Trên trang Con người, hãy chọn một liên hệ trong ngăn giữa để xem hoặc chỉnh sửa thông tin về họ. Bạn đang xem phiên bản của thẻ hồ sơ. Các phần và tab có thể khác nhau.
-
Tệp: Các tệp gần đây liên hệ này đã chia sẻ với bạn.
-
Cuộc hội thoại: Các email, tệp đính kèm email và cuộc trò chuyện Teams gần đây giữa bạn và liên hệ.
-
LinkedIn: Nếu liên hệ sở hữu hồ sơ LinkedIn công khai có cùng email với email bạn đã lưu cho liên hệ đó thì bạn sẽ thấy thông tin LinkedIn tại đây.
-
Tổ chức: Nếu liên hệ thuộc tổ chức của bạn, bạn cũng có thể xem sơ đồ tổ chức.
Để chỉnh sửa liên hệ, hãy chọn Chỉnh sửa liên hệ bên cạnh Thông tin Liên hệ hoặc chọn Chỉnh sửa trên thanh công cụ.
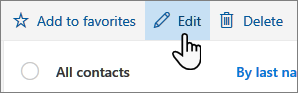
-
Trên trang Mọi người, chọn một liên hệ.
-
Chọn biểu tượng camera.

-
Chọn Tải lên ảnh mới, chọn tệp bạn muốn sử dụng, rồi chọn Mở để tải lên.
-
Nếu bạn muốn đặt lại vị trí ảnh, hãy bấm vào bên trong hình tròn rồi kéo con trỏ. Để phóng to hoặc thu nhỏ, hãy dùng con trượt bên dưới ảnh.
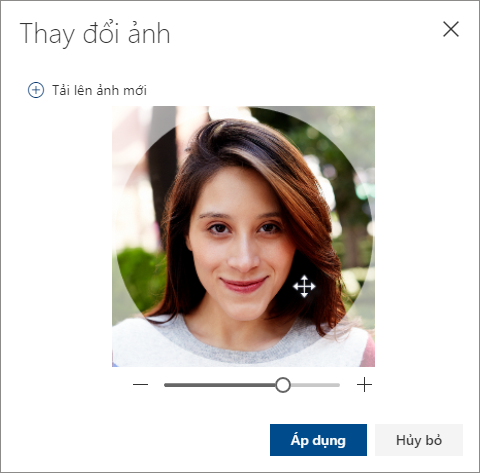
-
Chọn Áp dụng>Xong.
Để thay đổi cách hiển thị tên liên hệ, hãy chọn Cài đặt , rồi chọn Hiển thị liên hệ > tênhoặc Họ.
Để sắp xếp các liên hệ, hãy dùng menu sắp xếp ở đầu danh sách. Ví dụ, chọn Sắp xếp theo > họ.
-
Chọn một hoặc nhiều liên hệ, rồi chọn Xóa.
-
Chọn Xóa để xác nhận.
Danh sách liên hệ là một tập hợp các địa chỉ email và rất hữu ích cho việc gửi email cho một nhóm người. Danh sách liên hệ đôi khi còn được gọi là danh sách phân phối .
Ví dụ: tạo danh sách liên hệ có tên Câu lạc bộ sách của tôi và thêm tất cả thành viên trong câu lạc bộ sách của bạn vào đó. Khi bạn muốn gửi thư email cho tất cả mọi người trong câu lạc bộ, chỉ cần nhập "Câu lạc bộ sách của tôi" vào dòng Tới của email.
Lưu ý: Theo mặc định, danh sách liên hệ được tạo trong thư mục Liên hệ mặc định và bạn cũng có thể nhìn thấy chúng bên dưới Danh sách liên hệ của bạn. Nếu bạn muốn lưu danh sách liên hệ trong một thư mục khác, hãy chọn thư mục đó trước khi chọn Danh sách liên hệ mới. Không thể di chuyển danh sách liên hệ từ thư mục này sang thư mục khác sau khi đã tạo.
-
Trên trang Con người, trên thanh công cụ, chọn biểu tượng ˅ bên cạnh Liên hệ mới, rồi chọn Danh sách liên hệ mới.
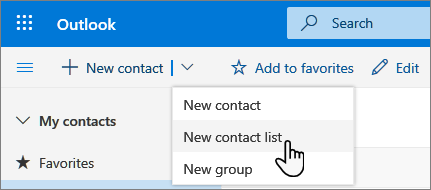
-
Nhập tên cho danh sách, rồi thêm tên hoặc địa chỉ email.
-
Chọn Tạo.
-
Trên trang Con người, chọn Danh sách liên hệ của bạn trong ngăn dẫn hướng hoặc tìm kiếm tên danh sách liên hệ.
-
Chọn danh sách liên hệ, rồi chọn Chỉnh sửa.
-
Nhập tên hoặc địa chỉ email.
-
Chọn LƯU.
-
Trên trang Con người, chọn Danh sách liên hệ của bạn trong ngăn dẫn hướng hoặc tìm kiếm tên danh sách liên hệ.
-
Chọn danh sách liên hệ, rồi chọn Chỉnh sửa.
-
Chọn dấu x cho tên hoặc địa chỉ email bạn muốn loại bỏ.
-
Chọn LƯU.
Lưu ý: Các tính năng và thông tin trong hướng dẫn này áp Outlook trên web dụng khi có sẵn thông qua Microsoft 365.










