Nếu bạn muốn sử dụng biểu đồ Excel hoặc dữ liệu Excel trong bản trình bày PowerPoint, tài liệu Word hoặc thư Outlook, bạn chỉ cần sao chép nó trong Excel, rồi sử dụng các tùy chọn dán trong các chương trình Office khác để chèn nội dung đã sao chép theo một số cách.
Lưu ý: Các công cụ để sao chép dữ liệu Excel và biểu đồ không sẵn dùng trong Office Online. Nếu bạn có phiên bản Office trên máy tính, hãy bấm Mở bằng [Tên Chương trình] trong chương trình trên máy tính của bạn để mở tài liệu và làm theo các quy trình được mô tả trong bài viết này. Nếu bạn không có phiên bản Office trên máy tính, bạn có thể dùng thử hoặc muaphiên bản mới nhất ngay.
Bạn muốn sao chép điều gì?
-
Trong Excel, bấm vào biểu đồ bạn muốn sao chép sang một chương trình Office khác, rồi nhấn Ctrl+C.
-
Mở chương trình Office khác, bấm vào vị trí bạn muốn dán biểu đồ, rồi nhấn Ctrl+V.
-
Bấm vào nút Tùy chọn Dán xuất hiện bên cạnh cuối biểu đồ và chọn cách bạn muốn dán:
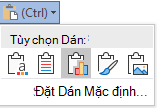
-
Sử dụng Chủ đề Đích & làm việc Nhúng Thao tác này sẽ cập nhật định dạng biểu đồ để khớp với định dạng đích.
-
Giữ Định dạng Nguồn & làm việc Nhúng Thao tác này sẽ giữ định dạng biểu đồ chính xác như hiện tại.
-
Sử dụng Dữ liệu & chủ đề đích Thao tác này sẽ cập nhật định dạng biểu đồ để khớp với định dạng đích và giữ cho biểu đồ được nối kết với trang tính gốc. (Nếu sau đó bạn quyết định muốn hủy nối kết biểu đồ, bạn sẽ cần sao chép và dán lại biểu đồ đó dưới dạng biểu đồ nhúng hoặc dưới dạng ảnh.) Với dữ liệu được nối kết với trang tính gốc, dữ liệu trong tài liệu Word sẽ cập nhật khi trang tính Excel nguồn được cập nhật.
-
Giữ Lại Dữ liệu & Kết nối Nguồn Điều này giữ cho định dạng biểu đồ chính xác như hiện tại và giữ cho biểu đồ được nối kết với trang tính gốc. (Nếu sau đó bạn quyết định muốn hủy nối kết biểu đồ, bạn sẽ cần sao chép và dán lại biểu đồ đó dưới dạng biểu đồ nhúng hoặc dưới dạng ảnh.) Với dữ liệu được nối kết với trang tính gốc, dữ liệu trong tài liệu Word sẽ cập nhật khi trang tính Excel nguồn được cập nhật.
-
Hình ảnh Thao tác này sẽ dán biểu đồ dưới dạng ảnh. Không thể sửa hoặc cập nhật biểu đồ, nhưng bạn có thể thay thế nó bằng ảnh khác và áp dụng định dạng ảnh.
-
-
Trong Excel, chọn dữ liệu bạn muốn sao chép, rồi nhấn Ctrl+C.
-
Mở chương trình Office khác, bấm vào vị trí bạn muốn dán dữ liệu, rồi nhấn Ctrl+V.
-
Bấm vào Tùy chọn Dán bên cạnh dữ liệu và chọn cách bạn muốn dán dữ liệu.
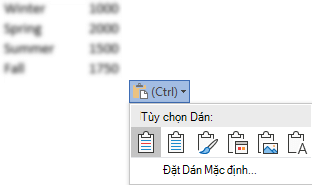
-
Giữ Định dạng Nguồn Điều này giữ cho định dạng dữ liệu chính xác như hiện tại.
-
Dùng Kiểu Đích Thao tác này sẽ cập nhật định dạng dữ liệu để khớp với kiểu đích. Nếu bạn muốn giữ lại đường lưới, đây thường là cách tốt nhất để làm điều đó.
-
Nối kết & giữ Định dạng Nguồn Điều này giữ nguyên định dạng dữ liệu chính xác như hiện tại và giữ cho dữ liệu được nối kết với trang tính gốc. (Nếu sau đó bạn quyết định muốn hủy liên kết dữ liệu, bạn sẽ cần sao chép và dán lại dữ liệu dưới dạng dữ liệu không được liên kết hoặc dưới dạng ảnh.) Với dữ liệu được nối kết với trang tính gốc, dữ liệu trong tài liệu Word sẽ cập nhật khi trang tính Excel nguồn được cập nhật.
-
Nối kết & dùng Kiểu Đích Thao tác này sẽ cập nhật định dạng dữ liệu để khớp với kiểu đích và giữ cho dữ liệu được nối kết với trang tính gốc. (Nếu sau đó bạn quyết định muốn hủy liên kết dữ liệu, bạn sẽ cần sao chép và dán lại dữ liệu dưới dạng dữ liệu không được liên kết hoặc dưới dạng ảnh.) Với dữ liệu được nối kết với trang tính gốc, dữ liệu trong tài liệu Word sẽ cập nhật khi trang tính Excel nguồn được cập nhật.
-
Hình ảnh Thao tác này sẽ dán dữ liệu dưới dạng ảnh. Không thể chỉnh sửa hoặc cập nhật dữ liệu.
-
Chỉ Giữ Văn bản Thao tác này sẽ dán dữ liệu dưới dạng văn bản, với mỗi hàng trong một đoạn văn riêng biệt và với khoảng trống tab ngăn cách các giá trị ô.
-










