Các cột được tính trong bảng Excel là một công cụ tuyệt vời để nhập công thức hiệu quả. Chúng cho phép bạn nhập một công thức vào một ô, rồi công thức đó sẽ tự động bung rộng đến phần còn lại của cột. Không cần phải sử dụng lệnh Điền hoặc Sao chép. Điều này có thể giúp tiết kiệm thời gian vô cùng, đặc biệt là nếu bạn có nhiều hàng. Và điều tương tự cũng xảy ra khi bạn thay đổi công thức; thay đổi cũng sẽ bung rộng đến phần còn lại của cột được tính.
Lưu ý: Ảnh chụp màn hình trong bài viết này được thực hiện trong Excel 2016. Nếu bạn có một phiên bản khác thì chế độ xem của bạn có thể khác một chút nhưng trừ khi được nêu rõ trong trường hợp khác thì chức năng là giống nhau.
Tạo cột được tính
-
Tạo bảng. Nếu bạn không quen với bảng Excel, bạn có thể tìm hiểu thêm tại: Tổng quan về bảng Excel.
-
Chèn cột mới vào bảng. Bạn có thể thực hiện điều này bằng cách nhập vào cột ngay bên phải bảng và Excel sẽ tự động mở rộng bảng cho bạn. Trong ví dụ này, chúng tôi đã tạo một cột mới bằng cách nhập "Tổng Cuối" vào ô D1.
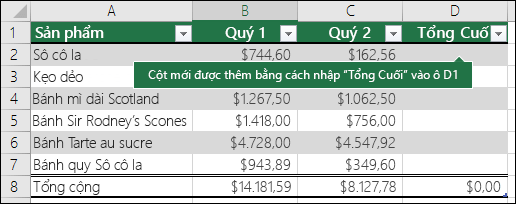
Mẹo:
-
Bạn cũng có thể thêm cột bảng từ tab Trang đầu. Chỉ cần bấm vào mũi tên để > Chèn Cột Bảng sang Bên trái.
-
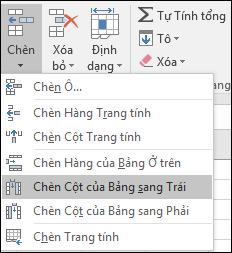
-
-
Nhập công thức bạn muốn sử dụng, rồi nhấn Enter.
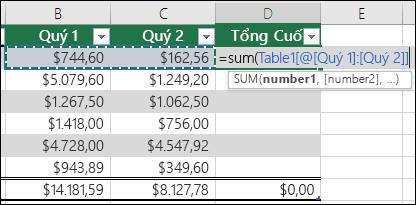
Trong trường hợp này, chúng tôi đã nhập =sum(, sau đó chọn cột Q 1và Q 2 . Do đó, Excel đã xây dựng công thức: =SUM(Table1[@[Qtr 1]:[Qtr 2]]). Đây được gọi là công thức tham chiếu có cấu trúc, là công thức duy nhất cho bảng Excel. Định dạng tham chiếu có cấu trúc là định dạng cho phép bảng sử dụng cùng một công thức cho mỗi hàng. Công thức Excel thông thường cho công thức này sẽ là =SUM(B2:C2), công thức mà sau đó bạn cần phải sao chép hoặc điền vào các ô còn lại trong cột của mình
Để tìm hiểu thêm về tham chiếu có cấu trúc, hãy xem: Sử dụng tham chiếu có cấu trúc với bảng Excel.
-
Khi bạn nhấn Enter, công thức sẽ tự động được điền vào tất cả các ô của cột — bên trên cũng như bên dưới ô mà bạn đã nhập công thức. Công thức này giống nhau cho mỗi hàng nhưng vì đó là tham chiếu có cấu trúc nên Excel biết nội bộ hàng nào là hàng nào.

Lưu ý:
-
Việc sao chép hoặc điền một công thức vào tất cả các ô của cột bảng trống cũng sẽ tạo ra một cột được tính toán.
-
Nếu bạn nhập hoặc di chuyển công thức vào cột bảng đã chứa dữ liệu, cột được tính sẽ không được tạo tự động. Tuy nhiên, nút Tùy chọn Tự Sửa được hiển thị để cung cấp cho bạn tùy chọn ghi đè lên dữ liệu để có thể tạo cột được tính toán.
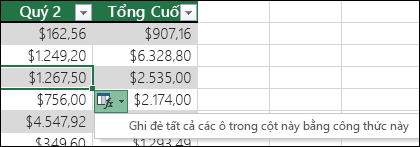
-
Nếu bạn nhập công thức mới khác với công thức hiện có trong cột được tính, cột đó sẽ tự động cập nhật với công thức mới. Bạn có thể chọn hoàn tác cập nhật và chỉ giữ lại một công thức mới từ nút Tùy chọn Tự Sửa. Điều này thường không được khuyến khích, vì nó có thể ngăn cột của bạn tự động cập nhật trong tương lai, vì nó sẽ không biết công thức để mở rộng khi hàng mới được thêm vào.

-
Nếu bạn đã nhập hoặc sao chép công thức vào một ô của cột trống và không muốn giữ lại cột được tính mới, hãy bấm Hoàn tác

Cột được tính có thể bao gồm một ô có công thức khác với công thức còn lại. Điều này tạo ra một ngoại lệ sẽ được đánh dấu rõ ràng trong bảng. Bằng cách này, bạn có thể dễ dàng phát hiện và giải quyết những trường hợp vô tình không nhất trí.
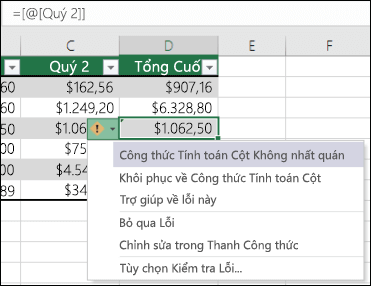
Lưu ý: Các ngoại lệ đối với cột được tính được tạo ra khi bạn thực hiện bất kỳ thao tác nào sau đây:
-
Nhập dữ liệu khác với công thức trong ô cột được tính.
-
Nhập công thức vào ô cột được tính, rồi bấm vào Hoàn tác

-
Nhập một công thức mới vào một cột được tính toán đã chứa sẵn một hoặc nhiều ngoại lệ.
-
Sao chép dữ liệu vào cột được tính toán mà dữ liệu đó không khớp với công thức của cột được tính toán.
Lưu ý: Nếu dữ liệu được sao chép có chứa công thức, công thức này sẽ ghi đè lên dữ liệu trong cột được tính toán.
-
Xóa công thức khỏi một hoặc nhiều ô trong cột được tính.
Lưu ý: Ngoại lệ này không được đánh dấu.
-
Di chuyển hoặc xóa bỏ một ô trên một vùng trang tính khác được tham chiếu bởi một trong các hàng trong cột được tính toán.
Thông báo lỗi sẽ chỉ xuất hiện nếu bạn đã bật tùy chọn kiểm tra lỗi dưới nền. Nếu bạn không nhìn thấy lỗi, hãy đi đến Tùy chọn > Tệp > công thức > đảm bảo chọn hộp kiểm Bật lỗi nền.
-
Nếu bạn đang sử dụng Excel 2007, hãy bấm vào nút Office

-
Nếu bạn đang sử dụng máy Mac, hãy đi tới Excel trên thanh menu, rồi bấm vào Tùy chọn > Công thức & Danh sách >tra Lỗi.
Tùy chọn tự động điền công thức để tạo cột được tính trong bảng Excel được bật theo mặc định. Nếu bạn không muốn Excel tạo các cột được tính toán khi bạn nhập công thức vào cột bảng, bạn có thể tắt tùy chọn điền công thức. Nếu bạn không muốn tắt tùy chọn này nhưng không phải lúc nào cũng muốn tạo cột được tính khi bạn làm việc trong bảng, bạn có thể dừng việc tạo cột được tính tự động.
-
Bật hoặc tắt cột được tính
-
Trên tab Tệp, bấm Tùy chọn.
Nếu bạn đang sử dụng Excel 2007, hãy bấm vào nút Office

-
Bấm Kiểm lỗi.
-
Bên dưới Tùy chọn Tự Sửa, hãy bấm Tùy chọn Tự Sửa.
-
Bấm tab Tự Định dạng Khi Bạn Gõ.
-
Bên dưới Tự động khi bạn làm việc, hãy chọn hoặc bỏ chọn hộp kiểm Điền công thức trong bảng để tạo cột được tính để bật hoặc tắt tùy chọn này.
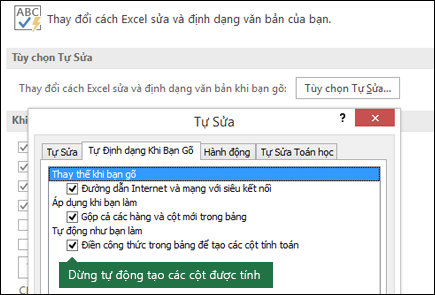
Mẹo: Bạn cũng có thể bấm vào nút Tùy chọn Tự Sửa được hiển thị trong cột bảng sau khi bạn nhập công thức. Bấm Điều khiển Tùy chọn Tự Sửa, rồi bỏ chọn hộp kiểm Điền công thức trong bảng để tạo cột được tính để tắt tùy chọn này.
Nếu bạn đang sử dụng máy Mac, hãy đi đến Excel trên menu chính, sau đó Tùy chọn > Công thức và Danh sách > Bảng & bộ lọc > Tự động điền công thức.
-
-
Dừng tạo cột được tính tự động
Sau khi nhập công thức đầu tiên vào cột bảng, hãy bấm nút Tùy chọn Tự Sửa được hiển thị, rồi bấm Dừng Tự động Tạo Cột được Tính toán.
Bạn cũng có thể tạo các trường được tính toán tùy chỉnh với PivotTable, nơi bạn tạo một công thức và Excel sau đó áp dụng cho toàn bộ cột. Tìm hiểu thêm về Tính toán giá trị trong PivotTable.
Bạn cần thêm trợ giúp?
Bạn luôn có thể hỏi chuyên gia trong Cộng đồng kỹ thuật Excel hoặc nhận hỗ trợ trong Cộng đồng.
Xem thêm
Đổi kích cỡ cho bảng bằng cách thêm hoặc loại bỏ hàng và cột










