Sử dụng ứng dụng trong cuộc họp Microsoft Teams
Các ứng dụng trong cuộc họp Microsoft Teams giúp bạn làm những việc như:
-
Nhận phản hồi bằng khảo sát hoặc gửi lời nhắc (trong cuộc họp)
-
Cộng tác theo thời gian thực trên các tài liệu, bảng và nội dung tương tác khác
-
Cung cấp tài liệu chuẩn bị cho cuộc họp
Mẹo: Mỗi ứng dụng đều khác nhau. Kiểm tra các tài nguyên hỗ trợ của ứng dụng để tìm hiểu xem ứng dụng có thể làm gì trong các cuộc họp Teams.
Ai có thể sử dụng ứng dụng trong cuộc họp?
Người tổ chức cuộc họp và diễn giả có thể thêm, sử dụng và quản lý ứng dụng (bao gồm loại bỏ ứng dụng và thay đổi cài đặt).
Người dự có thể sử dụng ứng dụng, mặc dù đôi khi không phải mọi tính năng đều có.
Để biết thêm thông tin, hãy xem các vai trò trong cuộc họp Teams.
Trước cuộc họp
Thiết lập ứng dụng trước để chuẩn bị cho cuộc họp của bạn.
Thêm ứng dụng trước cuộc họp
-
Sau khi đã gửi lời mời họp, hãy mở cuộc họp.
-
Chọn Thêm

Mẹo: Trong Gần đây, bạn có thể thấy các ứng dụng mà tổ chức của bạn cho rằng sẽ cải thiện cuộc họp của bạn.
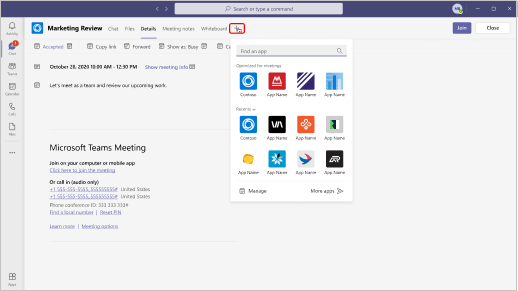
Con người thể truy nhập ứng dụng bạn vừa thêm trước, trong và sau cuộc họp.
Sử dụng ứng dụng trước cuộc họp
-
Mở lời mời họp.
-
Chọn tên ứng dụng để mở.
-
Bắt đầu sử dụng ứng dụng.
Ví dụ: tạo một khảo sát bạn dự định gửi sau khi cuộc họp bắt đầu.
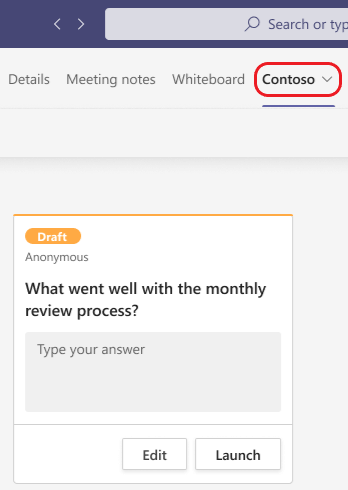
Trong cuộc họp
Bạn có thể nhận thấy trong một cuộc họp rằng một ứng dụng cụ thể có thể làm cho cuộc thảo luận trở nên rõ ràng hơn hoặc minh họa rõ hơn quan điểm của bạn.
Thêm ứng dụng trong cuộc họp
-
Sau khi cuộc họp bắt đầu, hãy chọn Ứng

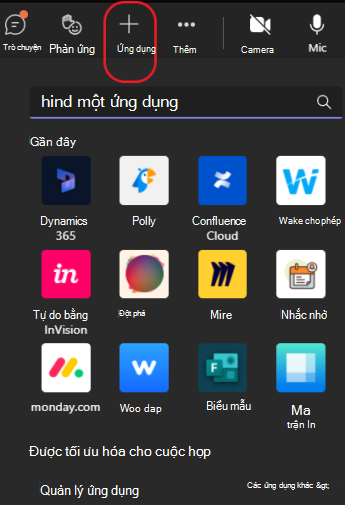
-
Chọn ứng dụng bạn muốn cho cuộc họp.
Mẹo: Trong Gần đây, bạn có thể thấy các ứng dụng mà tổ chức của bạn cho rằng sẽ cải thiện cuộc họp của bạn.
Con người thể truy nhập ứng dụng mà bạn vừa thêm vào trong và sau cuộc họp.
Sử dụng ứng dụng trong cuộc họp
Mặc dù các tính năng ứng dụng khác nhau, nhưng có một số cách phổ biến để bắt đầu sử dụng ứng dụng trong cuộc họp.
-
Trong cuộc họp, chọn biểu tượng ứng dụng để mở ứng dụng.

Nếu bạn không thấy ứng dụng, bạn có thể cần phải thêm ứng dụng đó vào cuộc họp. Chọn Ứng

-
Bắt đầu sử dụng ứng dụng.
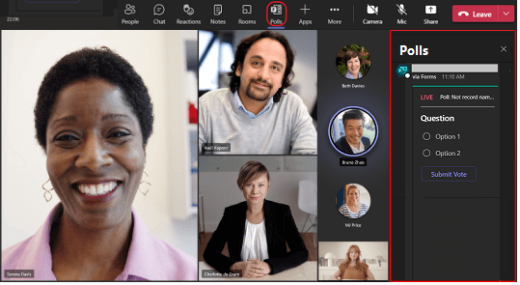
Hãy nhớ rằng, khi một ứng dụng mở ở bên phải màn hình của bạn, những người khác trong cuộc họp thường không thể nhìn thấy những gì bạn đang làm trong ứng dụng cho đến khi bạn làm điều gì đó để chủ ý liên quan đến họ, chẳng hạn như khởi chạy cuộc thăm dò ý kiến trong một cuộc họp.
Chia sẻ trong cuộc họp
Một số ứng dụng cho phép bạn chọn Chia sẻ trong cuộc 
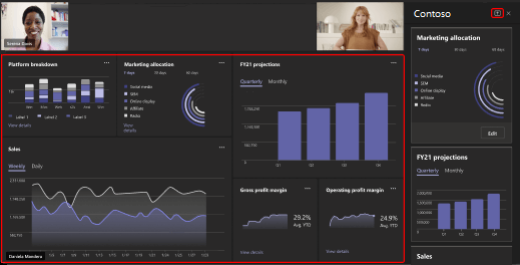
Khi bạn sử dụng xong ứng dụng cùng nhau, chỉ cần chọn Dừng chia sẻ ở đầu màn hình.
Hãy nhớ rằng, bạn cũng có thể được người khác trong cuộc họp nhắc sử dụng ứng dụng (chẳng hạn như trả lời câu hỏi bỏ phiếu).
Thay đổi cài đặt ứng dụng
Cài đặt sẵn dùng tùy thuộc vào ứng dụng được liên kết với cuộc họp.
-
Trong cuộc họp, hãy chọn biểu tượng ứng dụng.
-
Chọn Xem thêm tùy

-
Cài

-
Đổi

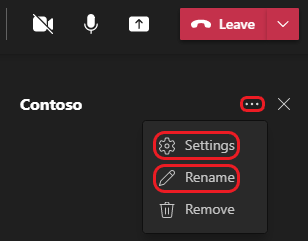
Loại bỏ ứng dụng khỏi cuộc họp
-
Trong cuộc họp, hãy chọn biểu tượng của ứng dụng mà bạn muốn loại bỏ.
-
Chọn Xóa

Sau cuộc họp
Sau khi cuộc họp kết thúc, bạn vẫn có thể quay trở lại và sử dụng các ứng dụng được liên kết của nó.
Sử dụng ứng dụng sau cuộc họp
-
Mở lời mời họp.
-
Chọn tên ứng dụng để bắt đầu sử dụng.
Ví dụ, xem lại kết quả của một khảo sát đã hoàn thành trong cuộc họp.
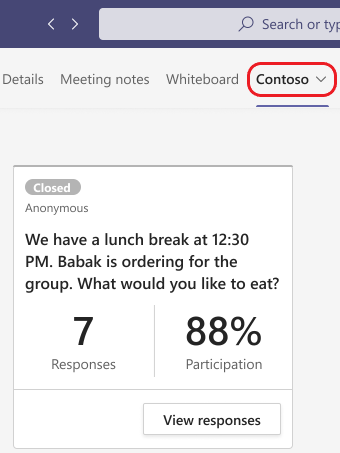
Lưu ý: Sáu mươi ngày sau khi cuộc họp được gia nhập lần cuối, bạn không còn có thể truy nhập các ứng dụng của cuộc họp đó hoặc thêm các ứng dụng mới.










