Khi cơ sở dữ liệu Access trên máy tính của bạn phát triển, việc định vị bản ghi sẽ liên quan nhiều hơn là xem nhanh biểu dữ liệu. Bài viết này mô tả một số phương pháp bạn có thể sử dụng để định vị bản ghi.
Lưu ý: Bài viết này không áp dụng cho các ứng dụng web của Access – loại cơ sở dữ liệu bạn thiết kế bằng Access và phát hành trực tuyến. Xem mục Tạo ứng dụng Access để biết thêm thông tin
Bạn muốn làm gì?
Duyệt qua tất cả các bản ghi
Bạn có thể duyệt qua các bản ghi từ Dạng xem biểu dữ liệu sử dụng nút dẫn hướng bản ghi ở cuối bảng hoặc biểu mẫu.
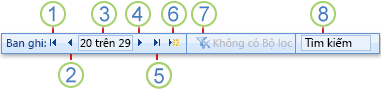
1. Đi tới bản ghi đầu tiên
2. Đi tới bản ghi trước đó
3. Hộp Bản ghi Hiện tại
4. Đi tới bản ghi tiếp theo
5. Đi tới bản ghi cuối cùng
6. Mở bản ghi mới (trống)
7. Chỉ báo bộ lọc
8. Hộp tìm kiếm
Bạn cũng có thể sử dụng phím TAB để di chuyển qua từng bản ghi một.
Đi đến bản ghi cụ thể
Khi bạn biết mình muốn tìm bản ghi nào, hãy sử dụng hộp Đi tới để chọn một bản ghi cụ thể từ danh sách thả xuống. Hộp Đi tới thường được sử dụng trong biểu mẫu.

-
Để dẫn hướng đến một bản ghi, hãy bấm vào mũi tên ở bên phải hộp Đi tới, rồi chọn một bản ghi từ danh sách thả xuống.
Lưu ý: Nếu bạn biết một vài ký tự đầu tiên của bản ghi mà bạn muốn dẫn hướng đến, bạn có thể nhập các ký tự đó vào hộp Đi tới.
Hộp Đi tới chỉ hiển thị đủ dữ liệu để nhận dạng riêng từng bản ghi. Khi bạn chọn một bản ghi từ danh sách, Access sẽ hiển thị phần dữ liệu còn lại của bản ghi đó trong khu vực chính của biểu mẫu.
Tìm kiếm bản ghi
Khi bạn nhập văn bản vào hộp Tìm kiếm , giá trị khớp đầu tiên được tô sáng theo thời gian thực khi bạn nhập từng ký tự. Bạn có thể sử dụng tính năng này để nhanh chóng tìm kiếm bản ghi có giá trị khớp.
Bạn cũng có thể tìm kiếm một bản ghi cụ thể trong bảng hoặc biểu mẫu bằng cách sử dụng tùy chọn Tìm.
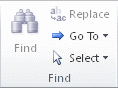
Đây là một lựa chọn hiệu quả để định vị một bản ghi cụ thể khi bản ghi mà bạn muốn định vị thỏa mãn các tiêu chí cụ thể, chẳng hạn như thuật ngữ tìm kiếm và toán tử so sánh, chẳng hạn như "bằng" hoặc "chứa".
Lưu ý: Bạn chỉ có thể sử dụng hộp thoại Tìm và Thay thế nếu bảng hoặc biểu mẫu hiện đang hiển thị dữ liệu. Điều này đúng ngay cả khi không có bản ghi hiển thị vì bộ lọc đã được áp dụng.
-
Mở bảng hoặc biểu mẫu, rồi bấm vào trường mà bạn muốn tìm kiếm.
-
Trên tab Trang đầu, trong nhóm Tìm, bấm Tìm.
Hộp thoại Tìm và Thay thế xuất hiện, kèm theo tab Tìm được chọn.
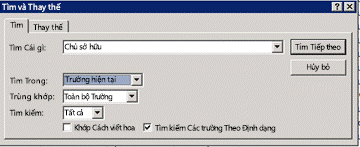
-
Trong hộp Tìm Cái gì, nhập giá trị bạn muốn tìm kiếm.
-
Để thay đổi trường mà bạn muốn tìm kiếm hoặc tìm kiếm trong toàn bộ bảng cơ sở, hãy bấm vào tùy chọn thích hợp trong danh sách Tìm Trong.
Mẹo: Danh sách Khớp đại diện cho toán tử so sánh của bạn (chẳng hạn như "bằng" hoặc "chứa"). Để mở rộng phạm vi tìm kiếm của bạn, trong danh sách Khớp , bấm vào Phần Bất kỳ của Trường.
-
Trong danh sách Tìm kiếm, chọn Tất cả, rồi bấm vào Tìm tiếp.
-
Khi mục mà bạn đang tìm kiếm được tô sáng, hãy bấm Hủy bỏ trong hộp thoại Tìm và Thay thế để đóng hộp thoại. Bản ghi khớp với điều kiện của bạn được tô sáng
Lọc để hiển thị bản ghi cụ thể
Bạn có thể lọc để xem số lượng bản ghi giới hạn khi bạn chỉ muốn xem những bản ghi đáp ứng các tiêu chí và toán tử so sánh cụ thể. Ví dụ: để nhanh chóng thu hẹp phạm vi bản ghi được hiển thị, hãy bấm chuột phải vào trường có giá trị bạn muốn khớp, rồi chọn Bằng, KhôngBằng, Chứa hoặc Không Chứa ở cuối menu lối tắt. Bạn có thể bật hoặc tắt bộ lọc, điều này giúp bạn dễ dàng chuyển đổi giữa các dạng xem đã lọc và chưa được lọc của cùng một dữ liệu. Không giống như tìm kiếm, bộ lọc chỉ giới hạn các bản ghi được hiển thị.
-
Để áp dụng bộ lọc dựa trên lựa chọn, hãy mở một bảng hoặc biểu mẫu.
-
Để đảm bảo bảng hoặc biểu mẫu chưa được lọc, trên tab Trang đầu, trong nhóm Sắp xếp & Lọc , hãy bấm Nâng cao, rồi bấm Xóa Tất cả Bộ lọc, nếu lệnh đó sẵn dùng.
-
Dẫn hướng đến bản ghi có chứa giá trị mà bạn muốn sử dụng như một phần của bộ lọc, rồi bấm vào bên trong cột (trong dạng xem Biểu dữ liệu) hoặc điều khiển (trong dạng xem Biểu mẫu, Báo cáo hoặc Bố trí). Để lọc dựa trên một phần vùng chọn, chỉ chọn các ký tự bạn muốn.
-
Trên tab Trang đầu, trong nhóm Sắp xếp & Lọc , bấm Lựa chọn, rồi bấm vào bộ lọc bạn muốn áp dụng.
-
Để lọc các trường khác dựa trên lựa chọn, lặp lại bước 3 và 4.










