Nếu cần, bạn có thể sao chép dữ liệu trang tính, biểu đồ hoặc đối tượng và dán chúng dưới dạng ảnh tĩnh ở bất kỳ đâu trang tính biểu đồ. Bạn cũng có thể dán dữ liệu mà bạn đã sao chép từ một chương trình khác và dán dưới dạng ảnh trong Microsoft Office Excel.
Sao chép dữ liệu dưới dạng ảnh trong Excel
-
Chọn các ô hoặc bấm vào biểu đồ hoặc đối tượng mà bạn muốn sao chép dưới dạng ảnh.
-
Trên tab Trang đầu , trong nhóm Bảng tạm , bấm vào mũi tên bên cạnh Sao chép, rồi bấm sao chép dưới dạng Ảnh.
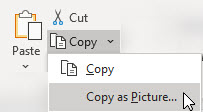
-
Trong hộp thoại Sao chép Ảnh, hãy làm như sau:
-
Bên dưới Diện mạo, bấm vào tùy chọn bạn muốn sử dụng.
-
Bên dưới Định dạng, bấm vào tùy chọn bạn muốn sử dụng.
Mẹo:
-
Để có chất lượng ảnh tốt nhất, hãy đảm bảo các tùy chọn Như được hiển thị trên màn hình và Ảnh được chọn. Tuy nhiên, để giữ nguyên chất lượng ảnh, các mục bạn sao chép bằng cách sử dụng các tùy chọn Như hiển thị trên màn hình và Ảnh luôn được dán ở kích cỡ 100% so với kích cỡ ban đầu của chúng. Ví dụ: nếu bạn co giãn trang tính ở 75%, một mục đã sao chép từ trang tính đó có thể trông lớn hơn vì nó được dán ở kích cỡ thực tế.
-
Nếu bạn chọn một phạm vi ô nhưng không muốn hiển thị đường lưới khi dán, trước tiên hãy đi đến Xem > Hiện > chọn tùy chọn Đường lưới.
-
-
Bấm vào OK.
-
Trên trang tính hoặc tài liệu khác, hãy bấm vào vị trí bạn muốn dán ảnh.
-
Trên tab Trang đầu, trong nhóm Bảng tạm , bấm Dán hoặc nhấn CTRL+V.
Hoặc bạn có thể sửa đổi ảnh này nếu cần. Để biết thêm thông tin, hãy xem mục Định dạng ảnh trong mục Chèn ảnh.
Sao chép dữ liệu từ một chương trình khác và dán dưới dạng ảnh trong Excel
-
Trong một chương trình khác, chẳng hạn Word, hãy sử dụng lệnh Sao chép của chương trình đó để sao chép dữ liệu mà bạn muốn dán dưới dạng ảnh trong Excel.
-
Trong Excel, bấm vào vị trí bất kỳ trong trang tính hoặc biểu đồ nơi bạn muốn dán dữ liệu đã sao chép dưới dạng ảnh.
-
Trên tab Trang đầu , trong nhóm Bảng tạm , bấm vào mũi tên bên dưới Dán, rồi chọn Dán Đặc biệt.
-
Trong hộp thoại Dán Đặc biệt, chọn giữa Dán dưới dạng Ảnh hoặc Dán Ảnh dưới dạng Nối kết tùy theo cách bạn muốn dán ảnh, rồi bên dưới Khi chọn Ảnh (Siêu tệp Nâng cao), rồi bấm OK.
-
Trên tab Định dạng , hãy thực hiện bất kỳ thay đổi nào nếu cần.
Hoặc bạn có thể sửa đổi ảnh này nếu cần. Để biết thêm thông tin, hãy xem mục Định dạng ảnh trong mục Chèn ảnh.
Bạn cần thêm trợ giúp?
Bạn luôn có thể hỏi chuyên gia trong Cộng đồng kỹ thuật Excel hoặc nhận hỗ trợ trong Cộng đồng.










