Tạo bài tập cho học sinh trong Microsoft Teams dành cho Giáo dục. Quản lý thời gian bài tập, thêm hướng dẫn, tạo tài nguyên để nộp bài và hơn thế nữa.
Lưu ý: Bài tập chỉ có sẵn trong các nhóm lớp. Bạn có thể phân công bài tập cho các lớp học có tối đa 1000 học sinh. Các lớp học lớn hơn 300 không thể sử dụng Sổ tay Lớp học hoặc Makecode.
Trong bài viết này
Tạo bài tập mới
-
Điều hướng đến nhóm lớp mong muốn, sau đó chọn Bài tập.
-
Chọn Tạo bài>mới.
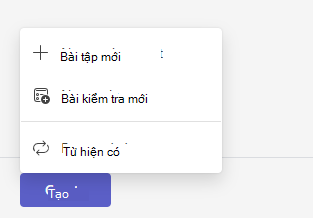
Tiêu đề và thể loại
Tối thiểu, bạn phải đặt tiêu đề cho bài tập. Điều này là bắt buộc. Bạn có thể tùy chọn thêm thẻ, điều này sẽ giúp dễ dàng tìm kiếm nhiệm vụ này hơn trong tương lai.
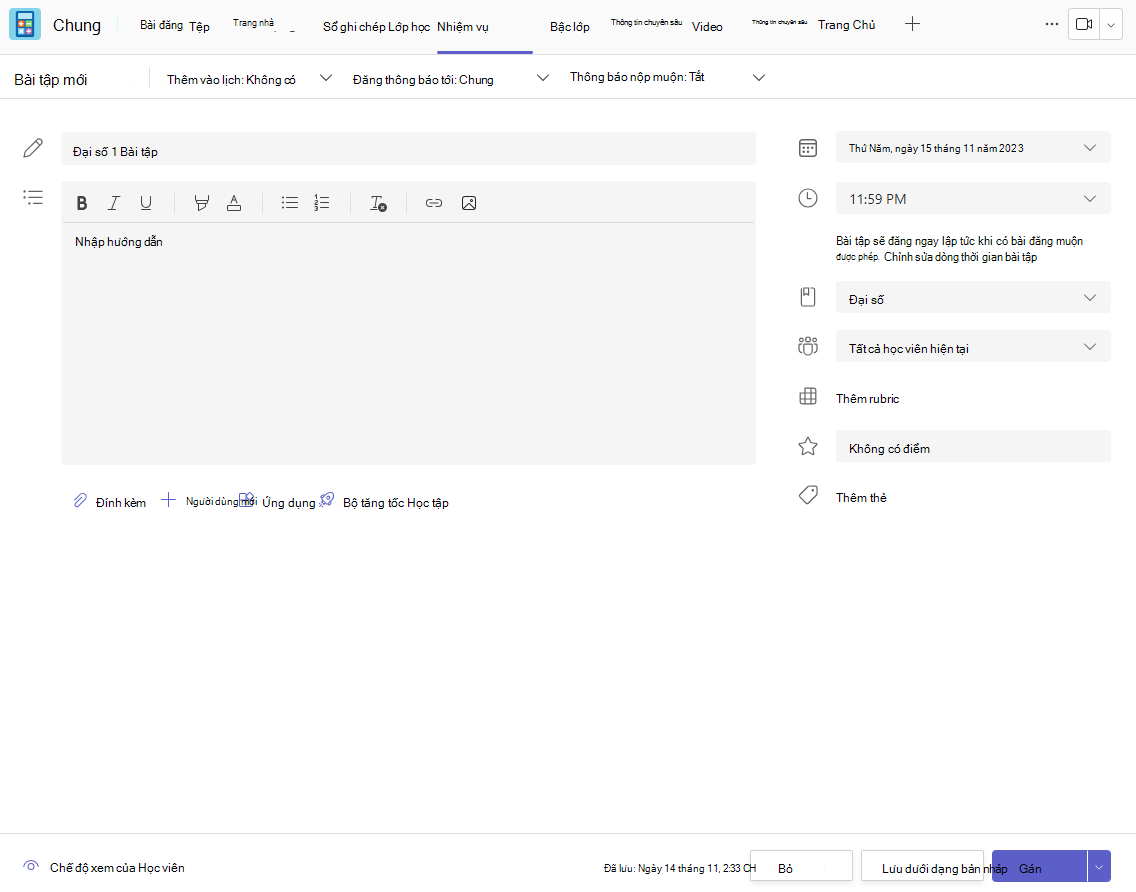
Hướng dẫn và phần đính kèm
Bạn có thể nhập hướng dẫn vào hộp văn bản và chèn hình ảnh hoặc gif bằng biểu tượng Thêm hình ảnh 
Lưu ý:
-
Nhiệm vụ chỉ hỗ trợ các loại tệp hình ảnh sau: .png, .jpeg và .gif.
-
Trên thiết bị di động, Hình ảnh sẽ đổi kích cỡ sang màn hình.
-
Trên màn hình nền, bạn có thể sử dụng núm điều khiển đổi cỡ trên hình ảnh để đổi kích cỡ ảnh.
Bạn cũng có thể đính kèm các tệp, liên kết hoặc tích hợp bài tập hiện có, đồng thời tạo và đặt tên cho tệp mới ngay từ đây để học viên nộp bài.
Lưu ý: Bạn có thể thêm tối đa năm tệp để học viên có thể chỉnh sửa. Tổng số tài nguyên bạn có thể thêm vào bài tập là 10, cho dù là có thể chỉnh sửa hay không thể chỉnh sửa. Tệp tham chiếu chỉ đọc có thể có kích cỡ lên tới 500 MB. Tệp dành cho học viên cần chỉnh sửa có thể có kích cỡ lên tới 50 MB.
-
Chọn Đính kèm để đính kèm tài nguyên vào bài tập. Chọn một tệp từ OneDrive của bạn, tải tệp lên từ thiết bị của bạn hoặc chọn một trong các tùy chọn khác do người quản trị của bạn đặt, chẳng hạn như MakeCode.
Lưu ý: Nếu bạn đang phân công trang Class Notebook, hãy kiểm tra xem học viên của bạn đang sử dụng phiên bản OneNote nào để đảm bảo rằng các trang bài tập của họ sẽ khóa sau khi hết hạn bài tập.
-
Chọn +Mới để tạo tài liệu Word trống (.docx), Excel (.xlsx), PowerPoint (.pptx) hoặc Whiteboard hoặc bản ghi video mới để phát cho học viên của bạn.
-
Chọn Ứng dụng để đính kèm nội dung từ ứng dụng vào bài tập. Quản trị viên có thể quản lý các ứng dụng Teams trong trung tâm quản trị Microsoft Teams.
-
Chọn Bộ tăng tốc Học tập để thêm Tiến độ Đọc, Tiến trình Tìm kiếm và các Bộ tăng tốc Học tập khác vào Bài tập.
-
Theo mặc định, Học viên không thể chỉnh sửa tài liệu đính kèm, nghĩa là tài liệu ở dạng chỉ đọc. Đây là tùy chọn tuyệt vời cho tài liệu tham khảo.
Để cho phép học viên chỉnh sửa một bản sao riêng biệt của tệp đính kèm, chọn Xem thêm tùy chọn

Lưu ý: Nếu bạn có tài liệu cũ hơn với phần mở rộng tệp .doc, .xls hoặc .ppt thì học viên sẽ không thể chỉnh sửa các tài liệu này. Bạn có thể đính kèm chúng dưới dạng tài liệu tham khảo chỉ đọc hoặc tạo một tệp mới trong Teams, sao chép trong nội dung cũ và lưu tệp. Tất cả các tệp mới mà bạn tạo trong Teams hoặc các ứng dụng Microsoft 365 khác sẽ có phần mở rộng chính xác.
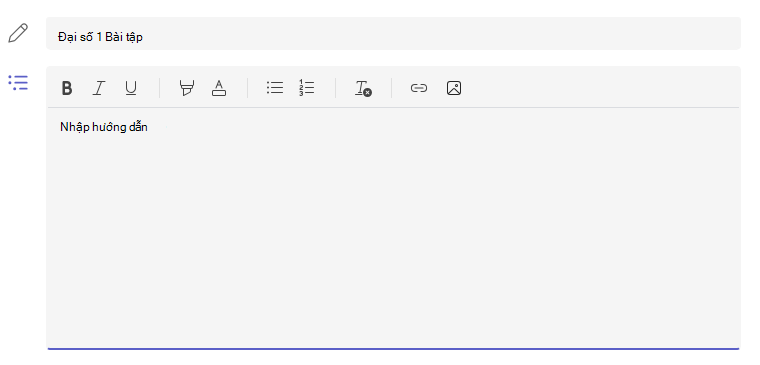
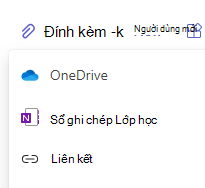
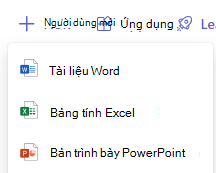
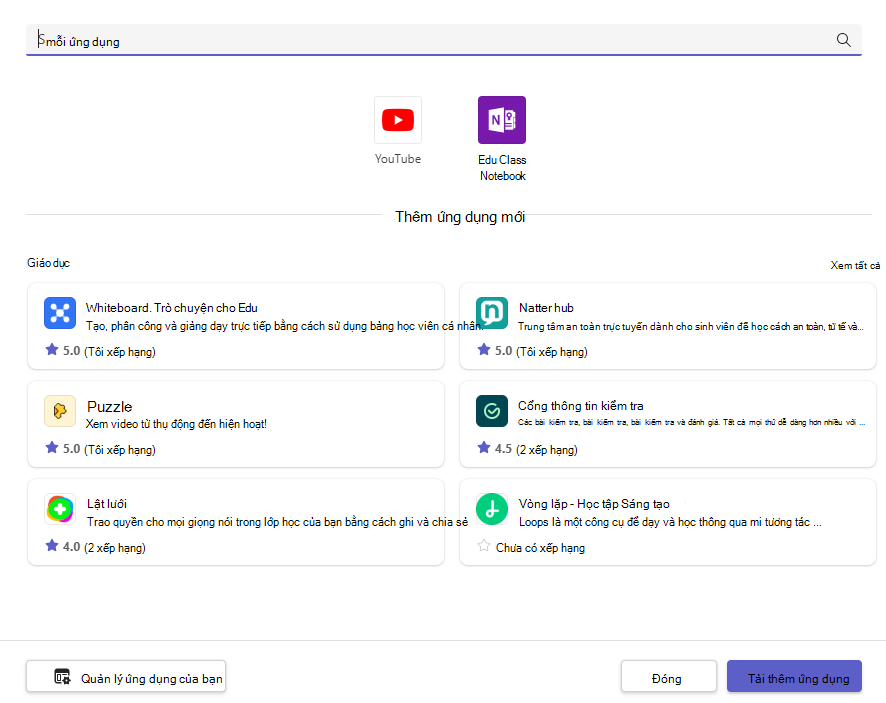
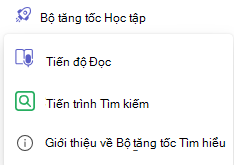
Giao cho
Trường Giao cho là nơi bạn chọn lớp cho bài tập này. Theo mặc định, nhóm lớp bạn đang ở trong sẽ được chọn.
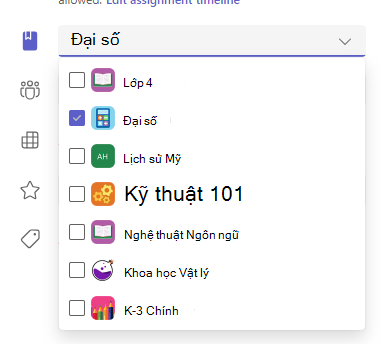
Phát hành Đa lớp
Phát hành nhiều lớp học cho phép giảng viên tạo bài tập cho nhiều lớp học với cùng một ngày đến hạn.
Thực hiện điều này bằng cách dẫn hướng đến trường Giao cho và đánh dấu vào các hộp cho các lớp học mà bài tập sẽ được phát hành.
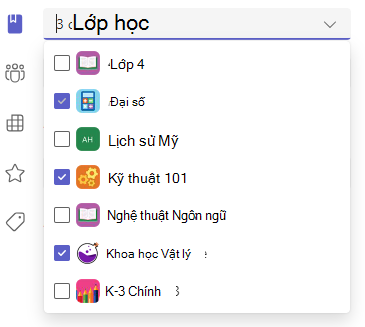
Điểm và rubric
Bạn có thể chọn bảng phối hợp chấm điểm, danh mục chấm điểm và điểm bài tập đáng giá.
Nếu bạn đã cấu hình lớp học để sử dụng Danh mục Chấm điểm, bạn cần chọn Danh mục Chấm điểm để có điểm.
Chọn mức điểm của bài tập này, nếu có. Bạn có thể sử dụng điểm trên bất kỳ thang số nào, bao gồm cả số 100 và đặt mẫu số theo ý bạn.
Ví dụ: 88/100 hoặc số thập phân 3,7/4,0.
-
Chọn Thêm rubric để tạo rubric.
-
Chọn Quản lý thể loại chấm điểm để tạo hoặc chỉnh sửa thể loại chấm điểm cho lớp.
Thiết lập Lược đồ Chấm điểm
Phải đặt các danh mục chấm điểm và chấm điểm theo chữ cái làm Bảng phối điểm trong phần cài đặt Điểm để hiển thị các tùy chọn này.
1. Trong Bài tập, chọn biểu tượng cài đặt 
2. Điều hướng xuống đến cài đặt Điểm.
3. Chọn Thêm Lược đồ hoặcQuản lý lược đồ.
Lưu ý: Nếu chưa đặt bảng phối điểm nào khác ngoài "Điểm", liên kết này sẽ đọc mục Thêm Lược đồ. Sau khi bạn đã hoàn thành các bước để thêm lược đồ mới, liên kết sẽ thay đổi thành Quản lý lược đồ.
4. Chọn Thêm lược đồ 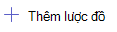
5. Đặt mức chấm điểm. Điểm theo chữ cái sẽ là điểm bình thường của A, B, C, D, F, đề án. Đảm bảo có đủ mức để bao phủ toàn bộ phạm vi 0-100 phần trăm.
6. Chọn nút Lưu khi hoàn tất.
Hoàn tất bằng cách chọn nút Xong.
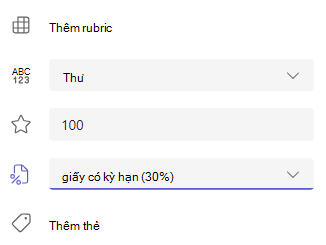

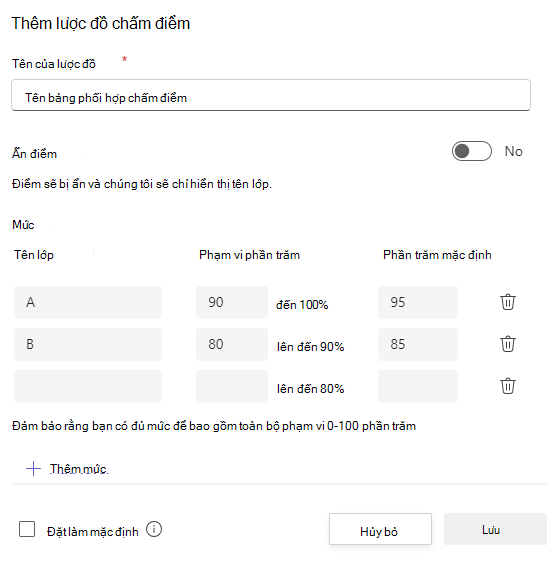
Gán cho học viên hoặc nhóm
Chọn nhiều lớp học, từng học viên, hoặc nhóm học sinh trong một lớp học để phân công.
Theo mặc định, chỉ những học sinh trong lớp bây giờ mới nhận được bài tập này. Thay đổi tùy chọn này bằng cách chọn một tùy chọn từ menu thả xuống.
Lưu ý: Nếu bạn chọn ngày đóng, bất kỳ học sinh nào tham gia sẽ nhận được bài tập này cho đến ngày kết thúc.
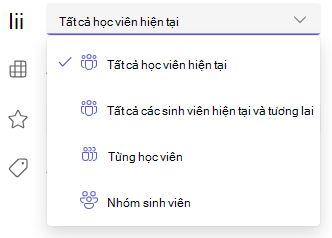
Ngày đến hạn và lên lịch
Chọn thời gian và ngày cho bài tập đến hạn. Để lên lịch bài tập, bên cạnh Bài tập sẽ đăng ngay lập tức với bài nộp muộn được phép chọn Chỉnhsửa thời gian bài tập.
Tại đây, bạn có thể tùy chỉnh thời điểm bài tập sẽ được đăng lên cho học sinh và thời điểm kết thúc nộp bài. Theo mặc định, hệ thống sẽ không chọn ngày đóng nhận nộp bài nào và điều này sẽ cho phép học viên nộp bài tập muộn.
Lưu ý: Nếu bạn chọn nhiều lớp học để công bố bài tập, bạn có thể chọn Đặt ngày đến hạn cho mỗi lớp để đặt lịch biểu cá nhân, ngày đến hạn và ngày đóng cho mỗi lớp
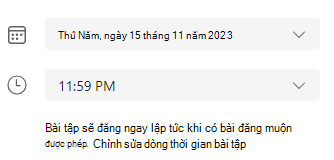
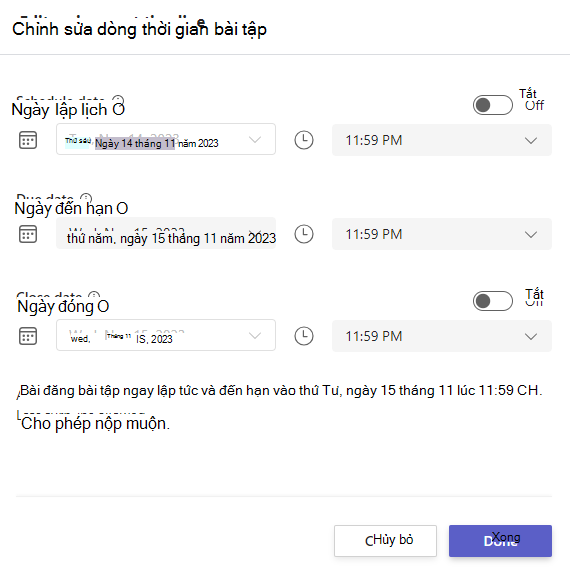
Lịch
Bạn có thể chọn có thêm bài tập này vào lịch của bạn trên Outlook, lịch học viên và các giảng viên hoặc nhân viên khác trong nhóm lớp của bạn hay không. Đặt tùy chọn này cho tất cả các bài tập trong Cài đặt Bài tập.
Bên cạnh Mục thêm bài tập vào lịch, chọn menu thả xuống và chọn một trong các tùy chọn sau:
-
Học sinh chỉ thêm bài tập vào chỉ lịch học sinh.
-
Học sinh và tôi thêm bài tập vào cả lịch học sinh và lịch của bạn.
-
Học sinh và chủ sở hữu nhóm để thêm bài tập cho cả học sinh và các giảng viên hoặc nhân viên khác trong lịch nhóm lớp học.
Lưu ý: Để kiểm tra danh sách nhóm lớp đầy đủ, hãy điều hướng đến nhóm lớp của bạn và chọn Tùy chọn khác 
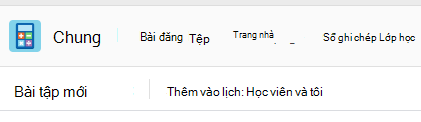
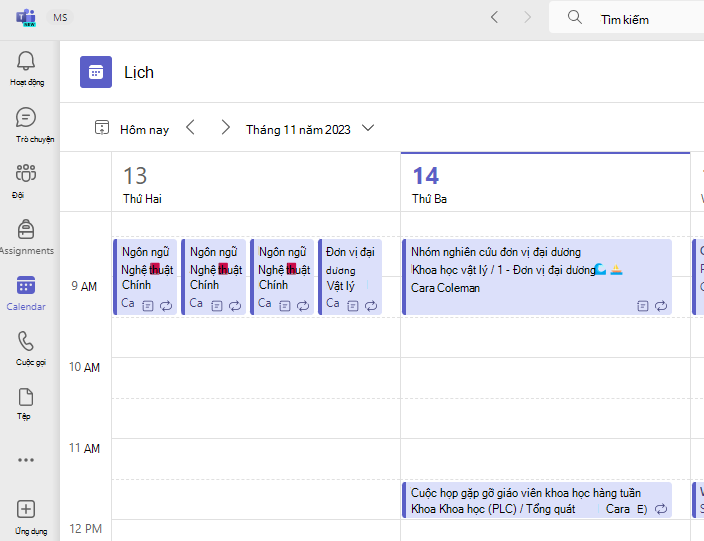
Gán, lưu hoặc bỏ
Chọn kênh mà bạn muốn nhận thông báo cho bài tập này. Điều này cho phép bạn duy trì việc làm và thảo luận của học sinh được sắp xếp theo đơn vị, chủ đề hoặc chủ đề. Theo mặc định, bài tập sẽ được đăng trên kênh Chung hoặc lựa chọn của bạn trong Cài đặt Bài tập.
-
Để chọn một kênh để đăng nhập, bên cạnh Đăng thông báo bài tập tới: chọn mũi tên xuống để xem danh sách các kênh khả dụng.
-
Chọn kênh bạn muốn thông báo về bài tập này đăng, lựa chọn của bạn sẽ được áp dụng ngay lập tức.
Lưu ý:
-
Để đăng thông báo về bài tập lên một kênh, hãy đảm bảo đã bật tính năng đăng bot. Bạn có thể kiểm tra điều đó ởđây hoặc yêu cầu bộ phận QUẢN TRỊ trợ giúp.
-
Bài tập sẽ đăng lên các kênh hiển thị cho tất cả học sinh. Kênh riêng tư sẽ không xuất hiện trong bước này.
-
Nếu bạn đã chọn nhiều lớp học, hãy chọn Đặt cho mỗi Lớp để đặt kênh để sử dụng hoặc chỉ sử dụng kênh Chung. Bài tập cho từng học sinh không đăng lên kênh.
Khi đã sẵn sàng, bạn có thể hoàn tất quy trình tạo bài tập mới bằng cách phân công cho học sinh.
Lưu ý: Nếu trường học của bạn sử dụng Turnitin, bạn có thể đồng bộ các nộp bài tập với Turnitin.
-
Phân công sẽ ngay lập tức công bố bài tập và học sinh của bạn sẽ được thông báo về bài tập mới vào ngày bạn đã chỉ định và liên kết thông báo đến bài tập này sẽ đăng trong kênh bạn đã chọn. Họ cũng sẽ có một mục nhập trên lịch Teams và Outlook của họ nếu bạn đã chọn tùy chọn đó.
-
Lưu sẽ lưu bản thảo bài tập. Học sinh sẽ không nhận được bất kỳ thông báo nào và sẽ không có thông báo nào được thêm vào bất kỳ lịch nào.
-
Bỏ sẽ xóa bản nháp của bài tập. Học sinh sẽ không nhận được bất kỳ thông báo nào và sẽ không có thông báo nào được thêm vào bất kỳ lịch nào.
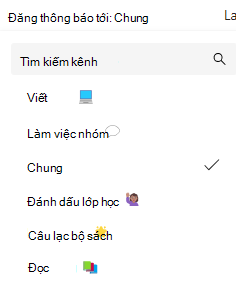
Classwork-đun
Tạo Mô-đun Mới
1. Điều hướng đến Nhóm Lớp mong muốn, sau đó chọn Classwork.
2. Chọn Thêm mô-đun.
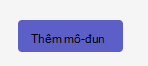
3. Nhập tiêu đề cho mô-đun mới.
4. Bạn có thể tùy ý nhập mô tả.
5. Chọn Lưu để lưu mô-đun dưới dạng bản nháp.
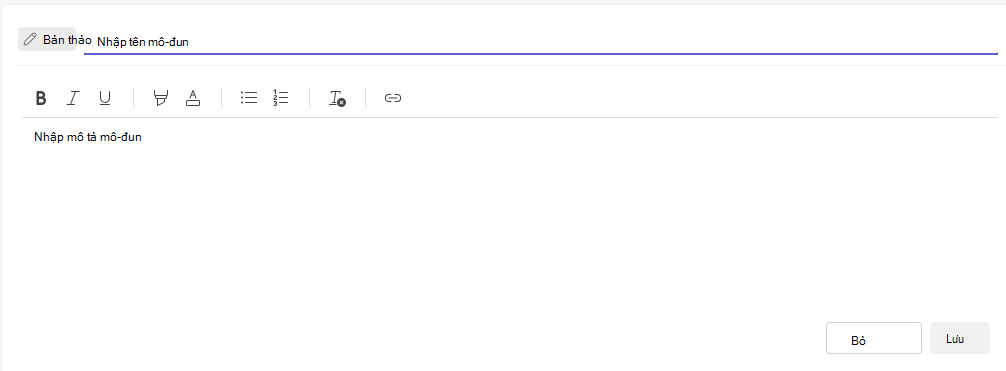
Lưu ý: Các mô-đun nháp chỉ hiển thị cho chủ sở hữu Nhóm (giáo viên) cho đến khi được phát hành. Tất cả các mô-đun mới đều được tạo ở trạng thái bản thảo.
Tìm hiểu thêm về cách quản lý mô-đun bài tập lớp học trong Microsoft Teams.
Dẫn hướng tab Điểm
Để mở tab Điểm, điều hướng đến nhóm lớp mong muốn của bạn và chọn Điểm.
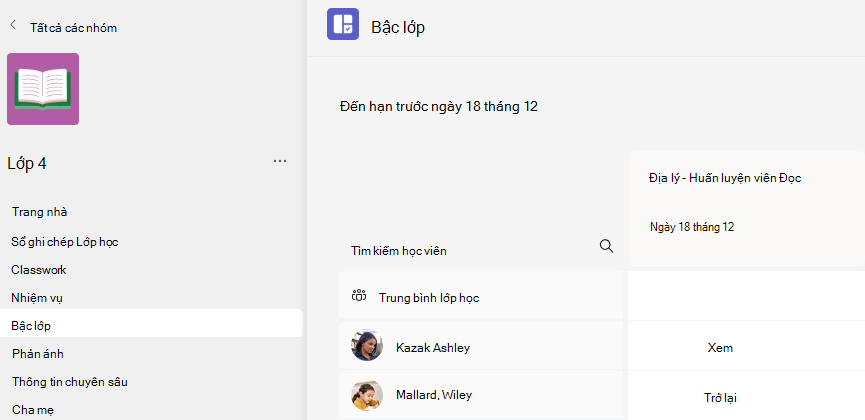
Bạn sẽ thấy rằng học sinh xuất hiện trong một cột, với bài tập của họ trong một hàng bên cạnh tên của họ. Các bài tập được liệt kê theo thứ tự theo ngày đến hạn với ngày gần nhất ở đầu.










