Bạn có thể sắp xếp văn bản thành các cột trong Hộp Văn bản hoặc hình dạng. Bạn cũng có thể chỉ định giãn cách (theo inch) giữa các cột. Đây là cách thực hiện:
-
Bấm chuột phải vào hộp văn bản, chỗ dành sẵn hoặc viền hình dạng, rồi bấm Định dạng Hình dạng.
-
Ở bên phải cửa sổ, bấm vào Tùy chọn Văn bản > hộp văn

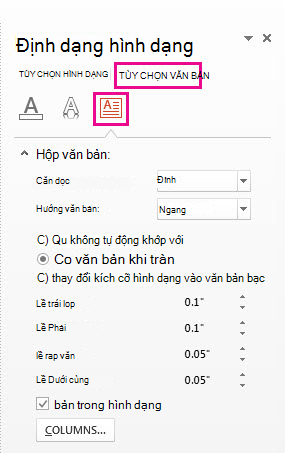
-
Bấm Cột, nhập số cột trong hộp Số và khoảng cách giữa mỗi cột (theo inch) trong hộp Giãn cách.
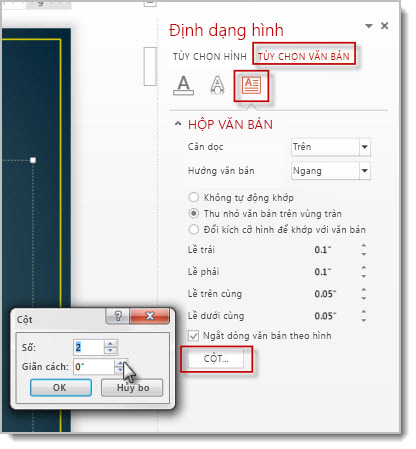
Nếu nút Cột bị mờ, có thể là do bạn đang làm việc trên bảng. Các cột cho bảng được mô tả trong một bài viết riêng biệt. Xem thêm hoặc xóa hàng và cột trong bảng.
-
Bất kỳ văn bản nào mà bạn nhập vào sẽ xuất hiện trong các cột. Nếu đối tượng bạn bấm chuột phải trong bước 1 đã chứa văn bản, bạn sẽ thấy văn bản hiện xuất hiện trong các cột.
Bạn có thể điều chỉnh số dư văn bản trong các cột bằng cách thêm hoặc loại bỏ dấu ngắt dòng: Nhấn Enter để thêm dòng trống và di chuyển văn bản sang cột tiếp theo hoặc nhấn Backspace hoặc Delete hoặc loại bỏ các dòng trống và di chuyển văn bản sang cột trước đó.
Bạn cũng có thể đổi kích cỡ hộp có chứa các cột để làm cho cột thậm chí còn hơn nữa, nếu muốn.
-
Bấm chuột phải vào hộp văn bản, chỗ dành sẵn hoặc viền hình dạng, rồi bấm Định dạng Hình dạng.
-
Ở bên phải cửa sổ, bấm vào Tùy chọn Văn bản > bản.
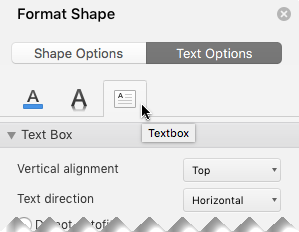
-
Bấm Cột, nhập số cột trong hộp Số và khoảng cách giữa mỗi cột (theo inch) trong hộp Giãn cách.
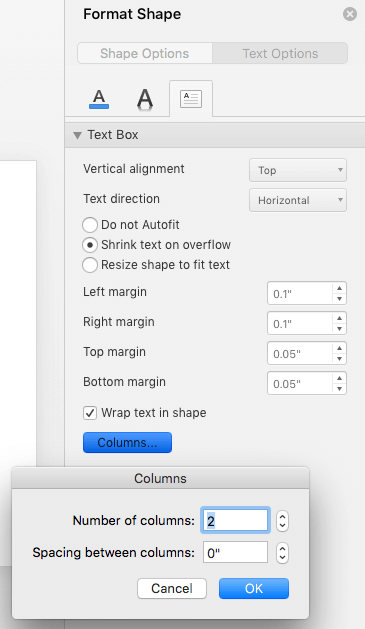
Nếu nút Cột bị mờ, có thể là do bạn đang làm việc trên bảng. Các cột cho bảng được mô tả trong một bài viết riêng biệt. Xem thêm hoặc xóa hàng và cột trong bảng.
-
Bất kỳ văn bản nào mà bạn nhập vào sẽ xuất hiện trong các cột. Nếu đối tượng bạn bấm chuột phải trong bước 1 đã chứa văn bản, bạn sẽ thấy văn bản hiện xuất hiện trong các cột.
Bạn có thể điều chỉnh số dư văn bản trong các cột bằng cách thêm hoặc loại bỏ dấu ngắt dòng: Nhấn Enter để thêm dòng trống và di chuyển văn bản sang cột tiếp theo hoặc nhấn Backspace hoặc Delete hoặc loại bỏ các dòng trống và di chuyển văn bản sang cột trước đó.
Bạn cũng có thể đổi kích cỡ hộp có chứa các cột để làm cho cột thậm chí còn hơn nữa, nếu muốn.
Ngắt cột
Bạn không thể chèn dấu ngắt cột trong hộp văn bản nhiều cột. Nếu đây là tính năng bạn muốn yêu cầu, vui lòng gửi cho chúng tôi phản hồi của bạn để giúp chúng tôi ưu tiên các tính năng mới trong các bản cập nhật trong tương lai. Hãy xem Làm thế nào để gửi phản hồi về Microsoft Office? để biết thêm thông tin.
Tạo cột trong bảng
Nếu bạn đang sử dụng bảng , tính năng tạo cột sẽ khác. Đọc Thêm hoặc xóa hàng và cột trong bảng thay vì bài viết này.










