Bạn có thể sử dụng các dạng xem PivotTable và PivotChart khi bạn cần thực hiện phân tích dữ liệu tương tác hoặc tạo biểu đồ động, tương tác. Bài viết này giải thích các bước cần thiết để tạo và tùy chỉnh từng dạng xem.
Bạn muốn làm gì?
Tìm hiểu về các dạng xem PivotTable
PivotTable là một bảng tương tác nhanh chóng kết hợp và so sánh lượng lớn dữ liệu. Bạn có thể xoay các hàng và cột để xem tóm tắt khác nhau của dữ liệu nguồn và bạn có thể hiển thị chi tiết cho các khu vực quan tâm. Sử dụng PivotTable khi bạn muốn phân tích các tổng liên quan, đặc biệt là khi bạn có một danh sách dài các số liệu để tính tổng và bạn muốn so sánh một số dữ kiện về từng hình.
Dạng xem PivotTable ví dụ
Minh họa sau đây cho thấy một truy vấn của dữ liệu hóa đơn trong dạng xem PivotTable. Dạng xem này chỉ hiển thị các giá trị tóm tắt.
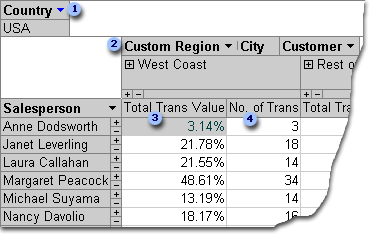
Trường quốc gia được lọc để chỉ hiện dữ liệu cho Hoa Kỳ.
Trường khu vực tùy chỉnh là một trường nhóm tùy chỉnh. Trường nhóm tùy chỉnh cho phép bạn nhóm các mục theo cách bạn muốn để phân tích dữ liệu tốt hơn. Tại đây, các mục thành phố được nhóm thành hai thể loại: bờ Tây và phần còn lại của quốc gia.
Tổng giá trị Trans Hiển thị, là một giá trị phần trăm, Tổng giá trị giao dịch được xử lý bởi một nhân viên bán hàng ở mỗi khu vực trong hai vùng.
Không. của Trans Hiển thị số lượng giao dịch được xử lý bởi một nhân viên bán hàng ở mỗi khu vực trong hai vùng.
Trong hình minh họa trước đó, bạn có thể dễ dàng so sánh dữ liệu trong các nhân viên bán hàng và khu vực khác nhau. Vì bảng tương tác, bạn có thể nhanh chóng thay đổi bộ lọc, tổng và mức chi tiết được hiển thị, vì vậy bạn có thể phân tích dữ liệu theo nhiều cách khác nhau.
Xem dữ liệu chi tiết
Bạn có thể bấm vào dấu cộng (+) ở bên phải của nhân viên bán hàng hoặc bên dưới khu vực để xem các bản ghi chi tiết riêng lẻ. Minh họa sau đây cho thấy dữ liệu chi tiết cho Anne Dodsworth.
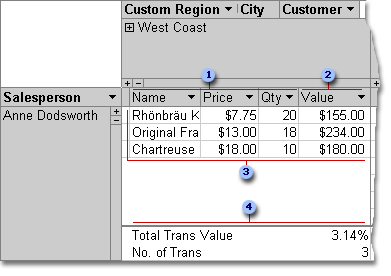
Các trường chi tiết này tồn tại trong nguồn bản ghi tiềm ẩn.
Trường chi tiết được tính toán sử dụng một biểu thức dựa trên các trường chi tiết khác.
Những giao dịch cá nhân này đã được quản lý bởi Anne Dodsworth ở khu vực Tây Duyên Hải.
Trường tóm tắt và dữ liệu xuất hiện ở phía dưới cùng của dạng xem.
Bạn có thể bấm vào dấu trừ (-) ở bên phải của nhân viên bán hàng hoặc khu vực để ẩn dữ liệu chi tiết tương ứng.
Lưu ý: Ẩn dữ liệu chi tiết cải thiện hiệu suất của dạng xem PivotTable.
Xem các mục riêng lẻ
Khi một vùng cột có nhiều trường, bạn có thể bấm vào dấu cộng (+) hoặc dấu trừ (-) ở bên trái mục để hiện hoặc ẩn các mục mức thấp hơn. Ví dụ, để hiển thị dữ liệu tóm tắt hoặc chi tiết cho từng thành phố trên bờ Tây, hãy bấm vào dấu cộng (+) ở bên trái của bờ Tây.
Minh họa sau đây cho thấy các giá trị tóm tắt cho mỗi thành phố trong nhóm bờ Tây.
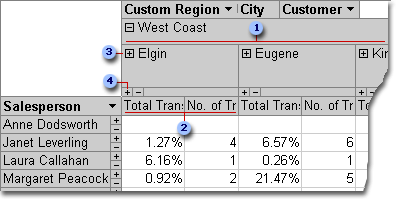
Các mục của trường thành phố được nhóm trong nhóm tùy chỉnh West Coast.
Tóm tắt dữ liệu cho Elgin.
Bấm vào đây sẽ hiển thị khách hàng dựa theo thông tin về Elgin và tổng hợp dữ liệu cho mỗi khách hàng.
Bấm vào đây Hiển thị dữ liệu chi tiết cho Elgin.
Tạo dạng xem PivotTable
Bạn cũng có thể tạo các dạng xem PivotTable và PivotChart cho truy vấn Access, bảng và biểu mẫu. Với mục đích của bài viết này, chúng tôi giải thích cách tạo dạng xem PivotTable và dạng xem PivotChart cho truy vấn Access.
Bước 1: tạo truy vấn
Nếu bạn chưa có truy vấn mà bạn muốn dùng cho dạng xem PivotTable của mình, hãy tạo một truy vấn mới:
-
Trên tab tạo , trong nhóm truy vấn , bấm vào trình hướng dẫn truy vấn nếu bạn muốn trình hướng dẫn giúp bạn xây dựng truy vấn hoặc thiết kế truy vấn nếu bạn muốn xây dựng truy vấn chính mình.
Khi thêm các trường vào lưới truy vấn, hãy đảm bảo bao gồm:
-
Các trường có chứa dữ liệu mà bạn muốn tóm tắt (ví dụ, số tiền tệ hoặc dữ liệu số khác).
-
Các trường mà bạn muốn so sánh dữ liệu, chẳng hạn như nhân viên, khu vực hoặc ngày.
Nếu bạn dự định đếm các mục trong PivotTable của mình, bạn cũng nên đưa vào một trường ID duy nhất cho các mục mà bạn đếm. Ví dụ: để đếm số lượng hóa đơn, truy vấn của bạn sẽ bao gồm ID của bảng hóa đơn.
Để biết thêm thông tin về việc tạo truy vấn, hãy xem bài viết Giới thiệu về truy vấn.
Bước 2: mở truy vấn trong dạng xem PivotTable
-
Nếu truy vấn chưa mở, trong ngăn dẫn hướng, hãy bấm đúp vào truy vấn.
-
Trên tab trang đầu, trong nhóm dạng xem , hãy bấm dạng xem, rồi bấm dạng xem pivottable.
Access sẽ hiển thị dạng xem PivotTable trống mà không có bất kỳ trường hay dữ liệu nào.
Bước 3: thêm các trường dữ liệu vào dạng xem PivotTable
Trong bước này, bạn thêm các trường tạo ra các đầu đề hàng và cột của dạng xem PivotTable, cũng như các trường chi tiết và bộ lọc. Để thực hiện thao tác này, danh sách trường phải hiển thị.
-
Nếu danh sách trường không hiển thị, trên tab thiết kế , trong nhóm hiện/ẩn , hãy bấm danh sách trường.
Thêm trường hàng
Trường hàng là các trường tạo ra các hàng của PivotTable. Trong hình minh họa ở đầu bài viết này, nhân viên bán hàng là trường hàng.
Để thêm một trường hàng:
-
Kéo trường từ danh sách trường vào khu vực được đánh dấu thả trường hàng ở đây trong pivottable.
Ngoài ra, bạn có thể thêm trường bộ lọc bằng cách sử dụng quy trình sau đây:
-
Chọn trường trong danh sách trường.
-
Ở cuối danh sách trường, hãy chọn vùng hàng từ danh sách thả xuống, rồi bấm Thêm vào.
Thêm trường cột
Như tên ngụ ý, các trường cột là những cột tạo nên các cột của PivotTable. Trong hình minh họa ở đầu bài viết này, thành phố và customerid là các trường cột.
Để thêm trường cột:
-
Kéo trường từ danh sách trường đến khu vực được đánh dấu thả trường cột ở đây trong pivottable.
Ngoài ra, bạn có thể thêm trường bộ lọc bằng cách sử dụng quy trình sau đây:
-
Chọn trường trong danh sách trường.
-
Ở cuối danh sách trường, hãy chọn vùng cột từ danh sách thả xuống, rồi bấm Thêm vào.
Thêm trường chi tiết
Các trường chi tiết là các ô chi tiết của PivotTable. Trong hình minh họa ở đầu bài viết này, tên sản phẩm, giá đơn vịvà trường số lượng là tất cả các trường chi tiết.
Để thêm một trường chi tiết:
-
Kéo trường từ danh sách trường vào khu vực được đánh dấu thả tổng cộng hoặc các trường chi tiết ở đây trong pivottable.
Ngoài ra, bạn có thể thêm trường bộ lọc bằng cách sử dụng quy trình sau đây:
-
Chọn trường trong danh sách trường.
-
Ở cuối danh sách trường, chọn khu vực chi tiết từ danh sách thả xuống, rồi bấm Thêm vào.
Thêm trường bộ lọc
Các trường bộ lọc là tùy chọn. Việc thêm trường bộ lọc cho phép bạn lọc toàn bộ PivotTable theo giá trị. Ví dụ, trong hình minh họa đầu tiên ở đầu bài viết này, trường quốc gia đã được thêm dưới dạng một trường bộ lọc. Kết quả là toàn bộ PivotTable đều có thể được lọc cho các quốc gia cụ thể.
Để thêm một trường bộ lọc:
-
Kéo trường từ danh sách trường đến khu vực được đánh dấu thả các trường trong bộ lọc ở đây trong pivottable.
Ngoài ra, bạn có thể thêm trường bộ lọc bằng cách sử dụng quy trình sau đây:
-
Chọn trường trong danh sách trường.
-
Ở cuối danh sách trường, chọn vùng lọc từ danh sách thả xuống, rồi bấm Thêm vào.
Di chuyển trường
-
Kéo tên trường đến vị trí bạn muốn. Đảm bảo bạn có thể kéo chính tên trường (ví dụ, nhân viên bánhàng) và không phải là một trong các giá trị trường.
Xóa trường
-
Chọn tên trường mà bạn muốn xóa, sau đó trên tab thiết kế , trong nhóm trường hiện hoạt , hãy bấm loại bỏ trường.
Lưu ý: Hành động này sẽ loại bỏ trường khỏi dạng xem, nhưng trường vẫn sẵn dùng trong nguồn dữ liệu cơ bản.
Bước 4: thêm các trường chi tiết được tính toán và tổng số trường vào dạng xem
Thêm các trường chi tiết được tính toán
-
Trên tab thiết kế , trong nhóm công cụ , hãy bấm công thức, rồi bấm vào tạo trường chi tiết được tính toán.
Access sẽ hiển thị hộp thoại thuộc tính . -
Trong hộp tên , nhập tên cho trường được tính toán.
-
Trong hộp lớn hơn bên dưới hộp tên , hãy nhập tính toán mà bạn muốn thực hiện, ví dụ:
số lượng unitprice *Mẹo: Trong khi bạn nhập phép tính, bạn có thể sử dụng danh sách thả xuống và chèn tham chiếu đến nút ở cuối hộp thoại thuộc tính để thêm trường vào phép tính.
-
Bấm Thay đổi. Access sẽ thêm trường được tính toán vào danh sách trường.
-
Lặp lại các bước từ 2 đến 4 cho bất kỳ trường được tính toán nào khác mà bạn muốn tạo.
-
Đóng hộp thoại thuộc tính.
-
Thêm trường được tính toán vào PivotTable cho mỗi hướng dẫn trong phần Thêm trường chi tiết.
Thêm tổng trường
-
Hãy đảm bảo rằng các ô chi tiết được hiển thị: chọn một nhãn đầu đề cột, sau đó trên tab thiết kế , trong nhóm hiện/ẩn , bấm vào hiện chi tiết.
-
Chọn một trong các giá trị chi tiết mà bạn muốn thêm tổng.
-
Trên tab thiết kế , trong nhóm công cụ , bấm vào autocalc, rồi bấm vào loại tổng bạn muốn thêm.
-
Lặp lại bước 3 cho bất kỳ loại tổng nào khác mà bạn muốn thêm vào.
Bước 5: thay đổi chú thích trường và định dạng dữ liệu
-
Trong PivotTable, hãy chọn nhãn của trường mà bạn muốn thay đổi.
-
Trên tab thiết kế , trong nhóm công cụ , bấm thuộc tính.
-
Trong hộp thoại thuộc tính , bấm tab chú thích.
-
Trong hộp chú thích, hãy nhập chú thích bạn muốn, rồi nhấn Enter.
-
Đặt bất kỳ tùy chọn định dạng nào khác mà bạn muốn cho chú thích.
-
Trong hộp thoại thuộc tính , bấm tab định dạng .
-
Sử dụng các lệnh trên tab định dạng để sắp xếp dữ liệu và định dạng văn bản và các ô.
-
Nếu PivotTable của bạn chứa tổng hàng, hãy bấm ẩn chi tiết trên tab thiết kế để ẩn các trường chi tiết và chỉ hiện tổng số trường.
-
Lặp lại các bước từ 3 đến 7 để đặt chú thích và định dạng cho tổng số trường.
Mẹo: Để hiển thị tổng dưới dạng tỷ lệ phần trăm của tổng cuối, hãy chọn một trong các tổng và sau đó trên tab thiết kế , trong nhóm công cụ , bấm vào Hiển thị như, rồi chọn tổng cuối bạn muốn so sánh với (tổng hàng, Tổng cột, v.v.)
Bước 6: lọc, sắp xếp và nhóm dữ liệu
-
Để lọc dữ liệu, hãy bấm vào mũi tên xuống bên cạnh bất kỳ tên trường nào, rồi chọn hoặc hộp kiểm để có được bộ lọc bạn muốn.
-
Để nhóm dữ liệu:
-
Trong PivotTable, hãy bấm vào các giá trị mà bạn muốn nhóm. Ví dụ, để nhóm một vài thành phố với nhau, hãy bấm vào thành phố đầu tiên, rồi nhấn và giữ phím CTRL trong khi bạn bấm vào các thành phố khác mà bạn muốn nhóm.
-
Bấm chuột phải vào một trong các giá trị đã chọn, rồi bấm vào mục nhóm.
Access sẽ tạo ra một mức nhóm tùy chỉnh. Bạn có thể thay đổi chú thích và định dạng của nhóm bằng cách sử dụng quy trình trong bước 5: thay đổi chú thích trường và định dạng dữ liệu.
-
Sau khi đã thêm một mức nhóm, bạn có thể chọn Nhóm và sau đó sử dụng lệnh bung rộng trường và thu gọn trường trên tab thiết kế để xem hoặc ẩn các trường riêng lẻ trong nhóm tương ứng.
Thiết kế dạng xem PivotChart
Các điểm khác biệt giữa dạng xem PivotTable và dạng xem PivotChart
Bố trí của dạng xem PivotChart tương tự như một dạng xem PivotTable, ngoại trừ việc đó, theo mặc định, các dạng xem PivotTable Hiển thị chi tiết dữ liệu trong khi dạng xem PivotChart Hiển thị tổng số dữ liệu hoặc tóm tắt (thường là ở dạng tổng hoặc đếm).
Ngoài ra, thay vì các khu vực hàng và cột, dạng xem PivotChart Hiển thị các khu vực chuỗi và thể loại. Một chuỗi là một nhóm các điểm dữ liệu có liên quan và thường được biểu thị bằng một màu cụ thể. Một thể loại bao gồm một điểm dữ liệu từ mỗi chuỗi và thường được biểu thị bằng một nhãn trên trục thể loại (x).
Bố trí những thay đổi mà bạn thực hiện đối với một bảng, truy vấn hoặc biểu mẫu trong dạng xem khác đều độc lập với bố trí của đối tượng trong dạng xem PivotTable hoặc PivotChart. Tuy nhiên, một bố trí thay đổi mà bạn thực hiện trong dạng xem PivotTable, chẳng hạn như di chuyển trường từ khu vực hàng đến khu vực cột, được phản ánh trong dạng xem PivotChart và ngược lại.
Ví dụ về dạng xem PivotChart
Ví dụ về dạng xem PivotChart đầu tiên minh họa năm người bán hàng có số lượng doanh số cao nhất (như được chỉ định bởi Tổng giá đơn vị) tại Hoa Kỳ giữa 1996 và 1998. Mỗi đánh dấu dữ liệu kéo dài đến giá trị trên trục giá trị (y) đại diện cho Tổng giá cho các đơn vị được bán.
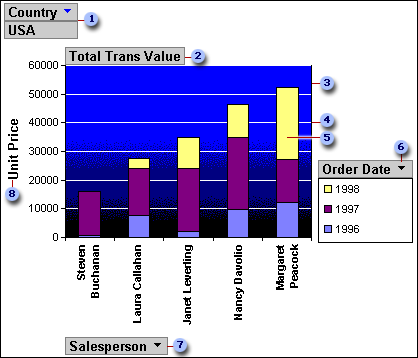
Trong khu vực bộ lọc, trường quốc gia được lọc để chỉ hiện giá đơn vị Hoa Kỳ.
Khu vực dữ liệu Hiển thị tổng các giá đơn vị được bán.
Vùng vẽ cung cấp nền cho các dấu dữ liệu.
Đường lưới giúp dễ dàng nhìn thấy nơi đánh dấu dữ liệu nằm trên trục giá trị.
Đánh dấu dữ liệu này đại diện cho một điểm thể loại (trong trường hợp này, một nhân viên bán hàng) được tạo thành từ ba điểm chuỗi (trong trường hợp này, các năm 1996, 1997 và 1998).
Khu vực chuỗi chứa ngày đặt hàng chuỗi trường. Chú giải đã được thêm vào bên phải của biểu đồ này và xuất hiện trực tiếp bên dưới trường chuỗi.
Khu vực thể loại bao gồm nhãn thể loại; trong trường hợp này, nhãn thể loại là tên của nhân viên bán hàng.
Nhãn giá trị trục cung cấp một khung tham chiếu cho mỗi đánh dấu dữ liệu.
Cùng một biểu đồ có thể là "piđã bỏ phiếu" hoặc thao tác, để minh họa các tập hợp phân tích khác nhau, chẳng hạn như trong ví dụ tiếp theo, so sánh năm quốc gia/khu vực cho các đơn hàng được đặt. (Lưu ý rằng trong ví dụ này, trường nhân viên bán hàng hiện đang ở trong khu vực bộ lọc, trong khi trường quốc gia nằm trong vùng thể loại).
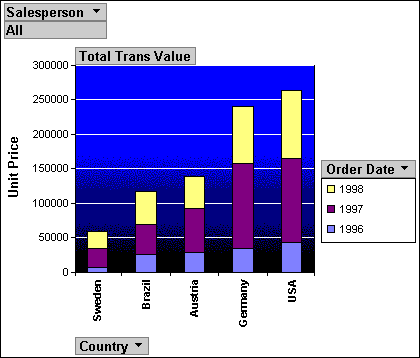
Tạo dạng xem PivotChart
Các hướng dẫn sau đây dựa trên giả định rằng bạn đã hoàn thành các bước ở trên để tạo dạng xem PivotTable.
Bước 1: chuyển sang dạng xem PivotChart
Trên tab thiết kế , trong nhóm dạng xem , hãy bấm dạng xem, rồi bấm dạng xem pivotchart.
Bước 2: thêm và loại bỏ các trường trong dạng xem PivotChart
Trong bước này, bạn có thể thêm hoặc loại bỏ các trường khỏi biểu đồ. Khi bạn loại bỏ một trường khỏi biểu đồ, dữ liệu vẫn sẵn dùng thông qua danh sách trường nhưng nó không được hiển thị trong biểu đồ.
Thêm trường
-
Để thêm một trường, hãy kéo nó từ danh sách trường vào một trong các vùng thả "" trên biểu đồ. Ngoài ra, bạn có thể chọn trường trong danh sách trường, sau đó ở cuối danh sách trường, hãy chọn khu vực mà bạn muốn thêm trường, rồi bấm Thêm vào.
-
Nếu bạn không thấy vùng thả, trên tab thiết kế , trong nhóm hiện/ẩn , hãy bấm vào vùng thả.
-
Nếu bạn không nhìn thấy danh sách trường, trên tab thiết kế , trong nhóm hiện/ẩn , hãy bấm danh sách trường.
-
Xóa trường
-
Để xóa một trường, hãy chọn nhãn của nó trên biểu đồ, rồi nhấn DELETE. Ngoài ra, bạn có thể kéo trường ra khỏi biểu đồ.
Bước 3: nhóm, lọc và sắp xếp dữ liệu
Để thực hiện một biểu đồ dễ đọc hơn, thông thường, bạn sẽ có một ý tưởng tốt để nhóm, lọc và sắp xếp dữ liệu. Ví dụ, trong hình minh họa ở đầu phần này, ngày đặt hàng được nhóm theo năm để dễ dàng nhìn thấy tóm tắt cho mỗi năm trong nháy mắt chứ không phải việc phải xem từng ngày đặt hàng riêng lẻ. Ngoài ra, dữ liệu được lọc để xem năm nhân viên bán hàng có số lượng doanh số cao nhất. Cuối cùng, mỗi đánh dấu dữ liệu được sắp xếp theo giá trị tổng của nó theo thứ tự tăng dần để dễ dàng nhìn thấy trong năm nhân viên bán hàng có doanh số cao nhất và vốn thấp nhất.
Nhóm dữ liệu
-
Chọn một tên trường trong biểu đồ.
-
Nếu hộp thoại thuộc tính chưa được hiển thị, hãy bấm chuột phải vào tên trường rồi bấm thuộc tính.
-
Trong hộp thoại thuộc tính , hãy bấm tab bộ lọc và nhóm .
-
Bên dưới nhóm, trong danh sách các mục nhóm theo , hãy chọn tùy chọn Nhóm mà bạn muốn. Ví dụ, trên một trường ngày, bạn có thể bấm vào năm. Trên trường văn bản, bạn có thể nhóm theo các ký tự tiền tố, ví dụ: 3 ký tự đầu tiên của tên.
Lọc dữ liệu
-
Chọn một điểm đánh dấu dữ liệu trong biểu đồ.
-
Nếu hộp thoại thuộc tính chưa được hiển thị, hãy bấm chuột phải vào đánh dấu dữ liệu, rồi bấm thuộc tính.
-
Trên tab bộ lọc và nhóm của hộp thoại thuộc tính , bên dưới lọc, chọn loại lọc và số lượng mục mà bạn muốn hiển thị. Ví dụ, để xem 5 mục trên cùng, hãy chọn trên cùng trong danh sách Hiển thị , rồi nhập 5 vào hộp mục .
Sắp xếp dữ liệu
-
Bấm chuột phải vào một điểm đánh dấu dữ liệu trong biểu đồ, trỏ đến sắp xếp, rồi bấm vào tùy chọn sắp xếp bạn muốn.
Bước 4: thay đổi kiểu biểu đồ
-
Bấm chuột phải vào một vùng trống trong biểu đồ, rồi bấm thay đổi loại biểu đồ.
-
Trong hộp thoại thuộc tính , trong danh sách ở bên trái, hãy chọn một loại biểu đồ tổng quát.
-
Trong danh sách ở bên phải, hãy chọn loại biểu đồ cụ thể mà bạn muốn.
Bước 5: thêm chú giải
-
Bấm vào một vùng trống của biểu đồ.
-
Trên tab thiết kế , trong nhóm hiện/ẩn , bấm chúgiải.
Bước 6: chỉnh sửa và định dạng văn bản
Tiêu đề trục
-
Chọn tiêu đề trục mà bạn muốn định dạng.
-
Nếu hộp thoại thuộc tính chưa được hiển thị, hãy bấm chuột phải vào tiêu đề rồi bấm thuộc tính.
-
Trong hộp thoại thuộc tính , bấm tab định dạng và trong hộp chú thích, nhập văn bản bạn muốn hiển thị.
-
Bên dưới định dạng văn bản trên cùng một tab, hãy chọn tùy chọn định dạng bạn muốn.
Nhãn dữ liệu
-
Bấm vào nhãn dữ liệu (ví dụ, một trong các nhãn dọc theo trục thể loại (x).
-
Bấm lại vào nhãn để chọn tất cả các nhãn dọc theo trục.
-
Nếu hộp thoại thuộc tính chưa được hiển thị, hãy bấm chuột phải vào một trong các nhãn và sau đó bấm thuộc tính.
-
Trong hộp thoại thuộc tính , bấm tab định dạng , rồi chọn các tùy chọn định dạng mà bạn muốn.
Bước 7: định dạng vùng vẽ
-
Bấm vào vùng vẽ để chọn nó. Vùng vẽ là hộp chứa các đánh dấu dữ liệu.
-
Nếu hộp thoại thuộc tính chưa được hiển thị, hãy bấm chuột phải vào vùng vẽ và sau đó bấm thuộc tính.
-
Trong hộp thoại thuộc tính , hãy bấm tab viền/tô .
-
Chọn các tùy chọn định dạng mà bạn muốn cho vùng vẽ.
-
Chọn đường lưới trong biểu đồ.
-
Trong hộp thoại thuộc tính , bấm vào tab dòng/đánh dấu .
-
Chọn các tùy chọn định dạng mà bạn muốn cho đường lưới.










